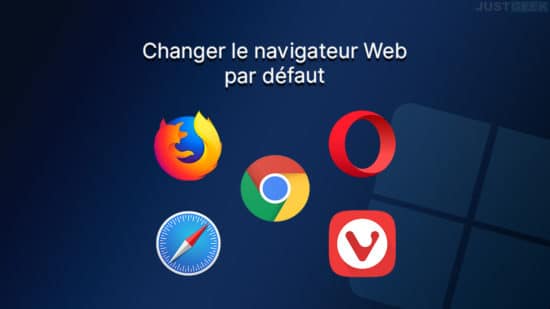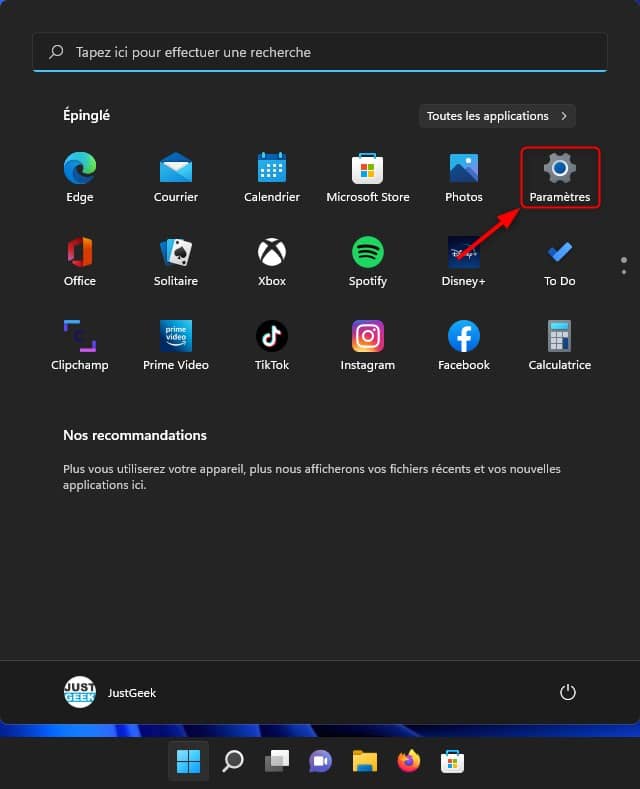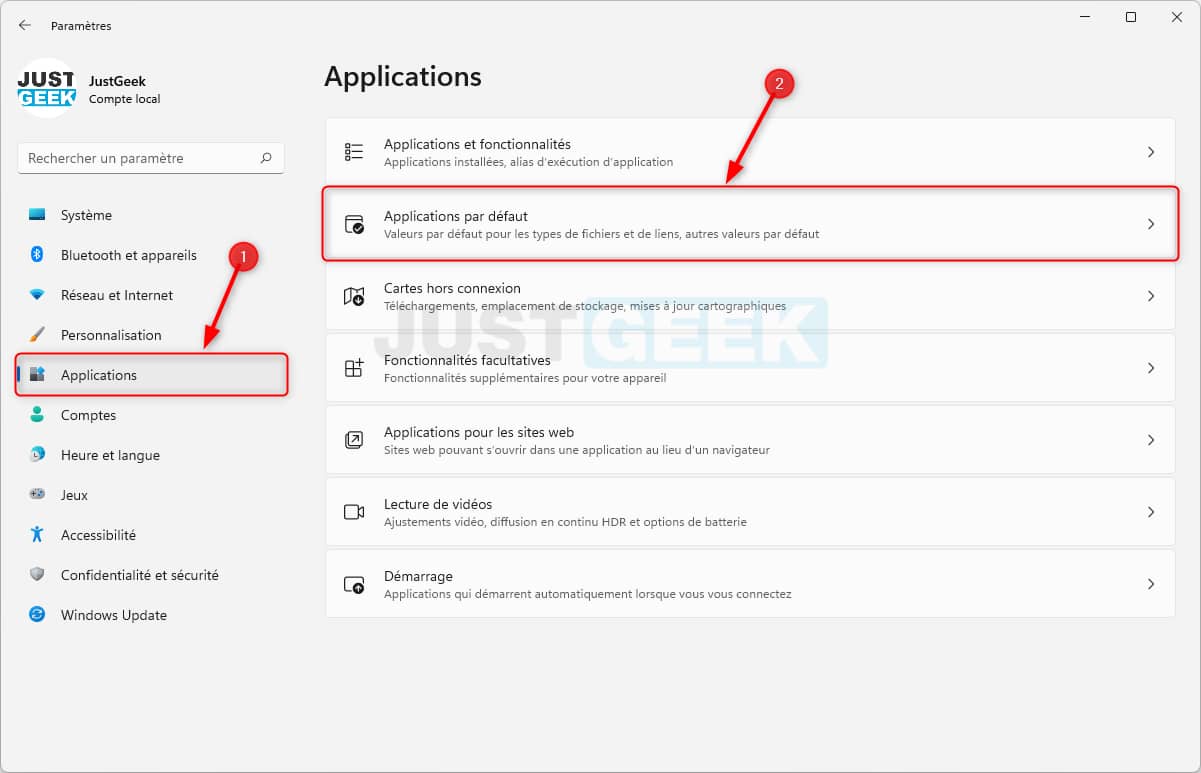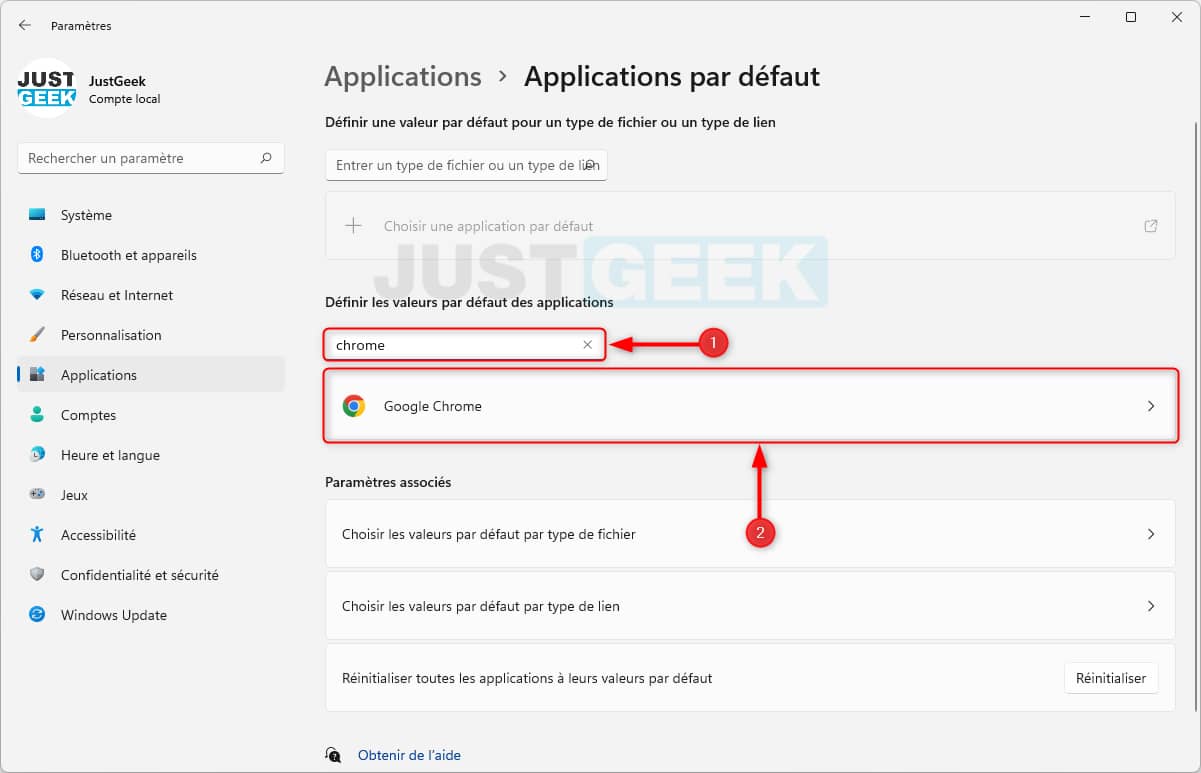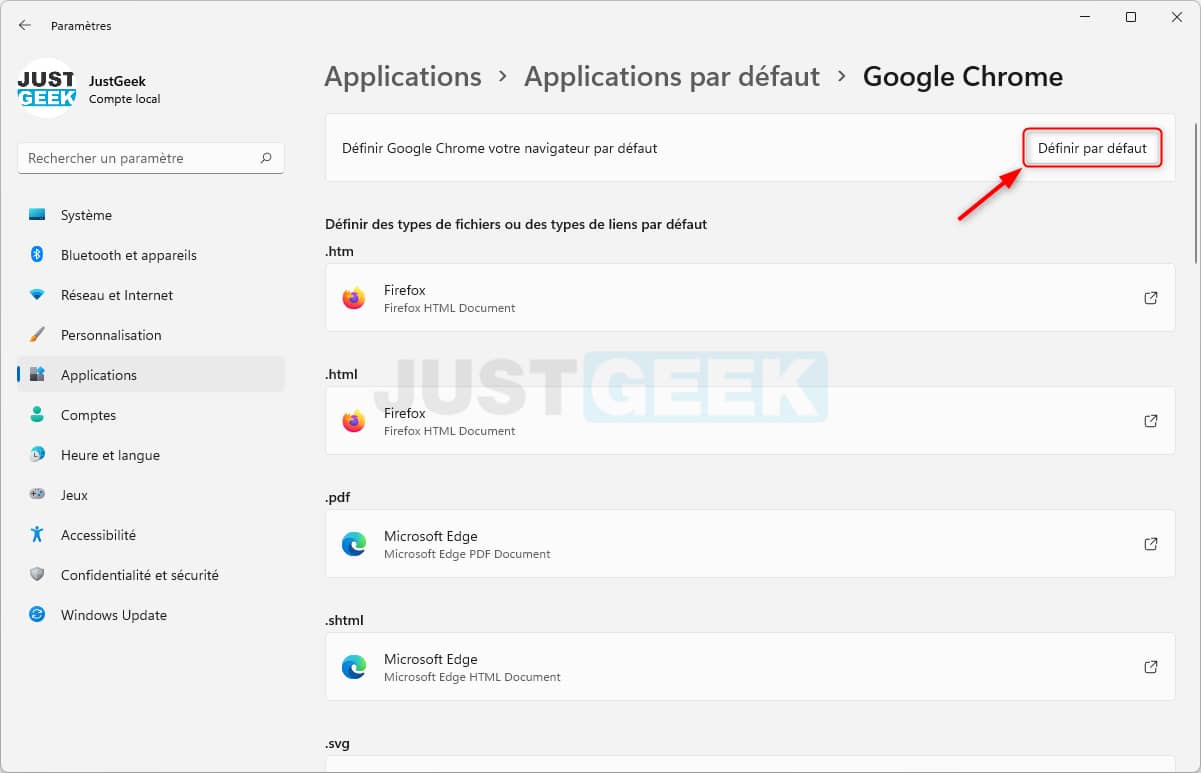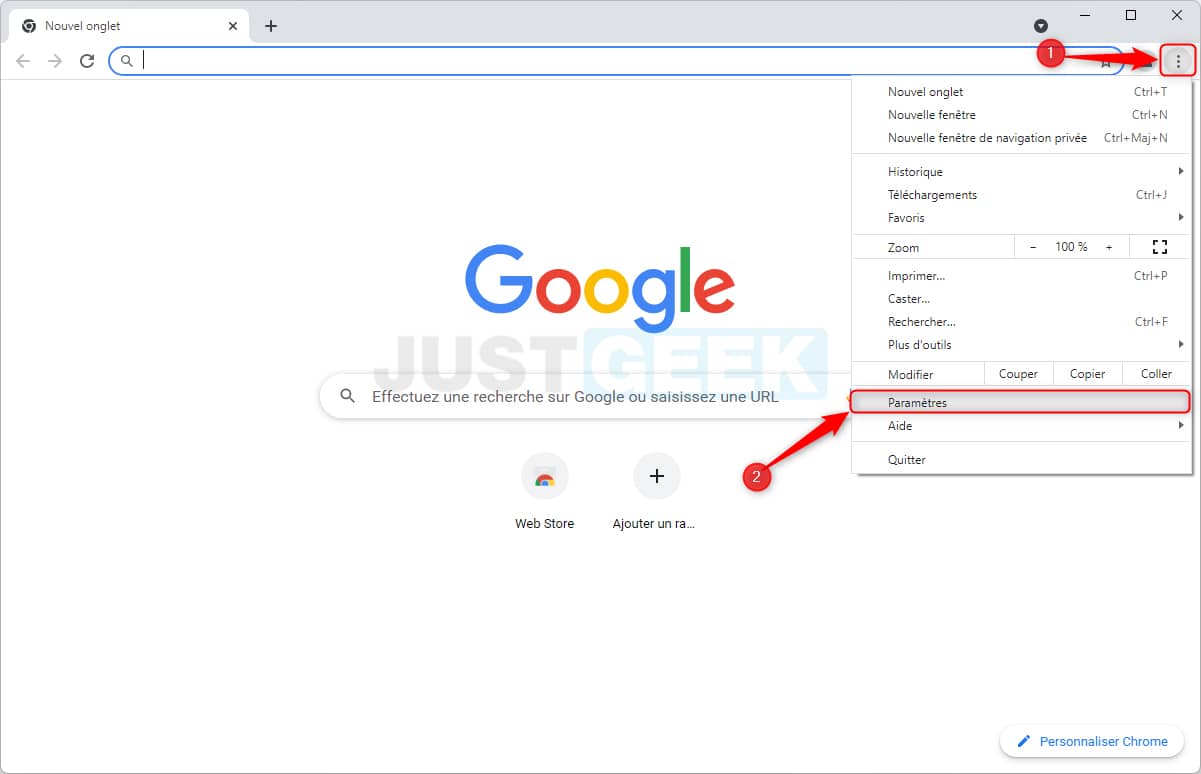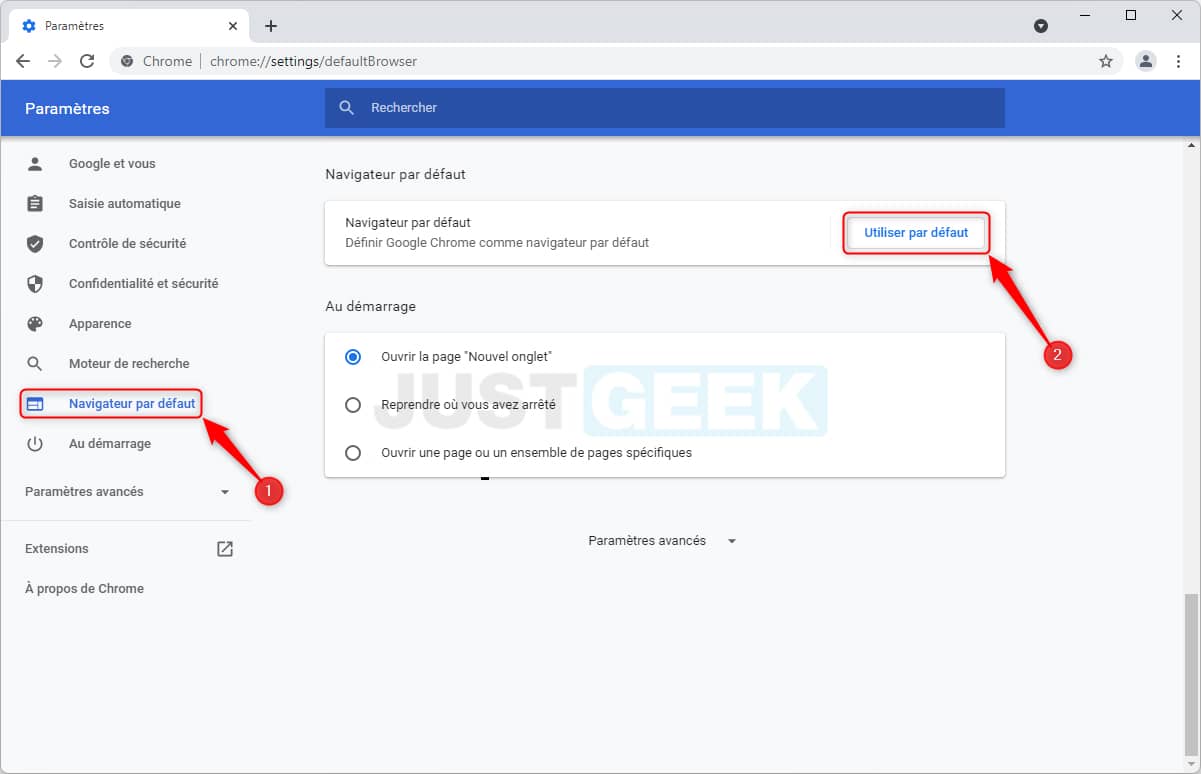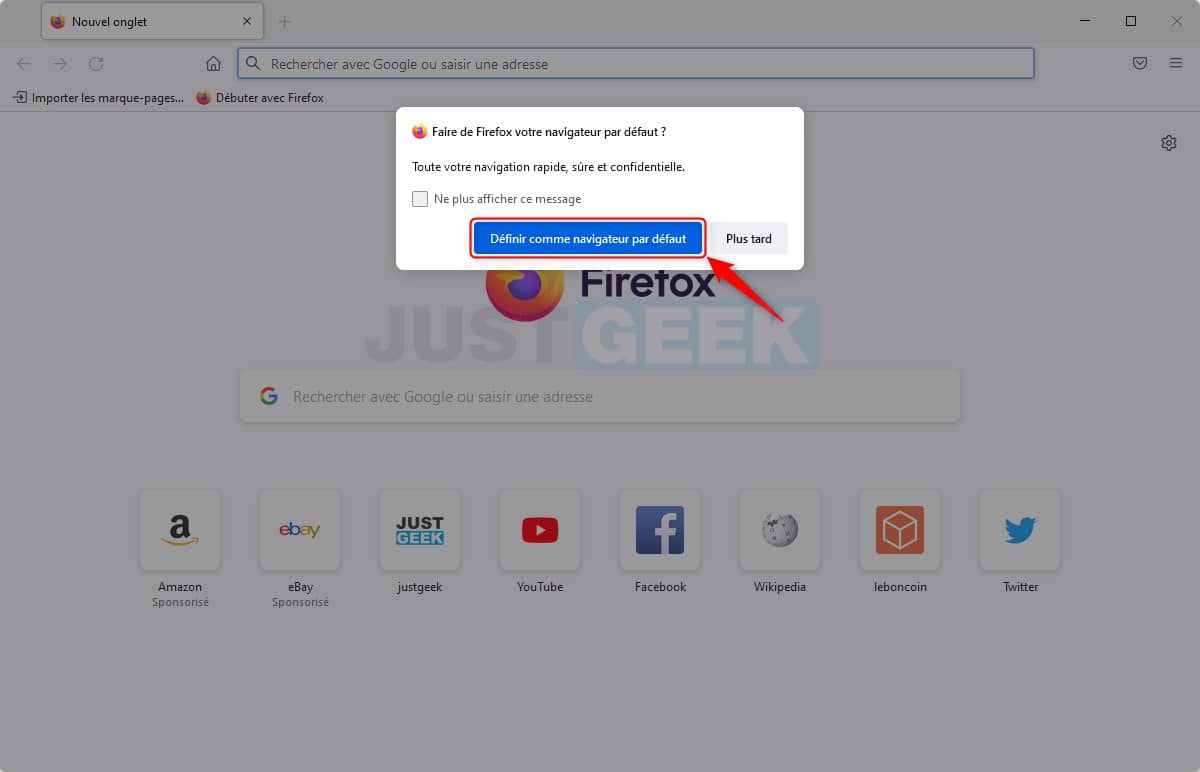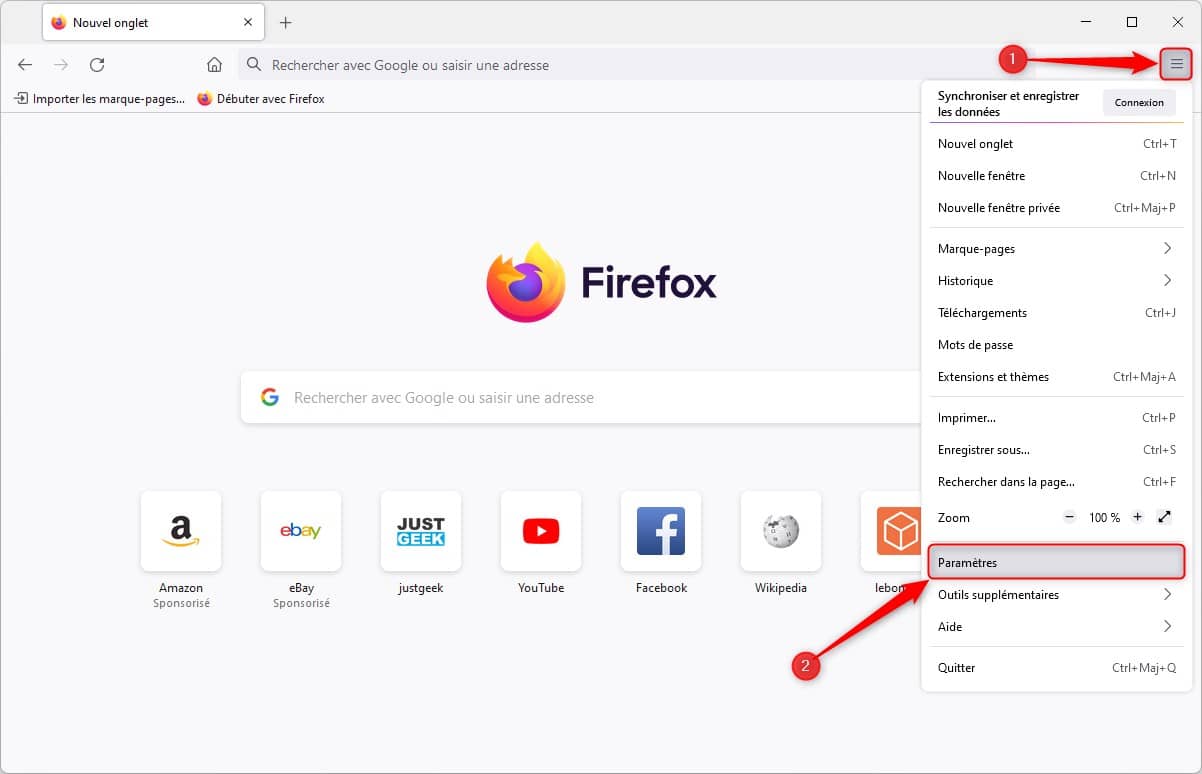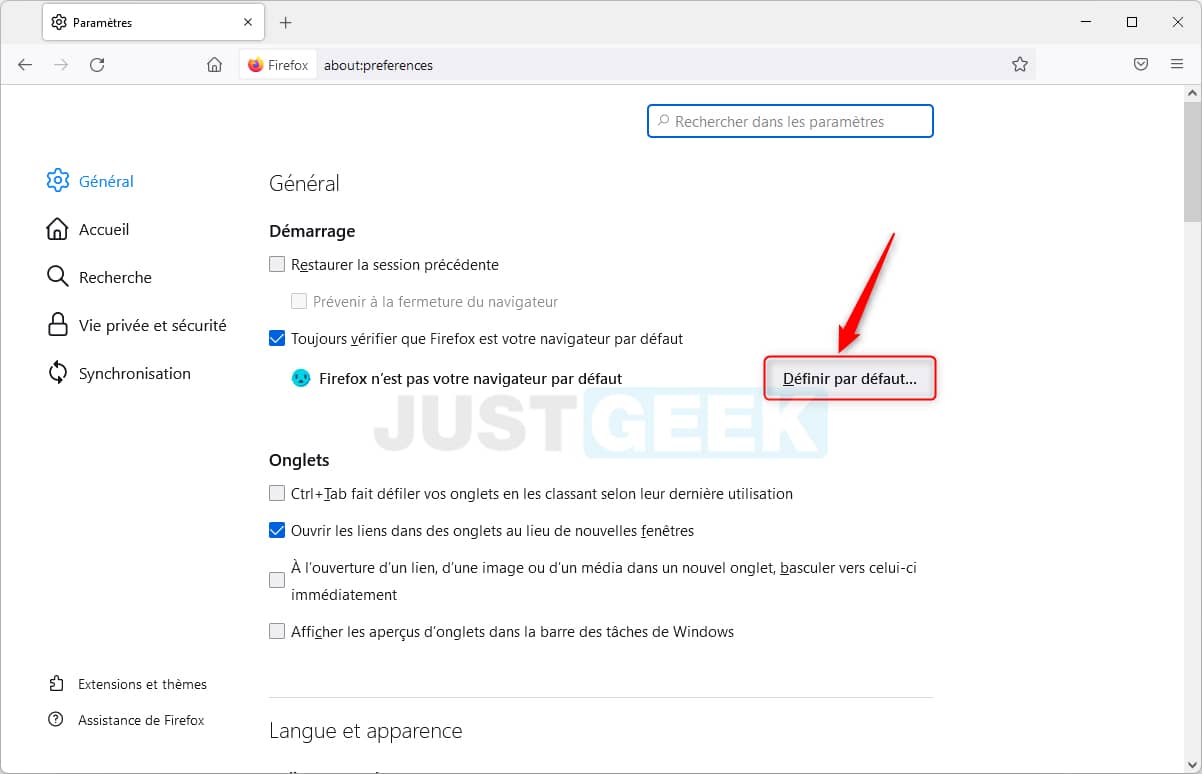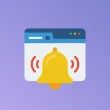Pour forcer toujours un peu plus les utilisateurs Windows à utiliser Microsoft Edge comme navigateur Web par défaut, le géant Microsoft ne recule devant rien. En effet, il est désormais plus difficile de changer le navigateur Web par défaut dans Windows 11. Microsoft a complètement modifié la façon dont les applications par défaut sont attribuées dans Windows 11. Pour vous aider, je vous explique dans ce tutoriel comment définir le navigateur Web par défaut sur Windows 11. Suivez le guide !
Sommaire
Comment définir un navigateur par défaut sur Windows 11
Pour modifier le navigateur Web par défaut dans Windows 11, deux solutions s’offrent à vous. Vous pouvez le faire depuis les paramètres de Windows 11 ou directement depuis le navigateur web de votre choix (Chrome, Firefox, etc.).
La première méthode consiste à changer le type de fichier par défaut pour HTM, HTML, PDF, SHTML, SVG, WEBP, XHT, XHTML, FTP, HTTP et HTTPS. C’est un processus inutilement long par rapport à Windows 10, mais c’est comme ça…
La seconde méthode, elle, est beaucoup plus simple, mais pas parfaite. En effet, lorsque vous définissez Chrome, Firefox ou encore Brave comme navigateur Web par défaut depuis leurs paramètres, tous les types de fichiers ne seront pas pris en compte. Seuls les fichiers HTM, HTML, HTTP et HHTPS s’ouvriront avec votre navigateur Web. Ce sont les plus importants certes, mais si vous souhaitez configurer l’intégralité, préférez la première méthode.
Changer votre navigateur Web par défaut depuis les paramètres de Windows 11
Pour changer le navigateur Web par défaut via les paramètres de Windows 11, procédez comme suit :
- Rendez-vous dans les paramètres de Windows 11. Pour ce faire, cliquez sur le menu Démarrer, puis sur « Paramètres ». Alternativement, vous pouvez également utiliser le raccourci clavier Windows + I.
- Ensuite, à partir de l’écran Paramètres, cliquez sur « Applications » dans le panneau latéral gauche, puis sur « Applications par défaut » sur le côté droit.
- Recherchez ensuite votre navigateur Web à l’aide de la barre de recherche située sous « Définir les valeurs par défaut des applications ». Par exemple, si vous souhaitez définir Google Chrome comme navigateur Web par défaut dans Windows 11, tapez « Chrome », puis cliquez sur la vignette « Google Chrome » juste en dessous.
- Enfin, cliquez sur le bouton « Définir par défaut » situé en haut à droite de la fenêtre pour définir Google Chrome comme navigateur Web par défaut dans Windows 11.
✅ Voilà, vous venez de configurer Chrome comme navigateur Web par défaut sur Windows 11.
Définir Google Chrome comme navigateur web par défaut
Si vous n’êtes pas à l’aise avec les nouveaux paramètres de Windows 11, sachez que vous pouvez aussi définir Chrome comme navigateur Web par défaut directement depuis son interface. Voici comment faire.
- Commencez par ouvrir le navigateur Web Google Chrome.
- Ensuite, cliquez sur le menu avec les trois points verticaux situé en haut à droite, puis sur « Paramètres ».
- Dans le volet de gauche, cliquez sur « Navigateur par défaut », puis sur le bouton « Utiliser par défaut » situé dans la partie de droite.
- Vous serez alors rediriger vers la fenêtre « Applications par défaut » dans les paramètres de Windows 11. Vous pouvez soit choisir de définir Chrome comme option par défaut en fonction du type de fichier/lien, sinon vous pouvez accéder au menu de l’application « Google Chrome » pour le définir par défaut pour tous les types de fichiers pris en charge.
Définir Mozilla Firefox comme navigateur web par défaut
Ce tutoriel vous explique comment définir Firefox comme navigateur Web par défaut sur Windows 11.
- Ouvrez le navigateur Web Mozilla Firefox.
- Normalement, lorsque vous ouvrez Firefox, une petite fenêtre pop-up s’ouvre vous demandant si vous souhaitez faire de Firefox votre navigateur Web par défaut. Cliquez alors sur le bouton bleu « Définir comme navigateur par défaut ». Si aucune fenêtre n’apparaît, continuez les étapes ci-dessous.
- Rendez-vous dans les paramètres du navigateur Firefox. Pour ce faire, cliquez sur le menu hamburger (les trois traits horizontaux), puis sur « Paramètres ».
- De puis l’onglet « Général », cliquez sur le bouton « Définir par défaut… » à côté de Firefox n’est pas votre navigateur par défaut.
✅ Et voilà, Mozilla Firefox a été défini comme navigateur par défaut sur Windows 11. Vous savez désormais comment changer le navigateur Web par défaut dans Windows 11. À noter que les opérations sont quasiment les mêmes pour les autres navigateurs Web tels que Vivaldi, Brave, etc.