Pour protéger l’accès à votre PC, vous avez probablement mis en place un mot de passe ou un code PIN. Ainsi, seules les personnes ayant votre précieux sésame peuvent accéder à votre session utilisateur, du moins en théorie… En effet, nous avons vu ensemble qu’il est très facile de contourner le mot de passe d’un compte local Windows. Toutefois, cela ne veut pas dire pour autant qu’il ne sert à rien. Mais disons que ce n’est pas la meilleure solution pour protéger vos données personnelles. Alors, si pour une raison ou pour une autre, vous souhaitez supprimer le mot de passe au démarrage de Windows 11, eh bien vous êtes au bon endroit ! Dans cet article, nous allons voir ensemble comment désactiver le mot de passe Windows 11 au démarrage de votre PC. Suivez le guide !
3 méthodes pour supprimer le mot de passe au démarrage de Windows 11
Pour démarrer Windows 11 sans mot de passe, plusieurs solutions s’offrent à vous. Vous pouvez notamment désactiver le mot de passe au démarrage de Windows 11 à partir du panneau des comptes d’utilisateurs, utiliser l’Éditeur du Registre de Windows ou encore faire appel à un outil dédié. Quelle que soit la méthode que vous choisissez, sachez qu’elles fonctionnent à la fois pour un compte Microsoft et un compte local.
Méthode n°1 : via Comptes d’utilisateurs (netplwiz)
La méthode décrite ci-après est sans doute la plus simple pour supprimer le mot de passe de votre session Windows 11. Elle fonctionne à la fois pour un compte Microsoft comme pour un compte local. Voici comment procéder.
- Pour supprimer le mot de passe avec le panneau « Comptes d’utilisateurs », appuyez simultanément sur les touches Windows + R pour lancer la commande « Exécuter ».
- Saisissez « netplwiz » dans la zone de recherche, puis cliquez sur « OK » en bas ou appuyez sur Entrée.
- Dans le panneau « Comptes d’utilisateurs », sélectionnez le compte pour lequel vous souhaitez supprimer le mot de passe, décochez la case ci-dessus pour « Les utilisateurs doivent entrer un nom d’utilisateur et un mot de passe pour utiliser cet ordinateur », et cliquez sur « OK » en bas.
Note : si vous ne voyez pas cette case, suivez les quelques étapes ci-dessous, puis répétez l’opération.
- À présent, entrez les détails de connexion pour le compte Microsoft ou local lié à votre ordinateur. Pour ce faire, saisissez le nom d’utilisateur ou l’identifiant e-mail dans la section « Nom d’utilisateur », puis saisissez le mot de passe dans les deux sections suivantes. Enfin, cliquez sur « OK » en bas pour enregistrer les modifications.
✅ Voilà, c’est tout ! Désormais, chaque fois que vous redémarrez l’ordinateur avec le compte sélectionné ci-dessus, vous n’aurez plus besoin de saisir les informations de connexion.
Méthode n°2 : depuis l’Éditeur du Registre de Windows
Vous pouvez également désactiver le mot de passe de Windows 11 à partir du Registre. Pour ce faire, je vous invite à suivre les quelques étapes ci-dessous.
- Pour supprimer le mot de passe avec le Registre, appuyez simultanément sur les touches Windows + R pour lancer la commande « Exécuter ».
- Saisissez « regedit » dans la zone de recherche, puis cliquez sur « OK » en bas ou appuyez sur Entrée pour lancer « Éditeur du Registre ». Cliquez sur « Oui » dans la boîte de confirmation qui apparaît.
- Dans l’Éditeur du Registre, accédez au chemin suivant ou collez-le dans la barre d’adresse en haut et appuyez sur Entrée.
Ordinateur\HKEY_LOCAL_MACHINE\SOFTWARE\Microsoft\Windows NT\CurrentVersion\Winlogon- Dans le dossier « Winlogon », recherchez la chaîne « DefaultUserName ». Si elle n’est pas disponible, cliquez avec le bouton droit de la souris sur la zone vide, placez le curseur sur « Nouveau » et sélectionnez « Valeur de chaîne » dans la liste des options. Nommez la chaîne comme « DefaultUserName » (sans les guillemets).
- Ensuite, double-cliquez sur la chaîne que vous venez de créer, entrez le nom d’utilisateur ou l’identifiant de messagerie de votre compte Microsoft dans la section sous « Données de la valeur », puis cliquez sur « OK » pour enregistrer les modifications.
- À présent, créez une autre chaîne et renommez-la en « DefaultPassword » (sans les guillemets).
- Double-cliquez sur la chaîne « DefaultPassword » que vous venez de créer, entrez le mot de passe de votre compte Microsoft dans la section « Données de la valeur » et cliquez sur « OK » en bas pour enregistrer les modifications.
- Maintenant, localisez la chaîne « AutoAdminLogon » dans le dossier « Winlogon ». Si elle n’existe pas, créez-la comme nous l’avons fait précédemment. Puis, double-cliquez sur la chaîne « AutoAdminLogon » pour modifier ses données de valeur.
- Enfin, entrez « 1 » sous « Données de la valeur » à la place de « 0 », puis cliquez sur « OK » en bas pour enregistrer les modifications et fermez l’Éditeur du Registre.
✅ Comme vous avez pu le constater, cette méthode pour supprimer le mot de passe Windows 11 est un peu plus longue que la précédente. Mais le principal, c’est qu’elle fonctionne. Désormais, vous ne seriez plus obligé de saisir le mot de passe de connexion pour le compte que vous avez saisi dans le Registre.
Méthode n°3 : à l’aide de l’outil Autologon
Autologon est un outil gratuit qui a été développé par Mark Russinovich. Ce dernier vous permet de vous connecter automatiquement à votre session Windows 11 sans mot de passe.
- Téléchargez l’outil Autologon depuis le site de Microsoft. Pour ce faire, cliquez sur le lien « Download Autologon ».
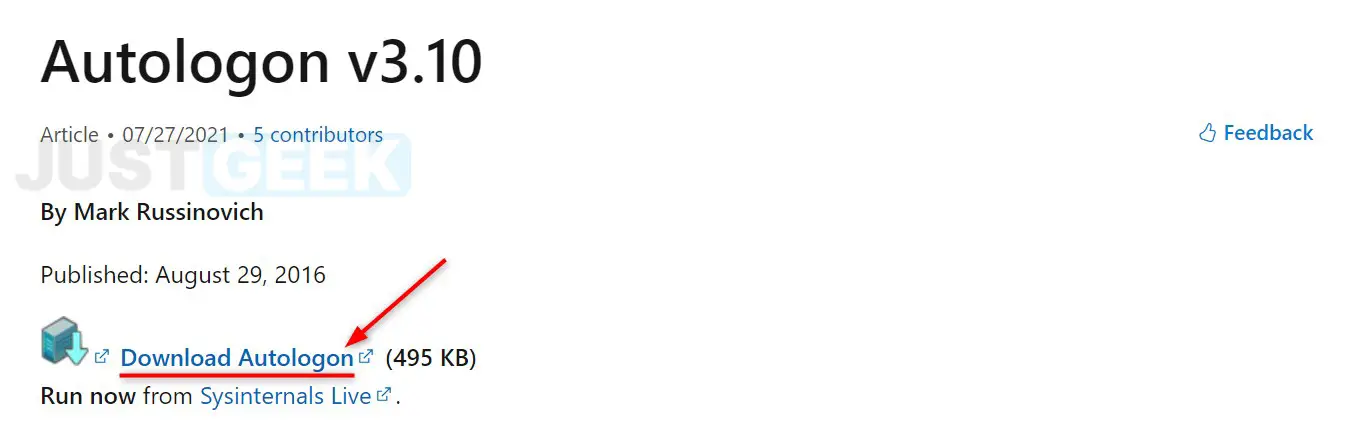
- Décompressez l’archive ZIP où vous le souhaitez, puis effectuez un double-clic sur Autologon64.exe.
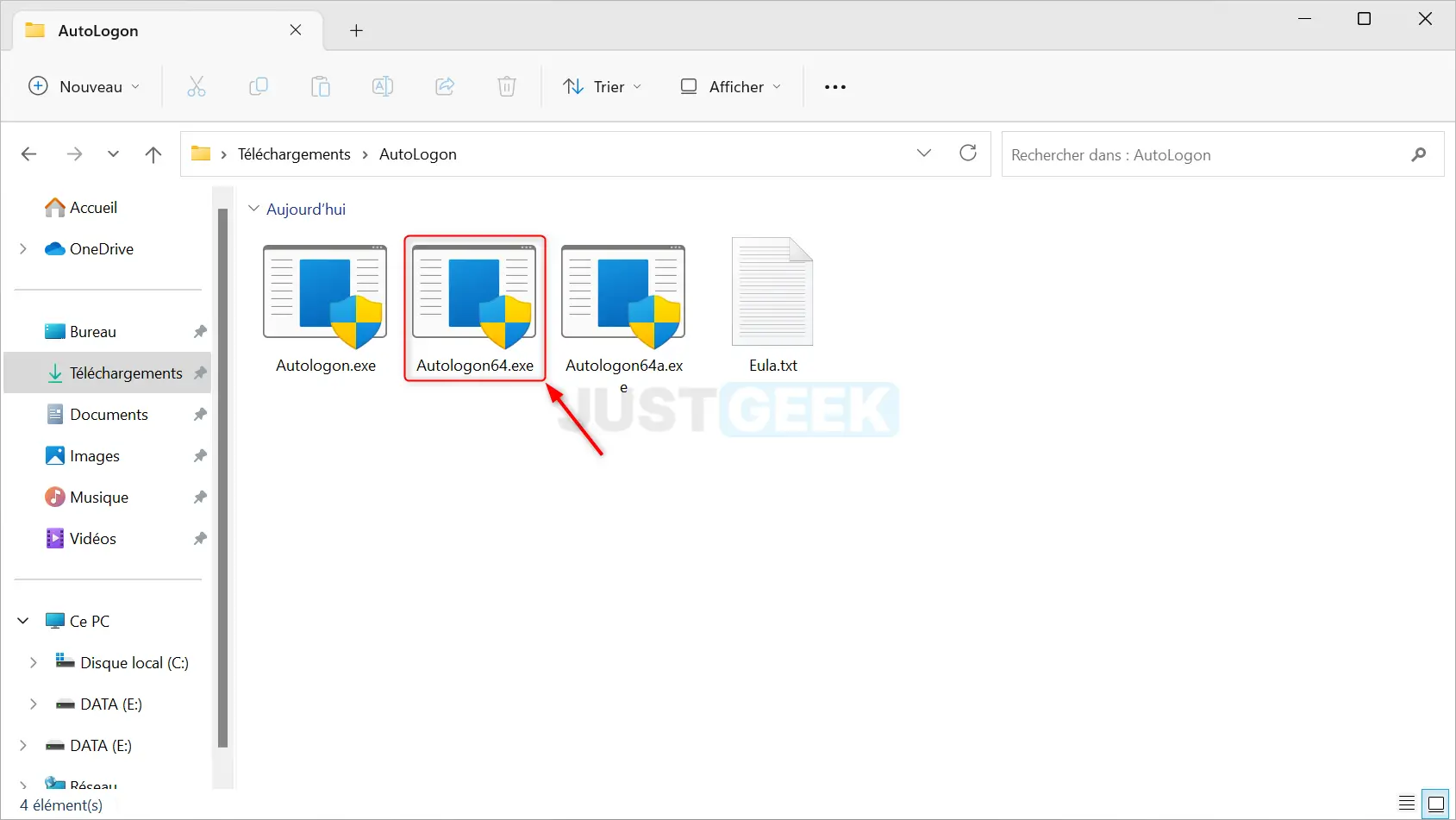
- Cliquez sur le bouton « Agree » pour accepter les termes de la licence.
- Saisissez le mot de passe de votre compte Windows 11 dans la case « Password », puis cliquez sur « Enable ».
- Vous recevrez un message indiquant que la connexion automatique a été configurée avec succès. Cliquez sur « OK » et redémarrez votre PC pour que les modifications prennent effet.
✅ Au redémarrage de votre ordinateur, vous remarquerez que vous n’avez plus besoin de saisir votre mot de passe pour accéder à votre session Windows 11.
À lire : 👉 Autologon : l’outil de connexion automatique de Windows
Afficher la case « Les utilisateurs doivent entrer un nom d’utilisateur et mot de passe pour utiliser cet ordinateur »
- Appuyez simultanément sur les touches Windows + R pour ouvrir la boîte de dialogue Exécuter.
- Tapez ensuite
regeditet validez avec « OK ».
- Recherchez la sous-clé de Registre suivante :
Ordinateur\HKEY_LOCAL_MACHINE\SOFTWARE\Microsoft\Windows NT\CurrentVersion\PasswordLess\Device- Double-cliquez sur la clé DevicePasswordLessBuildVersion et passez sa valeur à 0, puis validez avec « OK ».
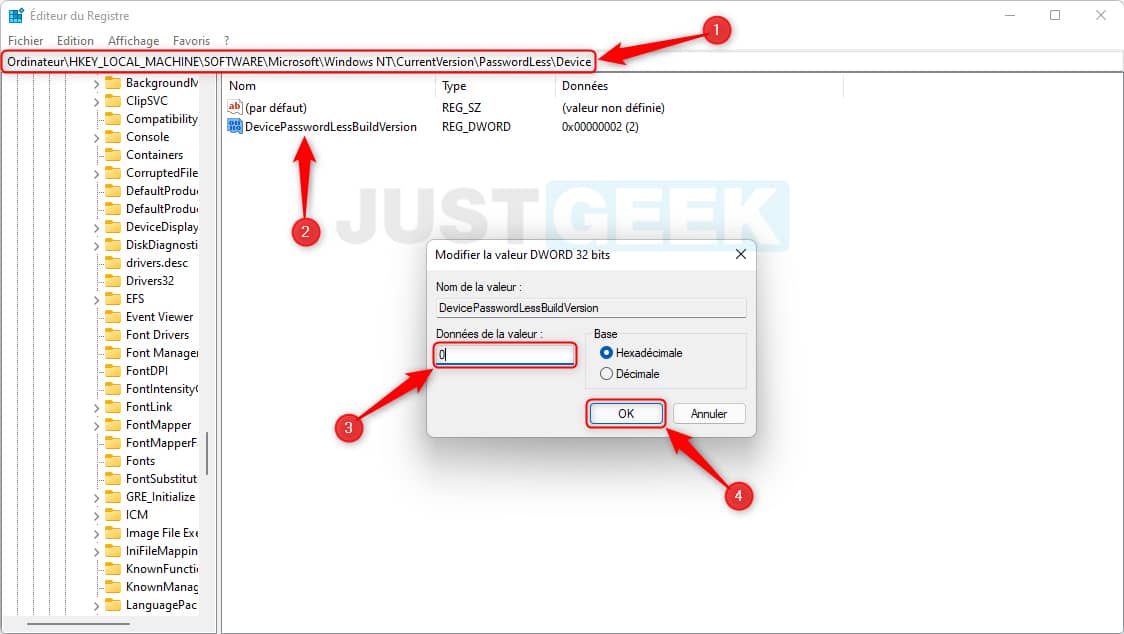

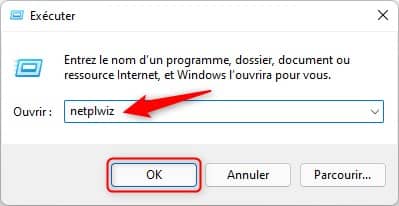
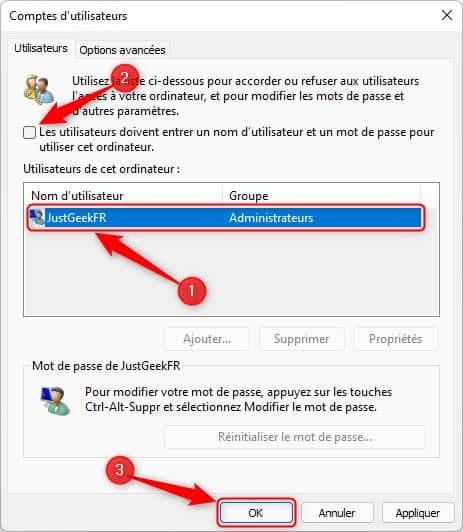
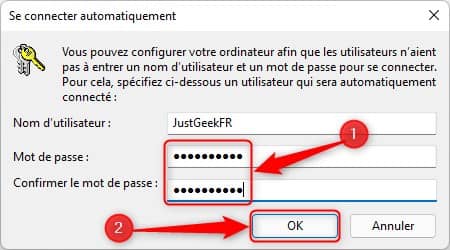
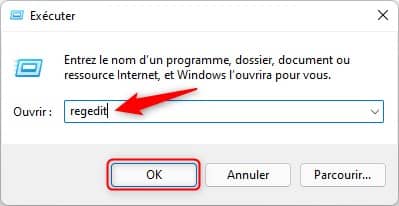
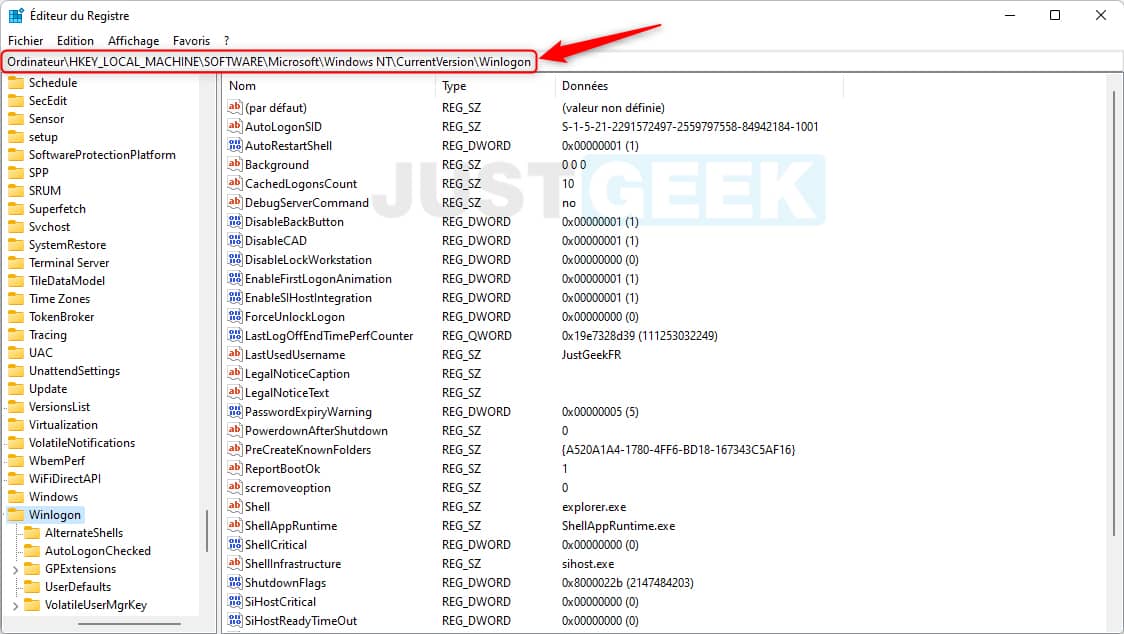
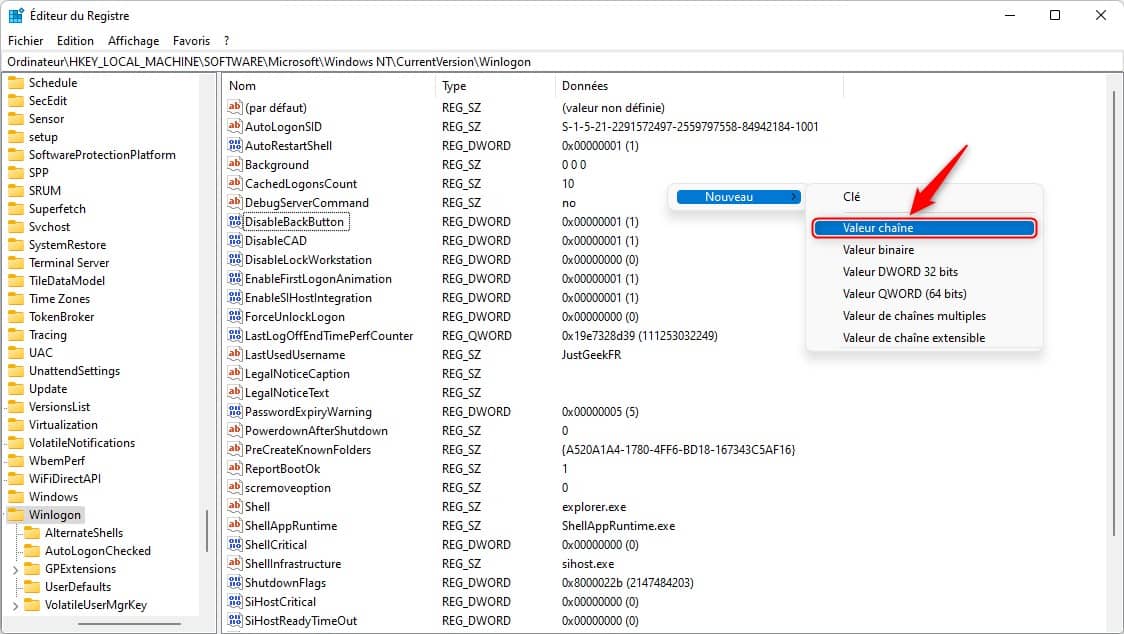
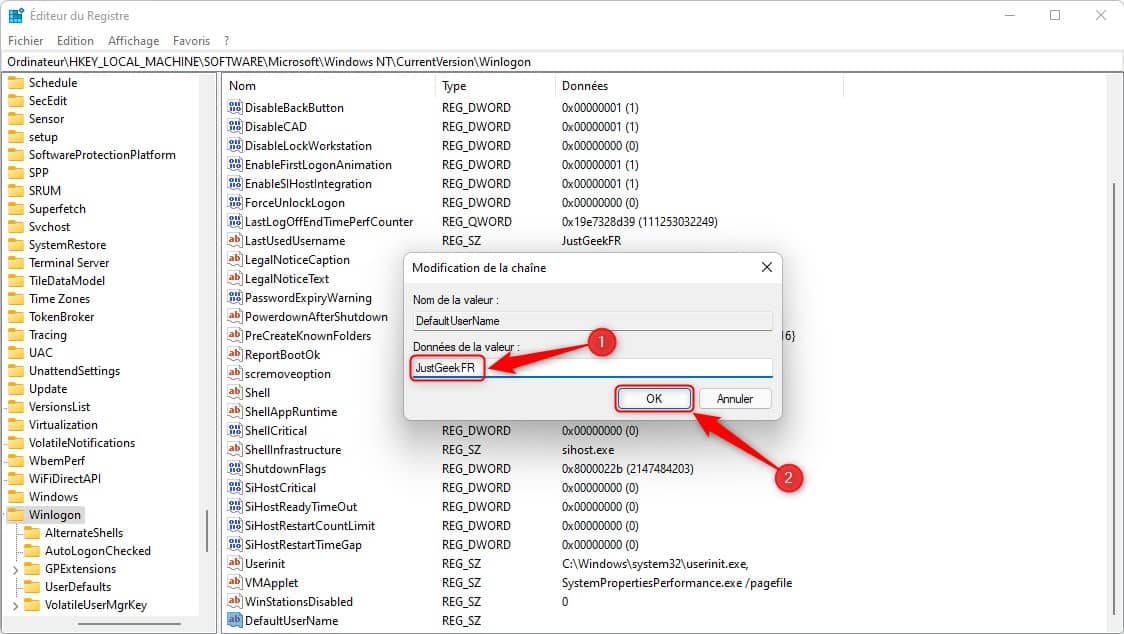
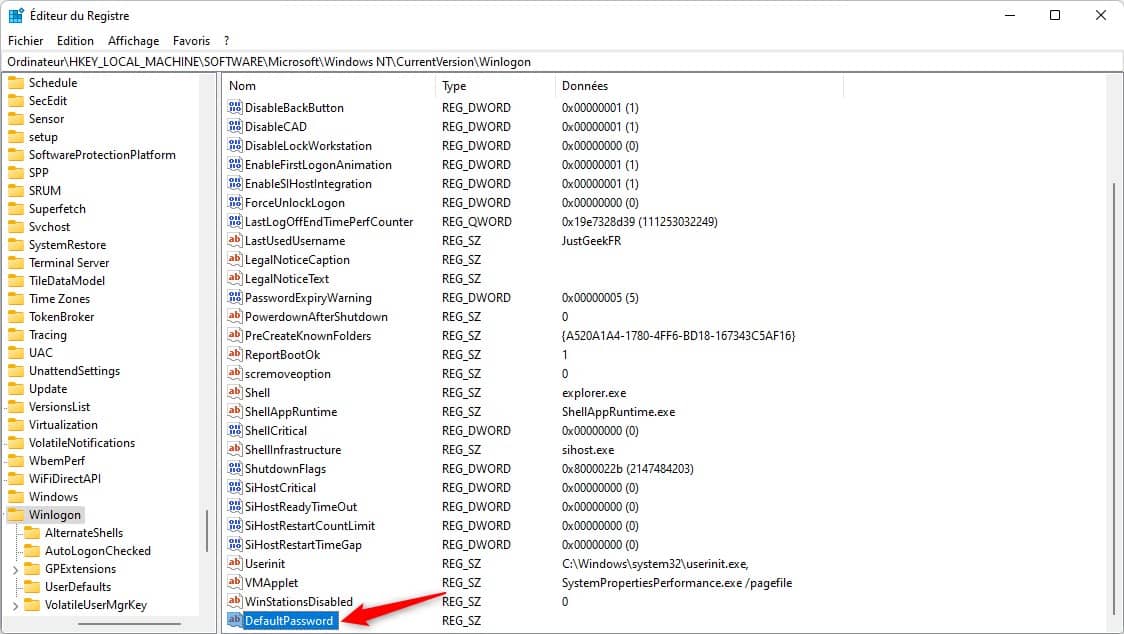
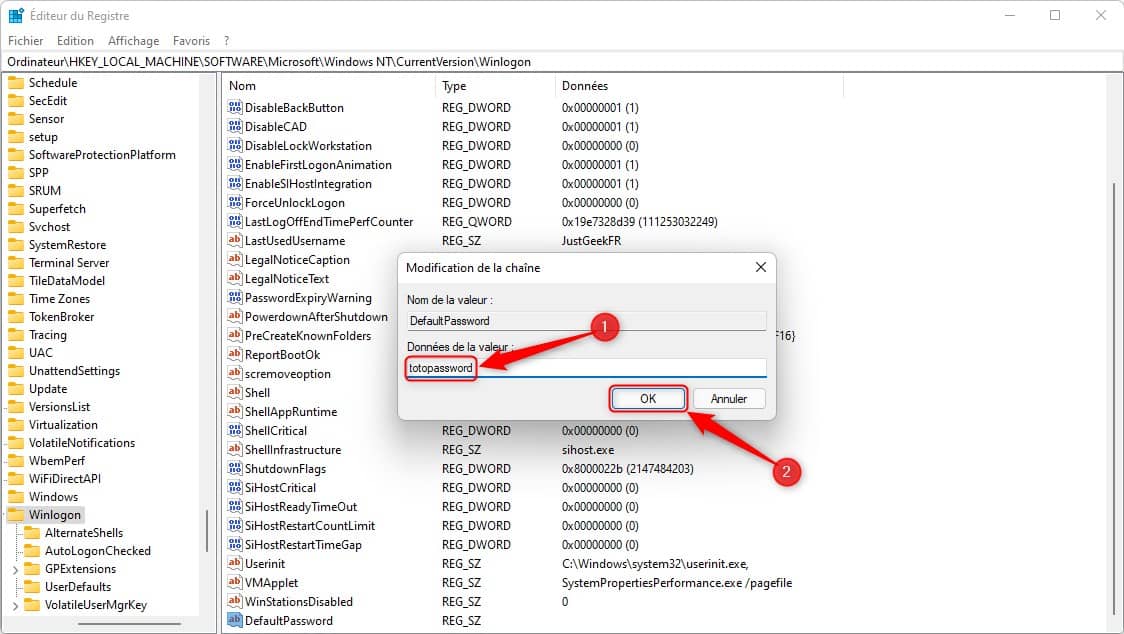
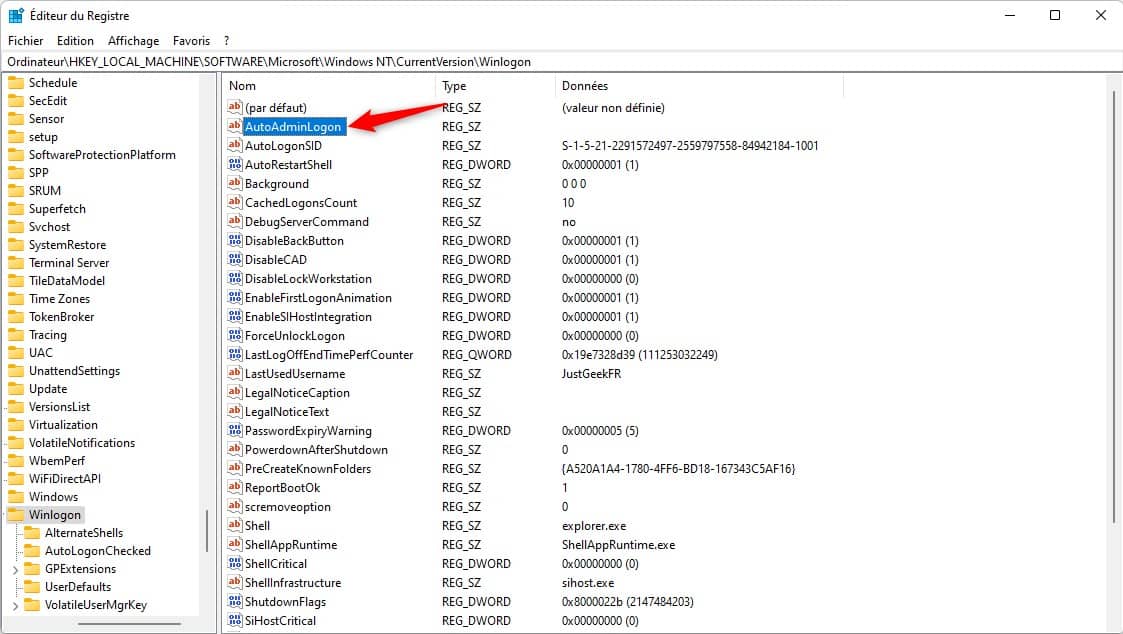
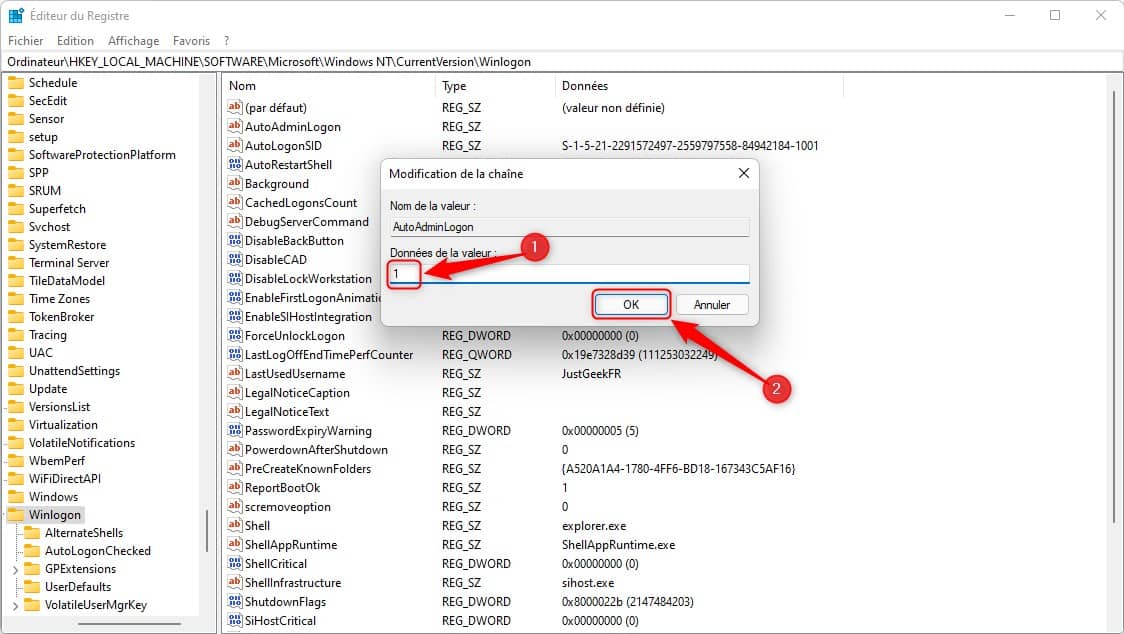
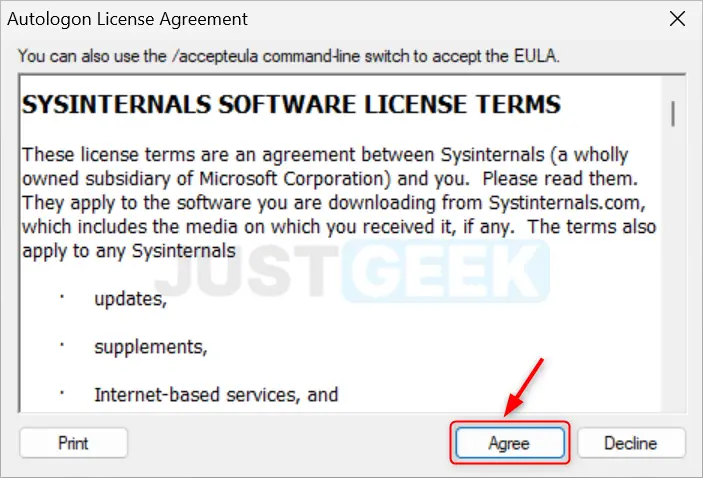
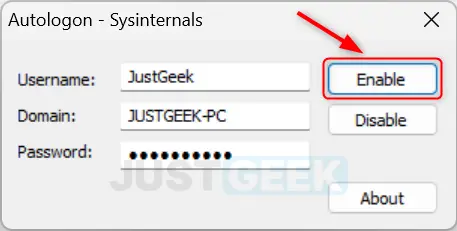
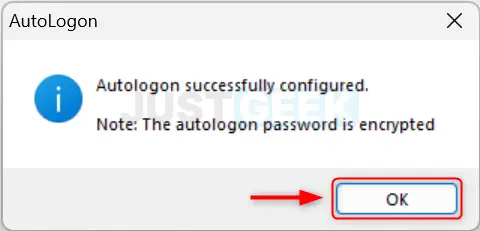

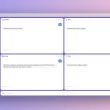




Enfin un tuto qui fonctionne ! Merci à vous pour vos explications claires 😉
Merci à vous pour votre commentaire, ça fait plaisir 😉
Trop bien votre site !
Merci Adrien c’est gentil
Merci pour le tuto qui est très bien expliqué
Un immense merci pour votre tutoriel très bien détaillé, car les autres sites que j’ai pu visité ne mentionnent pas la façon de faire apparaître la fameuse case qui permet de désactiver le mot de passe au démarrage. Merci encore !
Avec plaisir 😉
Tutoriel très simple à réaliser merci beaucoup !
MERCI me voilà libérée (en suivant méthodiquement vos indications) de la saisie du mot de passe pour entrer dans Windows11.
Super ! Je vous remercie pour votre retour 😉
Merci c’est parfait, l’astuce fonctionne.
Je n’avais plus la case « Les utilisateurs doivent entrer un nom d’utilisateur et mot de passe pour utiliser cet ordinateur » et maintenant c’est bon. J’ai enfin pu supprimer le mot de passe au démarrage de Windows 10 merci beaucoup
Enfin une solution qui fonctionne et en plus c’est valable sur Windows 10 aussi alors merci