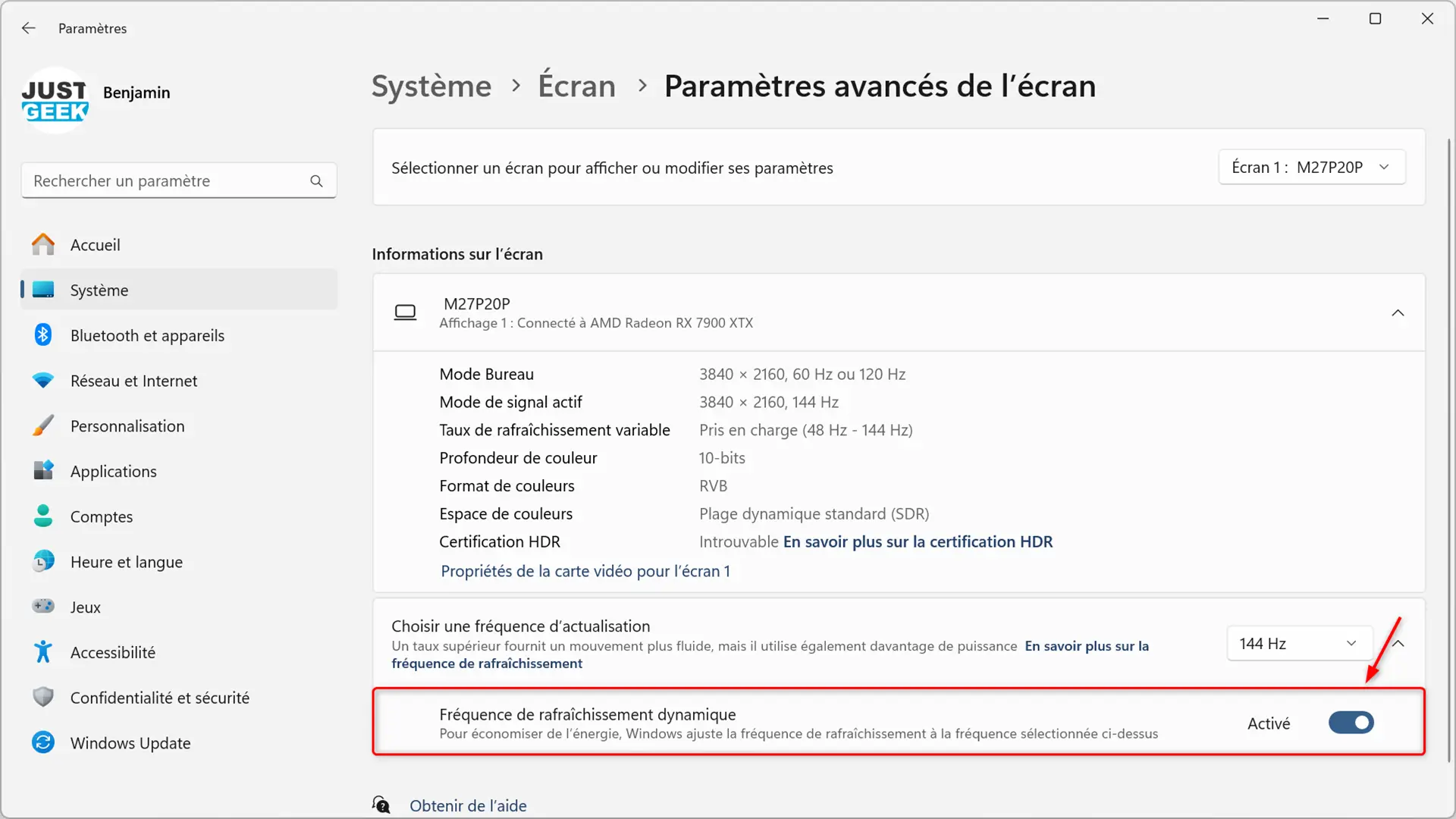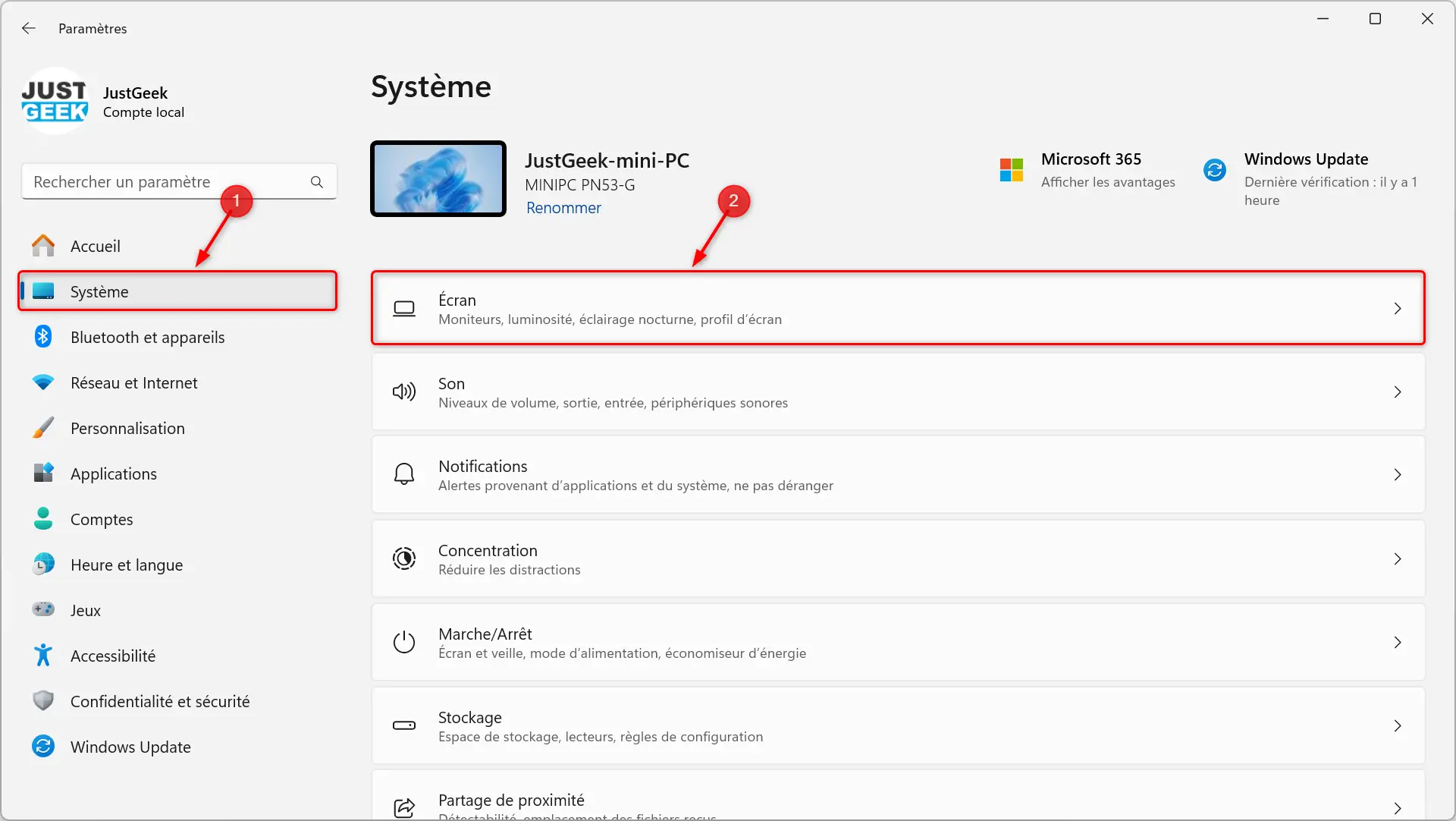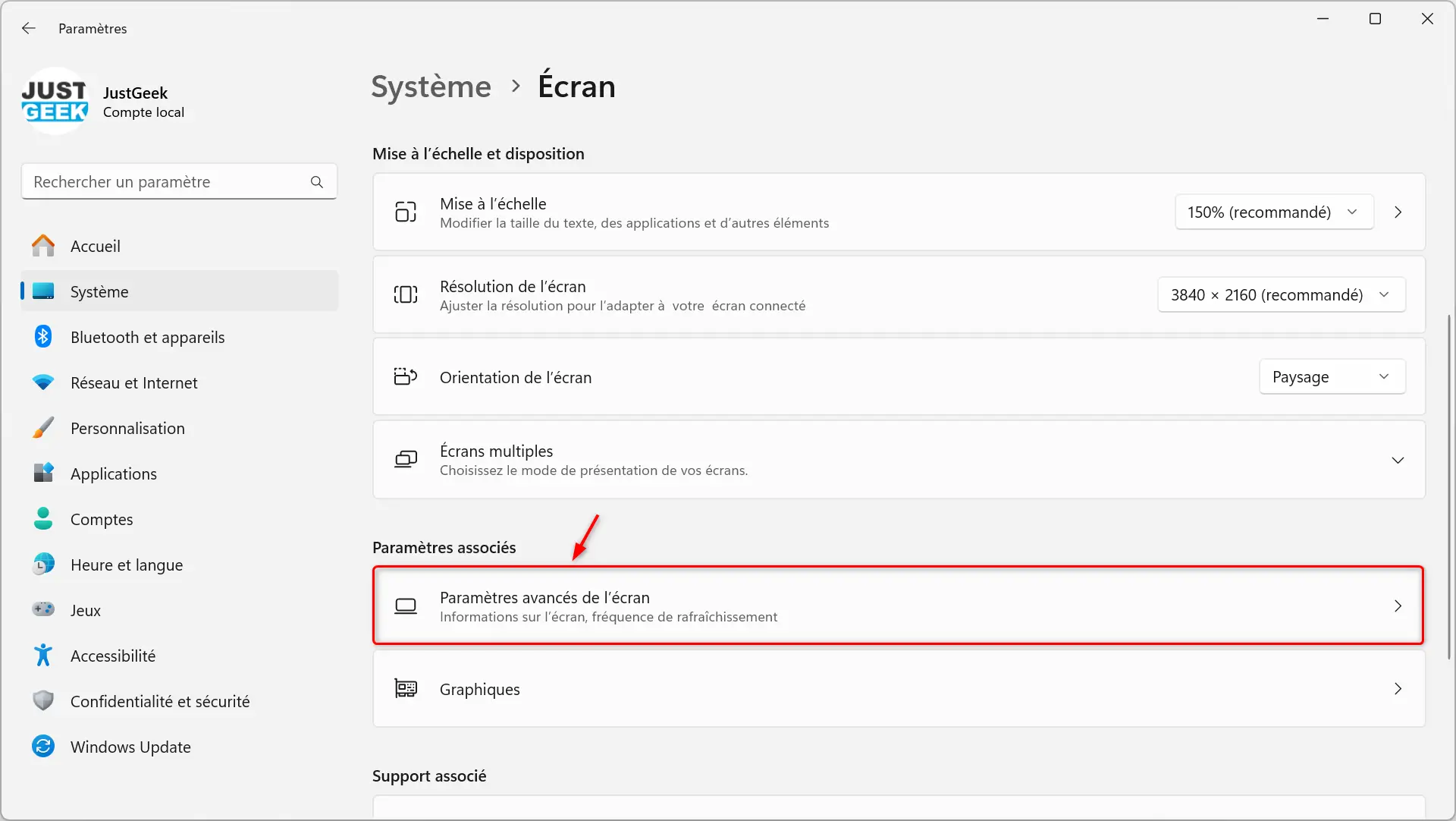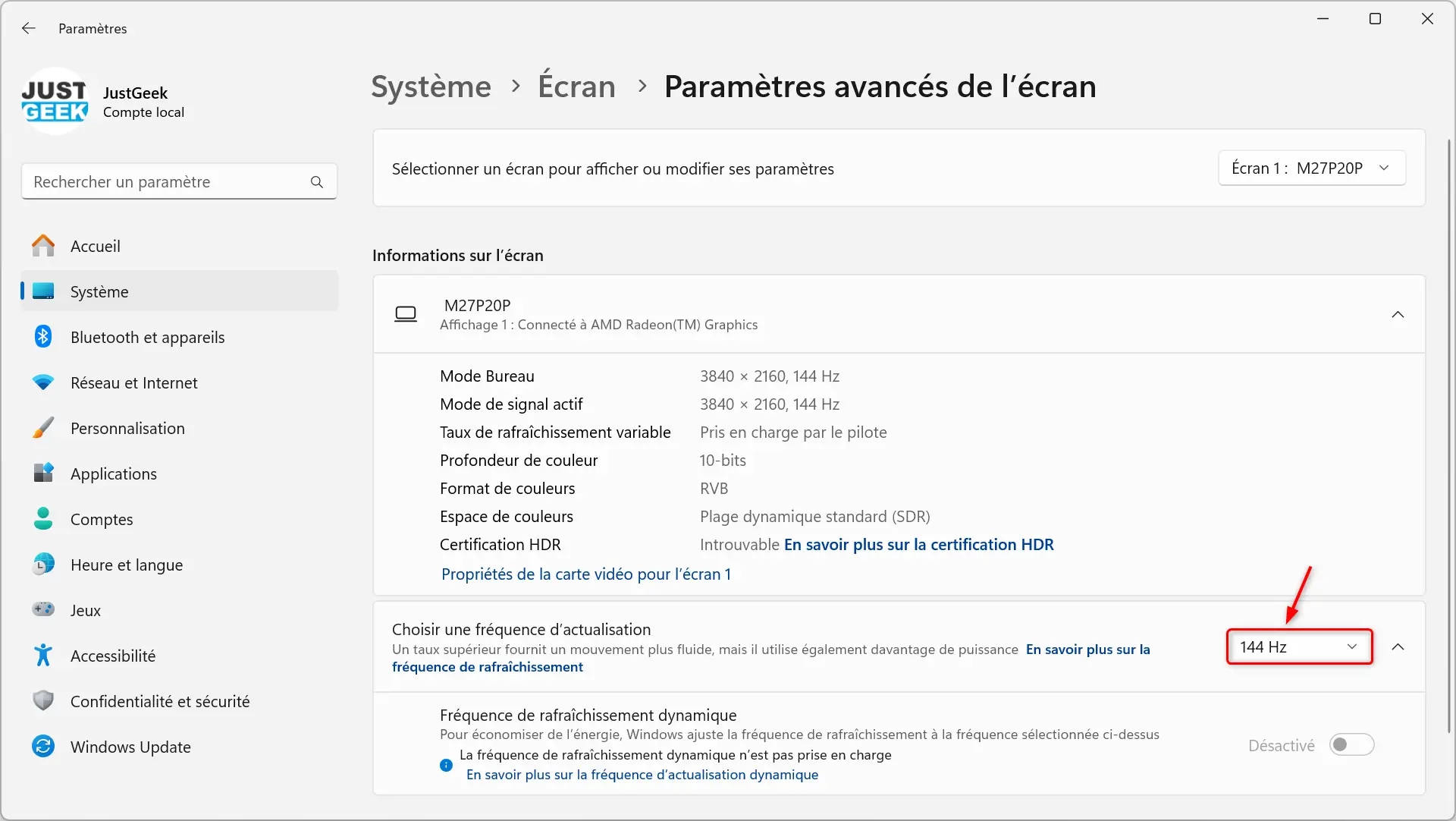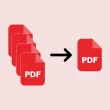Vous souhaitez modifier la fréquence de rafraîchissement de votre écran de PC Windows 11 ? Vous êtes au bon endroit ! Dans cet article, nous allons voir ensemble comment changer la fréquence de rafraîchissement de votre moniteur dans Windows 11. Mais avant cela, voyons ensemble ce qu’est le taux de rafraîchissement et pourquoi est-il important pour les joueurs.
Qu’est-ce que le taux de rafraîchissement du moniteur et pourquoi est-ce important ?
La fréquence de rafraîchissement correspond au nombre d’images que votre écran est capable d’afficher en une seconde. Cette dernière est mesurée en Hertz (Hz). Par exemple, si votre écran dispose d’une fréquence de rafraichissement de 144 Hz, il sera alors en mesure de rafraîchir l’image 144 fois par seconde.
Le taux de rafraîchissement d’un écran PC disons « standard » est de 60 Hz. Cependant, il existe des moniteurs ayant des taux de rafraîchissement plus élevés, comme 120Hz, 144 Hz, 160 Hz, 240 Hz, voire même 360 Hz pour les modèles haut de gamme.
Bien entendu, plus la fréquence de rafraîchissement est élevée, plus la qualité d’affichage, la netteté et la fluidité sont au rendez-vous. C’est aussi bien valable dans les jeux vidéo que dans l’utilisation générale de votre ordinateur.
Personnellement, depuis que je dispose d’un écran 144 Hz, je ne pourrais plus revenir en arrière. L’expérience visuel est tellement plus agréable. 😎
Modifier la fréquence de rafraîchissement sous Windows 11
Par défaut, le système d’exploitation Windows 11 règle la fréquence de rafraîchissement de votre écran au minimum, soit généralement 60 Hz. Cependant, si votre écran est compatible avec des fréquences de rafraîchissement plus élevées, nous vous conseillons vivement d’ajuster cette valeur.
Pour régler la fréquence de rafraîchissement dans Windows 11, suivez attentivement ces quelques étapes :
- Rendez-vous dans les paramètres de Windows 11. Pour ce faire, faites un clic droit sur le menu Démarrer, puis cliquez sur « Paramètres ». Aussi, vous pouvez utiliser le raccourci clavier Windows + I.
- Ensuite, cliquez sur « Système » dans la barre latérale gauche, puis sur « Écran » dans la partie droite de la fenêtre.
- À présent, faites défiler vers le bas pour localiser la section « Paramètres associés » et cliquez sur « Paramètres avancés de l’écran ».
- Enfin, cliquez sur le menu déroulant à côté de « Choisir une fréquence d’actualisation » et sélectionnez le taux de rafraîchissement le plus élevé pris en charge par votre écran PC.
Votre écran clignotera pour appliquer les modifications. Ensuite, vous recevrez une alerte sur votre écran, cliquez sur l’option « Conserver les modifications » si le résultat vous satisfait. Si au contraire le résultat ne vous plaît pas, cliquez sur « Revenir en arrière » pour revenir à votre taux de rafraîchissement précédemment défini.
Profitez d’une fréquence de rafraîchissement dynamique
Windows 11 propose une fonctionnalité appelée Dynamic Refresh Rate (DRR). Cette option permet d’adapter automatiquement le taux de rafraîchissement en fonction de vos activités. Par exemple, il passe à un taux élevé pendant les jeux et réduit la fréquence pour économiser la batterie lors de la navigation ou de l’écriture.
Pour activer cette fonctionnalité :
- Suivez les mêmes étapes que ci-dessus pour accéder aux « Paramètres d’affichage avancés ».
- Activez l’option « Fréquence de rafraîchissement dynamique ».
Note : Pour profiter de cette fonctionnalité, vous devez disposer d’un moniteur et d’une carte graphique compatibles, auquel cas l’option sera grisée.