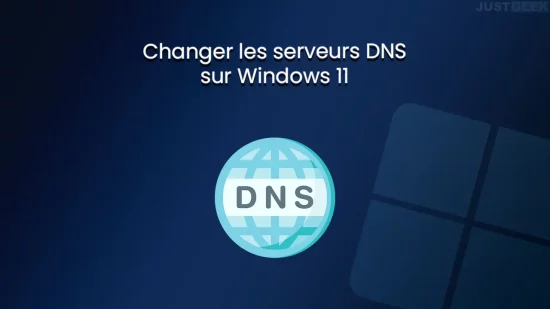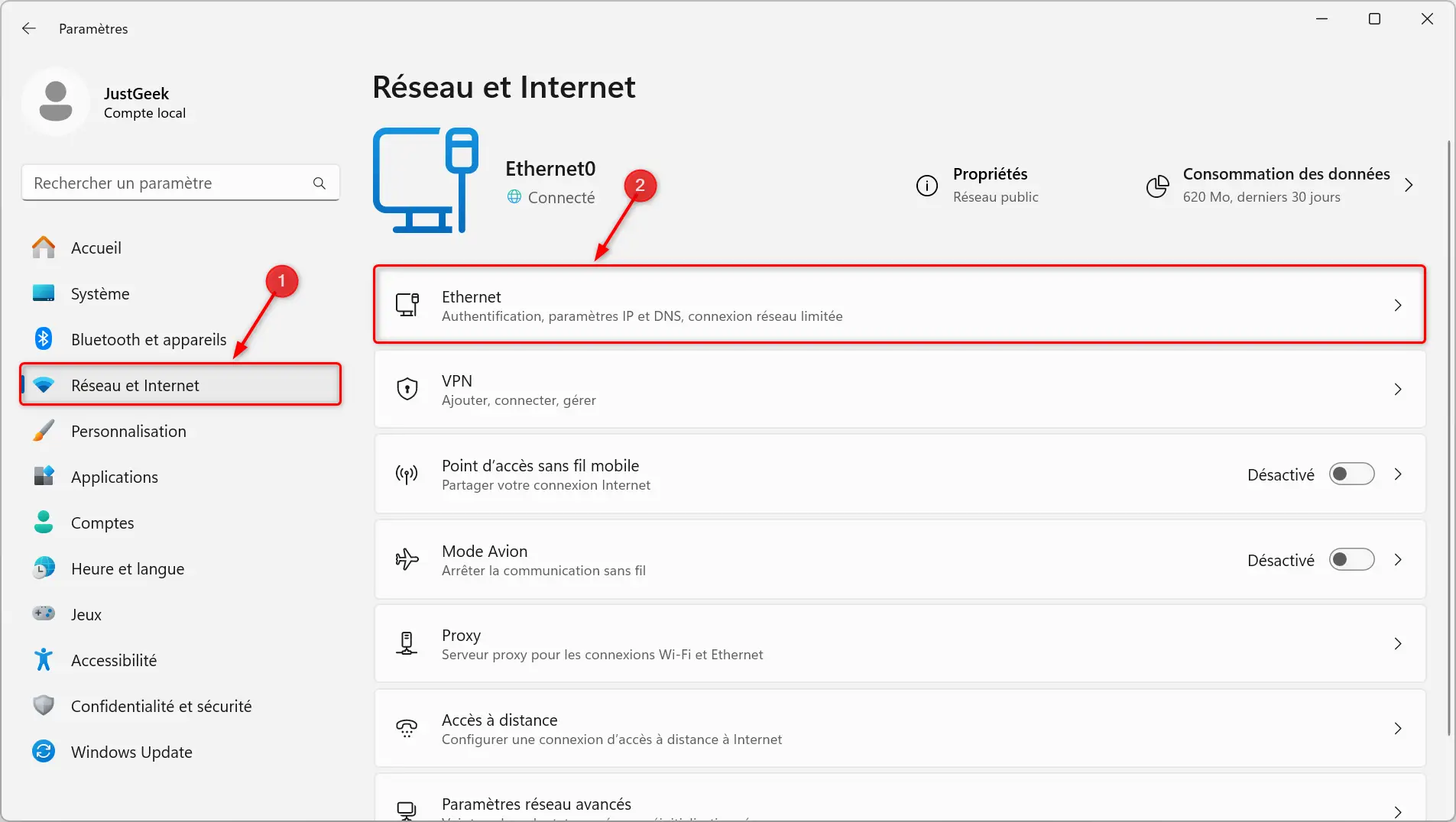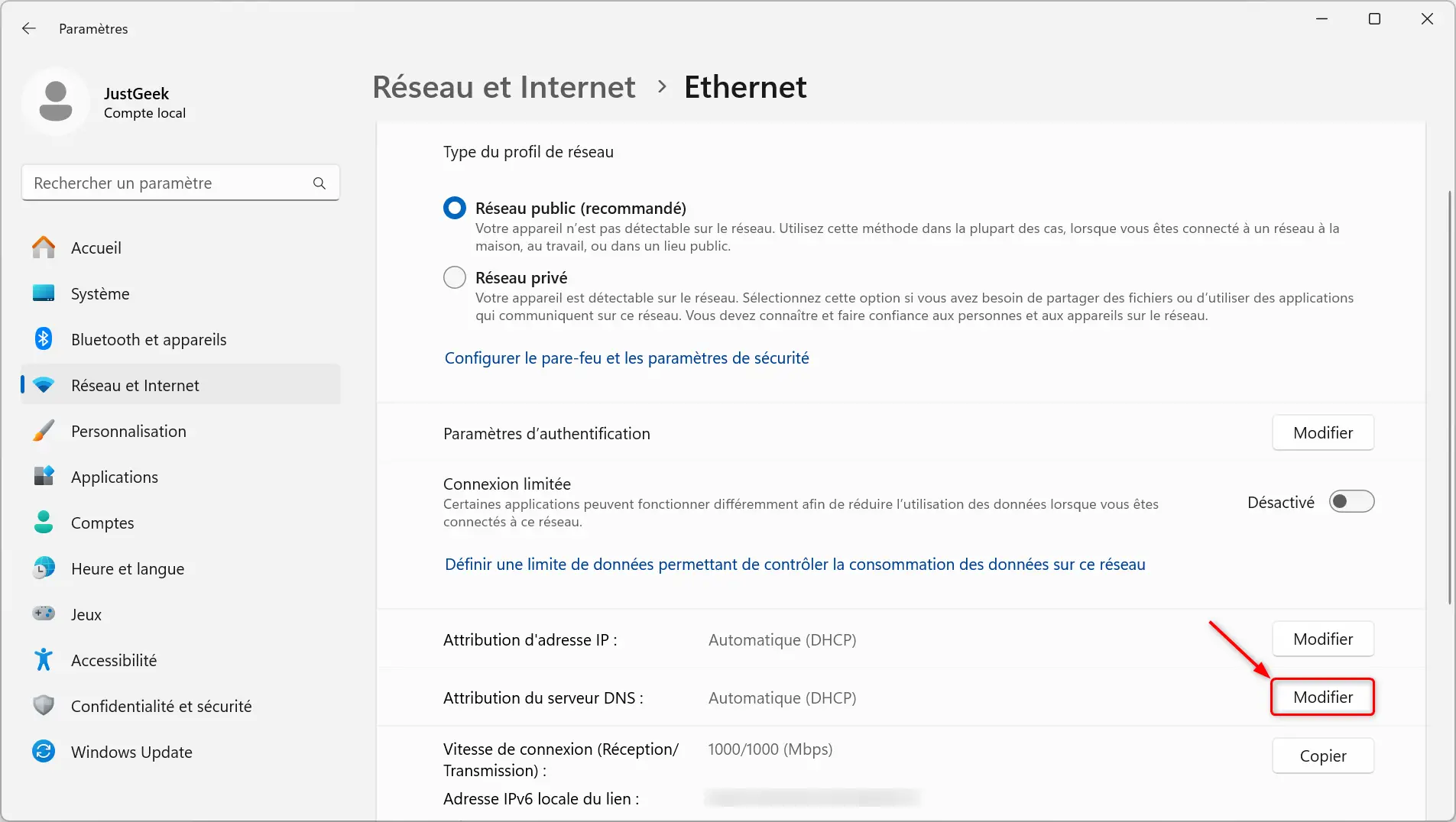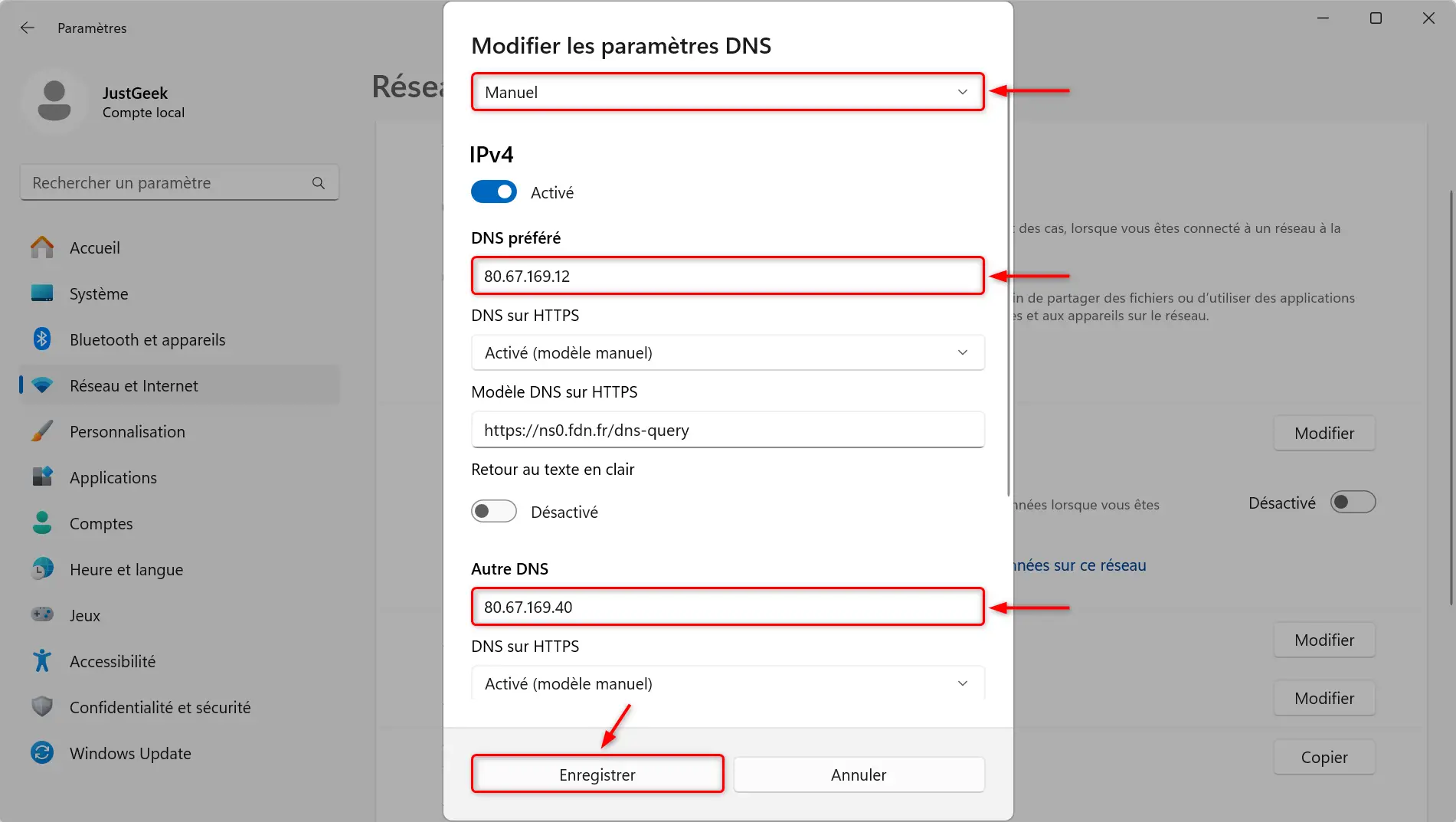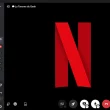Parfois, l’accès à certains sites Web se montre particulièrement lent, voire impossible. Pour y remédier, quelques modifications des réglages réseau utilisés par défaut sur votre PC suffisent. Vous pouvez notamment changer les DNS sur votre PC Windows 11 pour rendre votre navigation plus rapide et plus sûre. Dans cet article, nous allons voir ensemble à quoi sert un DNS et comment changer les DNS sur Windows 11. Suivez le guide !
Qu’est-ce qu’un DNS ?
Le système de noms de domaine (ou DNS pour Domain Name System) est un élément essentiel du Web. Sans DNS, pas d’Internet. Ses serveurs, répartis dans le monde, y jouent le rôle d’annuaires. Lorsque vous saisissez l’adresse d’un site Web dans votre navigateur web, la requête est envoyée à un serveur DNS (système de nom de domaine) qui fournit en retour l’IP du serveur qui héberge la page recherchée. C’est dire s’ils sont indispensables.
Par défaut, vous utilisez ceux choisis par votre fournisseur d’accès à Internet (FAI), lesquels ne sont pourtant pas forcément les plus rapides. En effet, comme de nombreux internautes utilisent les DNS de leur FAI, il se peut que vous constatiez des ralentissements aux heures de pointe. De plus, certains sites web peuvent êtres inaccessibles dû à un blocage DNS volontaire de la part de votre FAI. C’est notamment le cas pour les sites de téléchargements illégaux qui sont généralement bloqués par les FAI.
Pour remédier à ces divers problèmes, vous pouvez changer les DNS sur votre PC Windows 11. Pour ce faire, je vous invite à suivre les quelques étapes ci-dessous.
Comment changer les DNS sur Windows 11
Pour changer les serveurs DNS sur Windows 11, suivez ces étapes :
- Ouvrez l’application Paramètres de Windows 11 (Windows + I).
- Dans le volet de gauche, cliquez sur Réseau et Internet, puis dans la partie de droite, cliquez sur « Ethernet » ou « Wi-Fi » suivant comment est relier votre ordinateur à Internet.
- À côté de « Attribution du serveur DNS », cliquez sur le bouton « Modifier ».
- Dans le menu déroulant, sélectionnez « Manuel ». Activez ensuite l’interrupteur « IPv4 » ou « IPv6 » suivant le protocole utilisé par votre box. Dans le doute, vous pouvez vérifier si vous disposez d’une connectivité IPv4 ou IPv6 à cette adresse.
- Enfin, renseignez les nouveaux DNS sous « DNS préféré » et « Autre DNS », sans oublier d’enregistrer les modifications en cliquant sur « Enregistrer ». À noter que si le résolveur DNS prend en charge le DoH, vous pouvez également renseigner les adresses.
📝 Note : Personnellement, j’utilise les DNS de la FDN (French Data Network) pour leur rapidité et leur respect de la vie privée. Maintenant, c’est à vous de voir 😉 Pour vous aider à faire votre choix, vous pouvez consulter notre article sur les serveurs DNS les plus rapides et sécurisés.
✅ Voilà, vous venez de modifier les DNS sur votre PC Windows 11. Si après plusieurs heures de navigation, vous remarquez que la navigation est plus lente qu’auparavant, essayez d’autres DNS ou revenir aux valeurs par défaut.
Les meilleurs serveurs DNS pour Windows 11
Il existe de nombreux serveurs DNS tiers disponibles, mais tous ne sont pas égaux en termes de vitesse, de fiabilité et de sécurité. Voici quelques-uns des meilleurs serveurs DNS pour Windows 11 :
| FOURNISSEUR | SERVEUR DNS IPV4 PRIMAIRE/SECONDAIRE | SERVEUR DNS IPV6 PRIMAIRE/SECONDAIRE | DNS over HTTPS (DoH) |
|---|---|---|---|
| Cloudflare | 1.1.1.1 1.0.0.1 | 2606:4700:4700::1111 2606:4700:4700::1001 | ✅ |
| FDN | 80.67.169.12 80.67.169.40 | 2001:910:800::12 2001:910:800::40 | ✅ |
| DNS0 | 193.110.81.0 185.253.5.0 | 2a0f:fc80:: 2a0f:fc81:: | ✅ |
| Quad9 | 9.9.9.9 149.112.112.112 | 2620:fe::fe 2620:fe::9 | ✅ |
| OpenDNS | 208.67.222.222 208.67.220.220 | 2620:119:35::35 2620:119:53::53 | ✅ |
| 8.8.8.8 8.8.4.4 | 2001:4860:4860::8888 2001:4860:4860::8844 | ✅ |
FAQ
Oui, changer les serveurs DNS sur Windows 11 est sûr et facilement réversible.
Vous pouvez utiliser des outils gratuits comme DNS Benchmark pour tester la vitesse et la fiabilité de vos serveurs DNS.
Oui, vous pouvez utiliser des serveurs DNS différents pour chaque appareil de votre maison. Nous avons par exemple rédigé un article sur comment changer les DNS sur Android et iOS.
Oui, vous pouvez toujours revenir aux serveurs DNS de votre FAI en suivant les mêmes étapes pour changer les serveurs DNS sur Windows 11 et en sélectionnant « Obtenir les adresses des serveurs DNS automatiquement ».
Vous pouvez utiliser des outils comme DNS Jumper pour tester la vitesse des serveurs DNS et sélectionner celui qui offre les meilleures performances dans votre région.
Les serveurs DNS tiers peuvent potentiellement recueillir des informations sur vos habitudes de navigation en ligne, il est donc important de choisir un service DNS tiers de confiance qui respecte votre vie privée.
Conclusion
Changer les serveurs DNS sur Windows 11 est un moyen simple et efficace d’améliorer votre expérience en ligne. En utilisant des serveurs DNS tiers, vous pouvez augmenter la vitesse de votre navigation sur Internet, éviter les problèmes de connexion et accéder aux contenus bloqués.
Certains serveurs DNS tiers offrent également des fonctionnalités supplémentaires telles que la protection contre les logiciels malveillants et le contrôle parental.
En suivant les étapes simples que nous avons fournies dans cet article, vous pouvez facilement changer les serveurs DNS sur Windows 11 et profiter d’une expérience en ligne plus rapide et plus fiable. N’oubliez pas de choisir des serveurs DNS tiers fiables et de tester leur vitesse et leur fiabilité avant de les utiliser pour vous assurer d’obtenir la meilleure performance possible.