Par défaut, le nouveau menu Démarrer de Windows 11 affiche des recommandations. Toutefois, si cette nouvelle fonctionnalité ne vous intéresse pas, vous pouvez très facilement les désactiver. Dans cet article, nous allons voir ensemble comment désactiver les recommandations dans le menu Démarrer de Windows 11. Suivez le guide !
Quels sont les nouveautés du nouveau menu Démarrer ?
Le nouveau menu Démarrer de Windows 11 est l’un des plus grands changements visuels du dernier système d’exploitation de Microsoft. Et la bonne nouvelle, c’est qu’il est entièrement personnalisable.
La toute première chose que l’on remarque, c’est la position centrale du nouveau menu Démarrer ainsi que son nouveau logo. En effet, le menu Démarrer de Windows 11 est désormais centré sur la barre des tâches au lieu d’être placé dans le coin inférieur à gauche.
Le menu Démarrer de Windows 11 propose désormais des coins arrondis qui adoucissent l’interface. C’est d’ailleurs aussi le cas pour toutes les autres fenêtres, qu’il s’agisse de l’Explorateur de fichiers ou de n’importe quelle autre application.
Tout en haut de ce nouveau menu Démarrer, vous avez un bandeau qui permet d’effectuer des recherches (fichier, dossier, application, etc.). Ensuite, en dessous, on peut voir une section intitulée « Épinglé » qui affiche les applications que l’on épingle pour pouvoir y revenir plus rapidement.
Par ailleurs, vous avez également un bouton « Toutes les applications ». Comme son nom l’indique permet d’ouvrir la liste de toutes les applications installées sur votre ordinateur. Elles sont classées par ordre alphabétique pour plus de facilité.
Enfin, un peu plus bas, on remarque une section « Nos recommandations ». Cette dernière affiche vos fichiers récents et les nouvelles applications installées. C’est le système d’exploitation, lui-même, qui se charge d’afficher ses suggestions. À ce propos, si cette fonctionnalité ne vous intéresse pas, vous pouvez rapidement empêcher le menu Démarrer d’afficher des recommandations.
Dans la suite de cet article, je vous explique comment désactiver la section « Nos recommandations » dans le menu Démarrer de Windows 11.
Comment désactiver les recommandations dans le menu Démarrer de Windows 11
Pour supprimer les éléments de la section « Nos recommandations » du menu Démarrer de Windows 11, procédez comme suit :
- Ouvrez les paramètres de Windows 11. Pour ce faire, faites un clic droit sur le menu Démarrer, et cliquez sur « Paramètres ». Vous pouvez également utiliser le raccourci clavier Windows + I.
- Ensuite, cliquez sur « Personnalisation » dans le volet de gauche, puis sur « Démarrer » dans la partie droite.
- Enfin, désactivez l’interrupteur à côté de « Afficher les articles récemment ouverts dans Accueil, Listes de raccourcis et Explorateur de fichiers ».
✅ Voilà, vous venez de supprimer les recommandations du menu Démarrer. Toutefois, notez que la section « Nos recommandations » n’a pas totalement disparu. Elle s’affichera toujours. Néanmoins plus aucune suggestion ne sera affichée.
En effet, il est pour l’heure impossible de supprimer totalement la section « Nos recommandations » pour gagner plus d’espace.

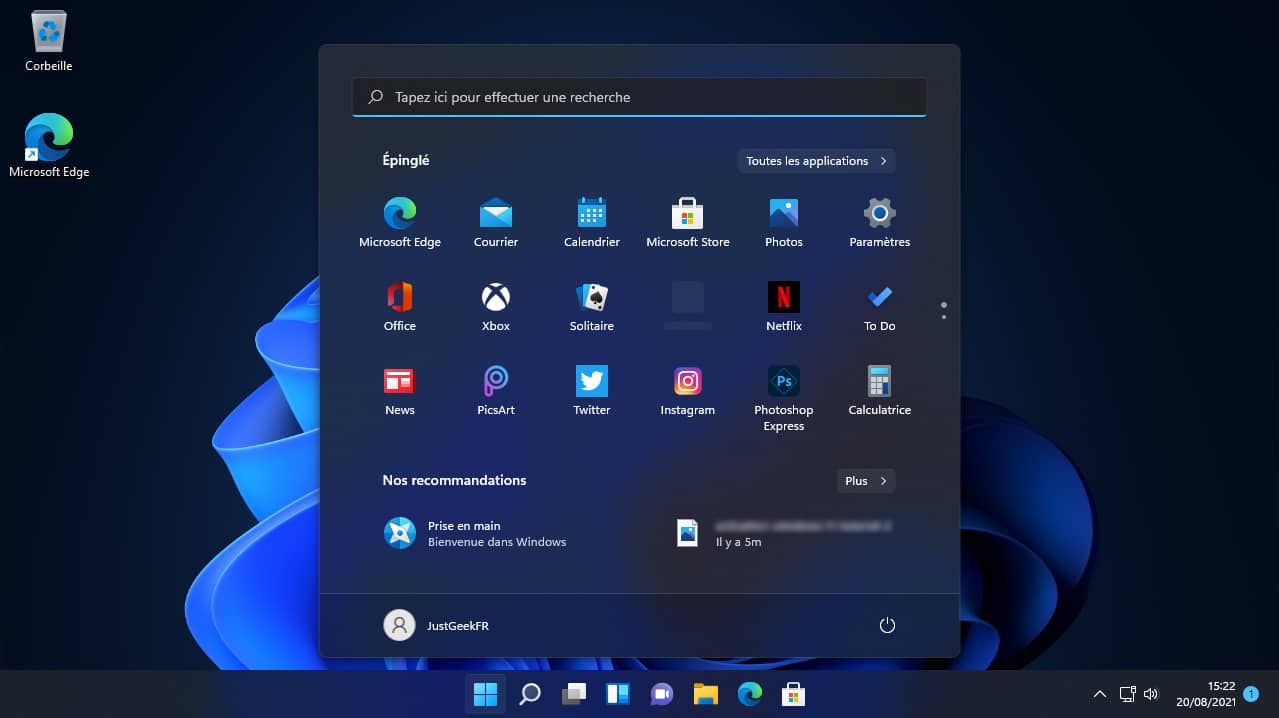
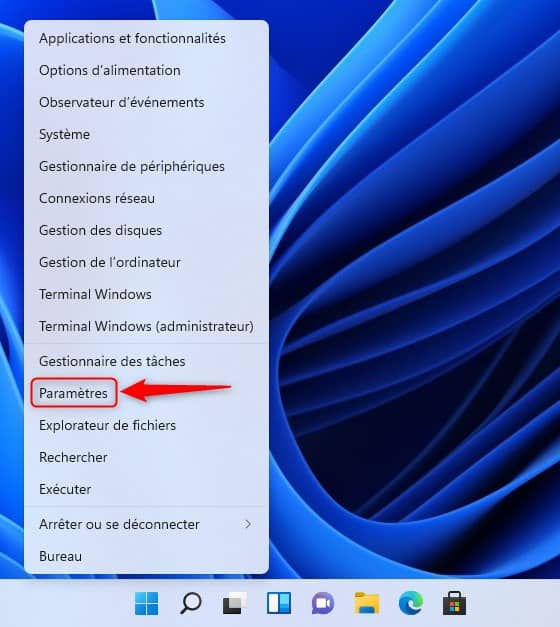
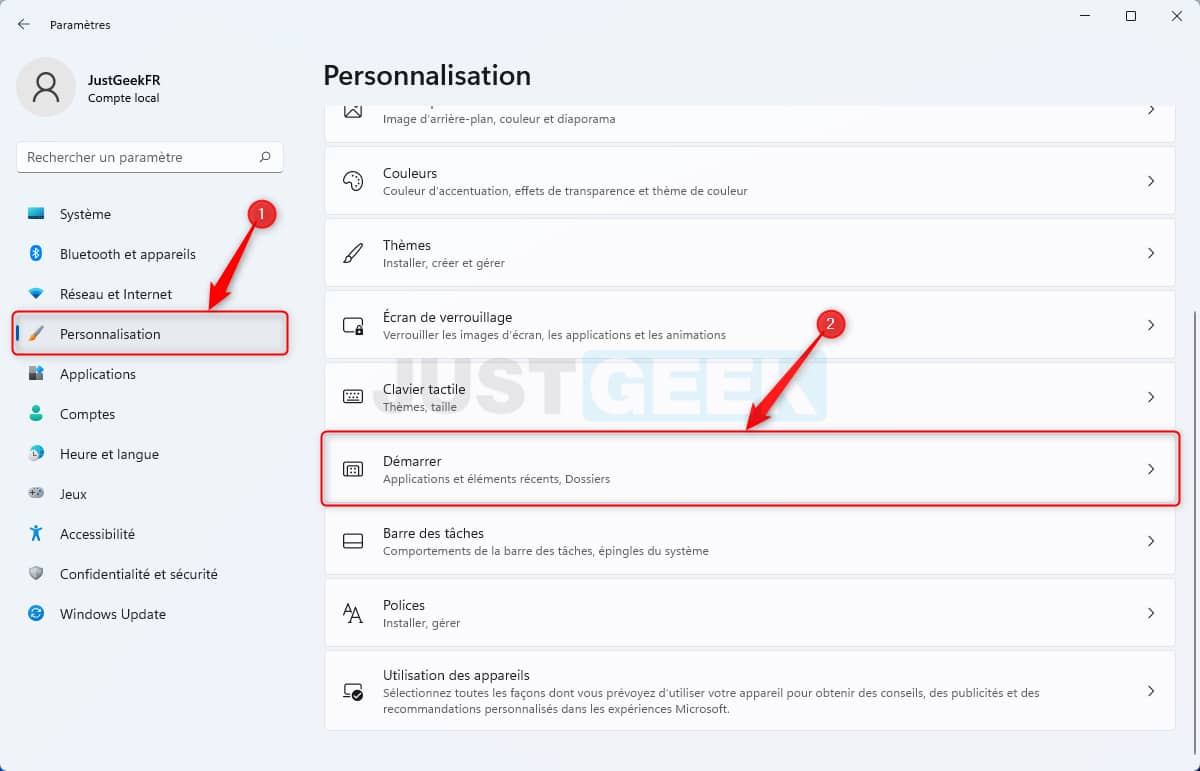
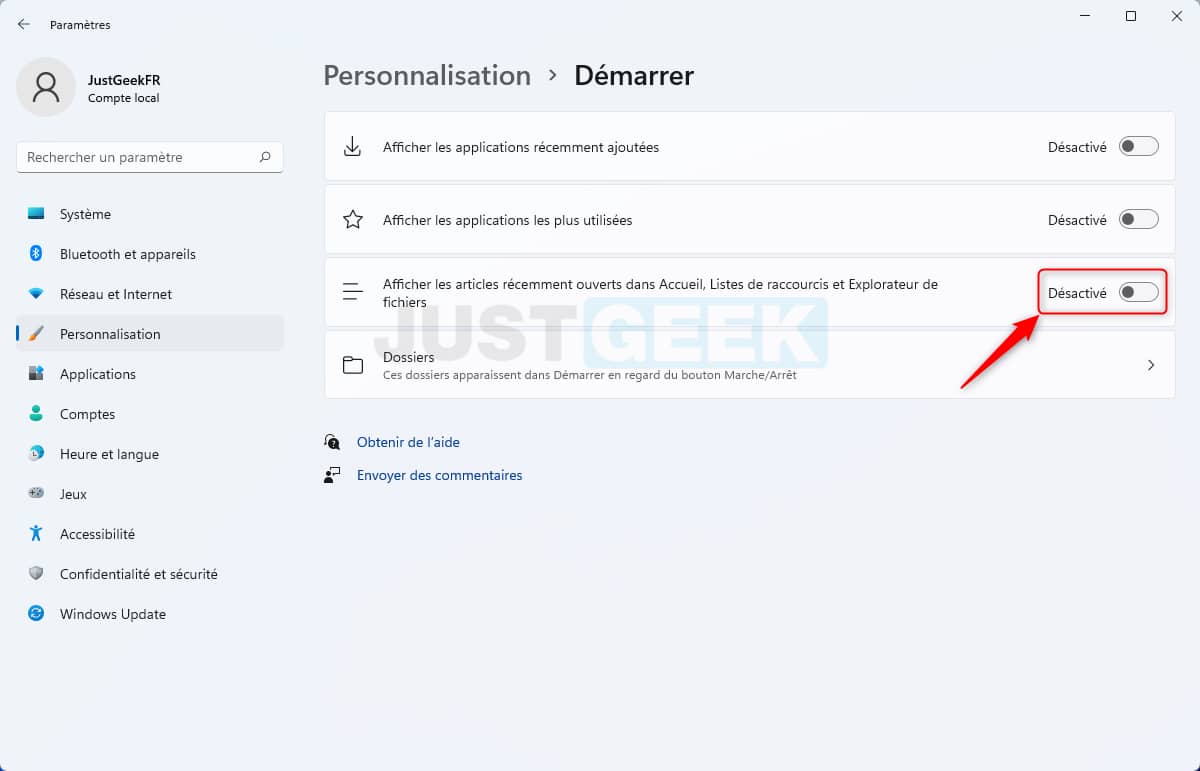


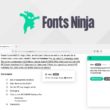



Cela revient après 48 hre enfin un jour ou 2 ( et sans mise à jour )
Bonjour,
c’est étrange, de mon côté, rien à signaler, l’option fonctionne très bien (Windows 11 22H2).