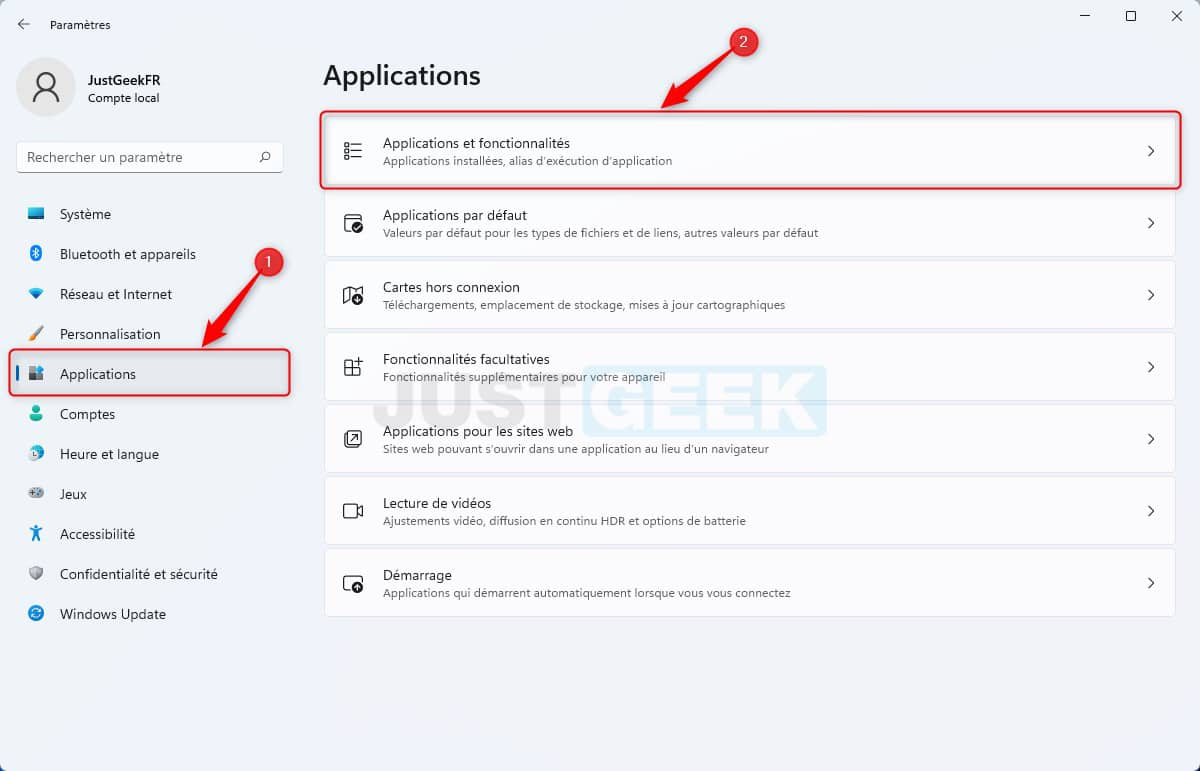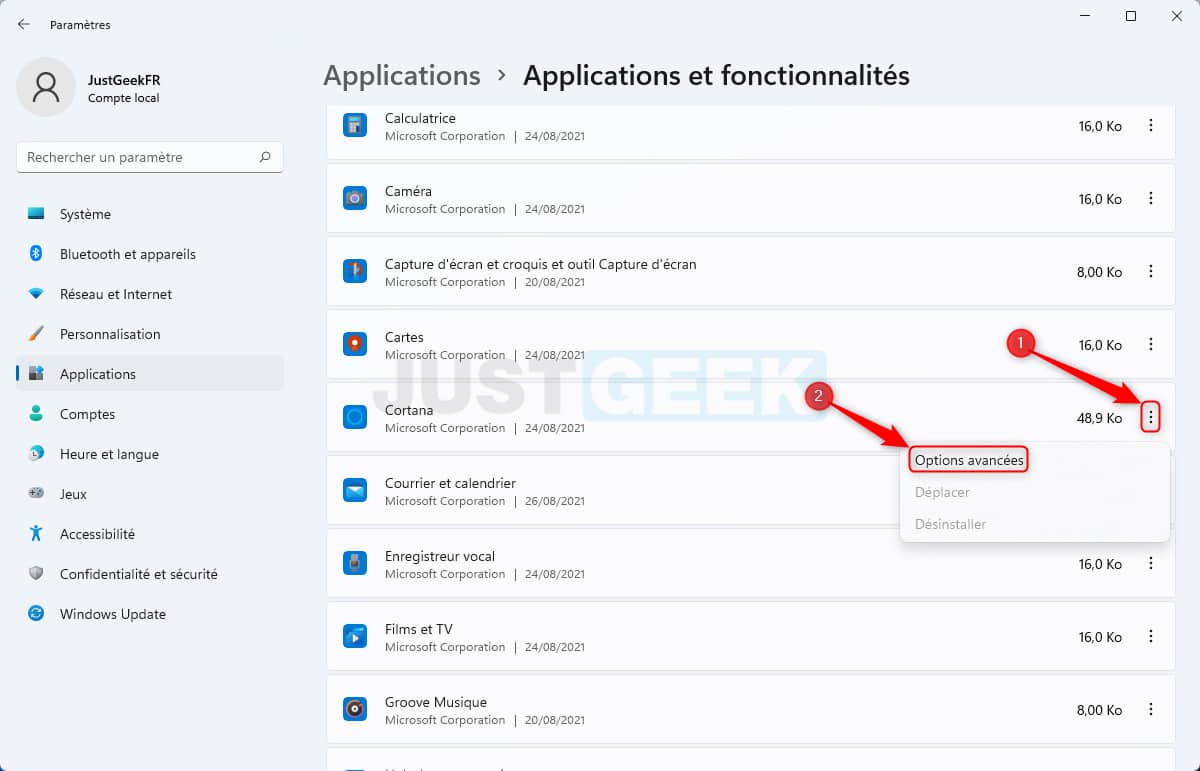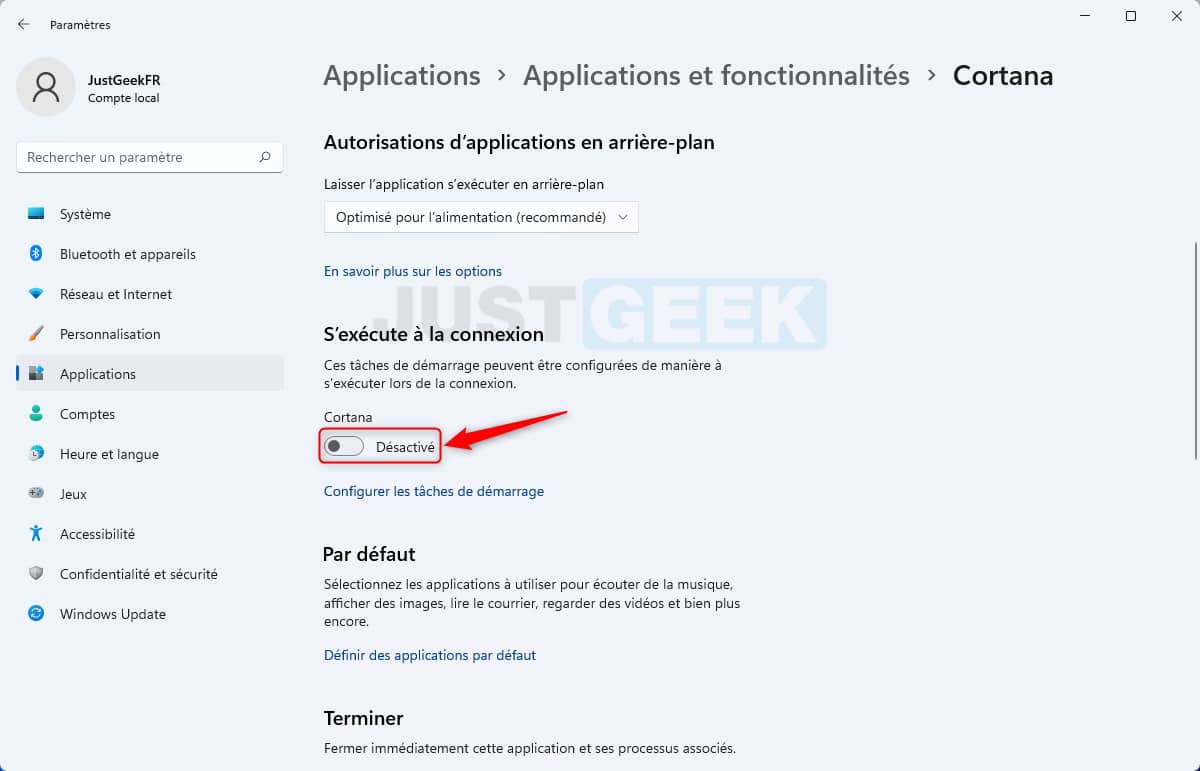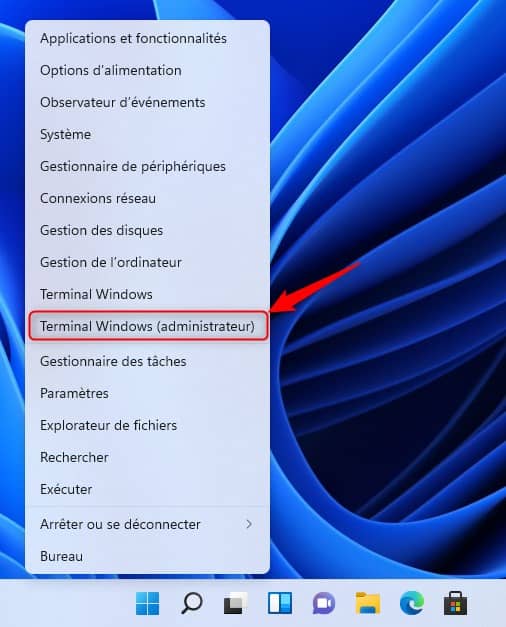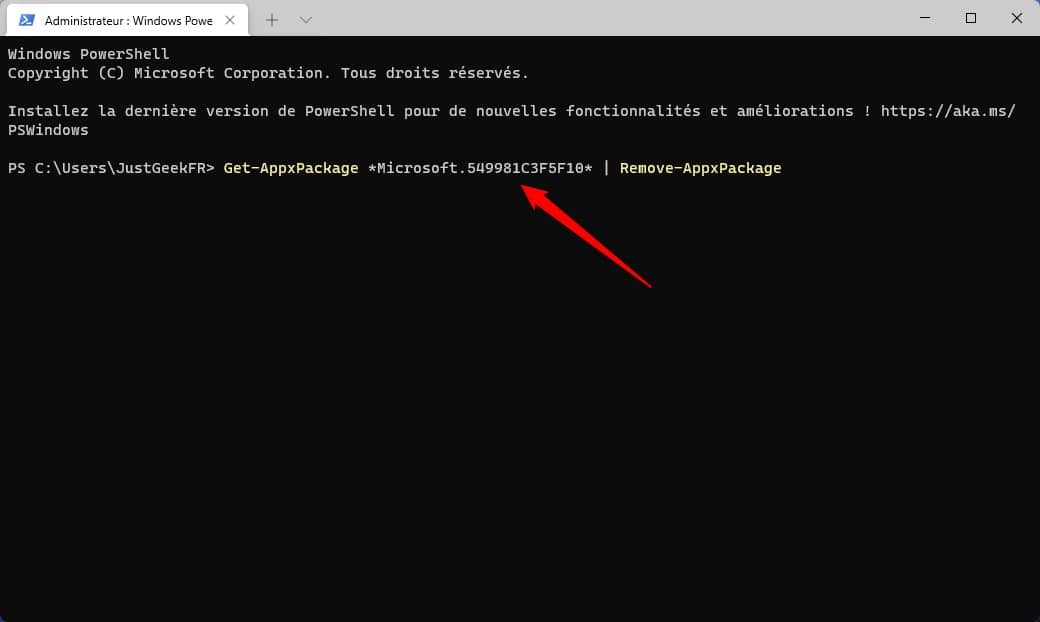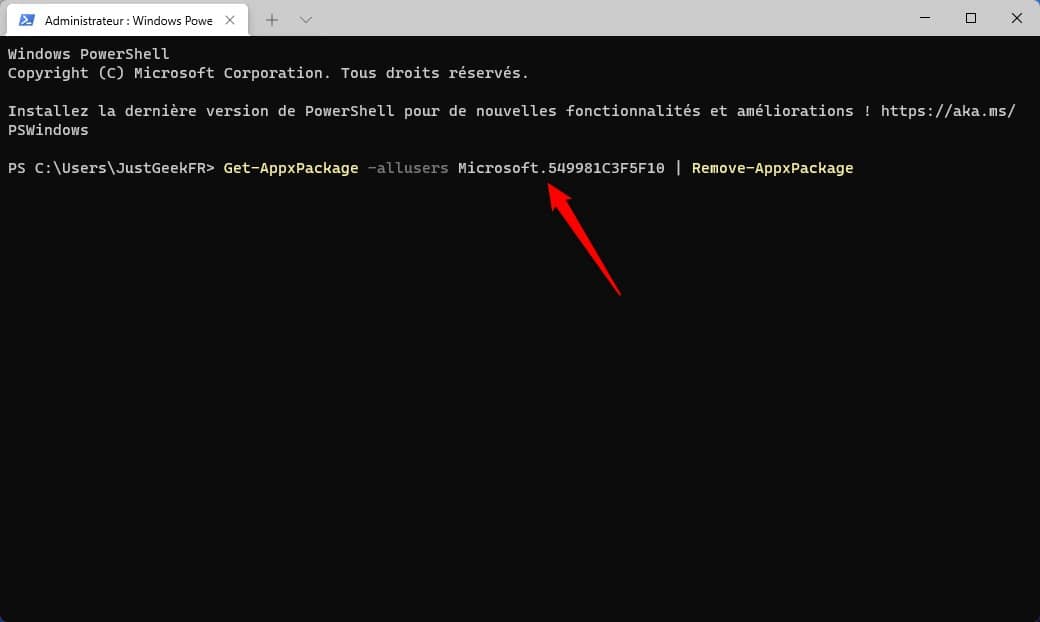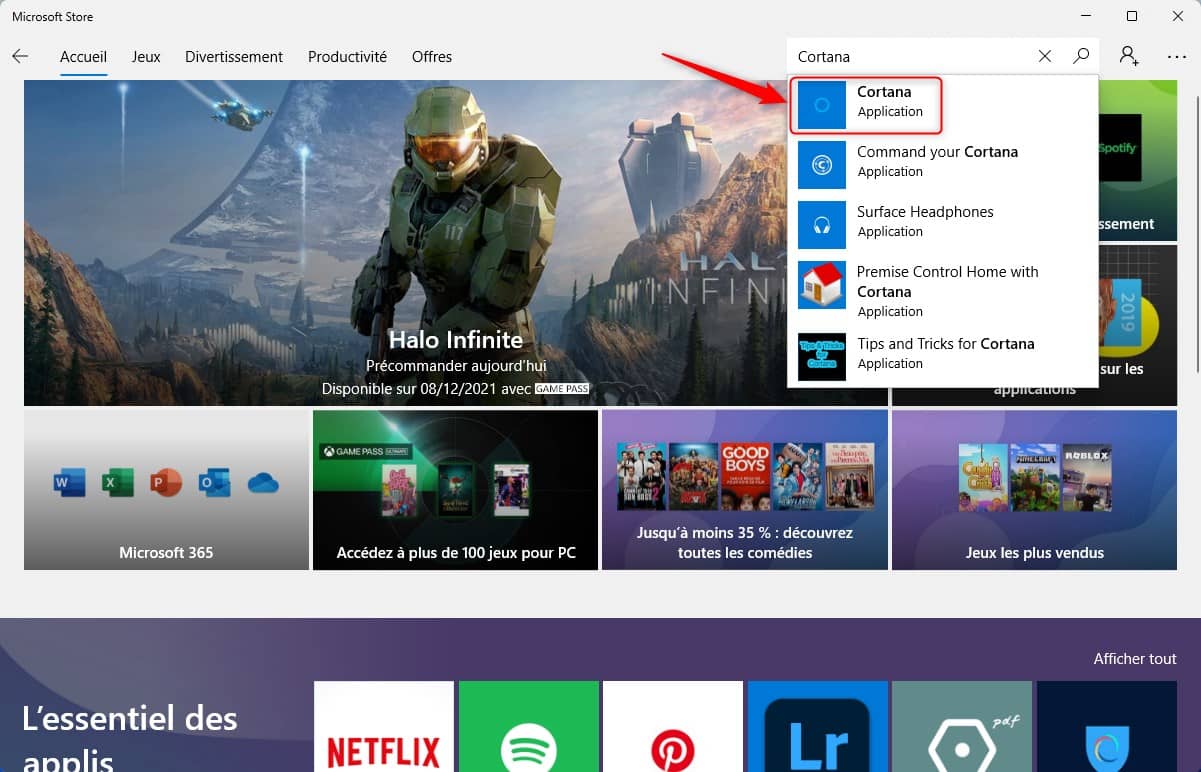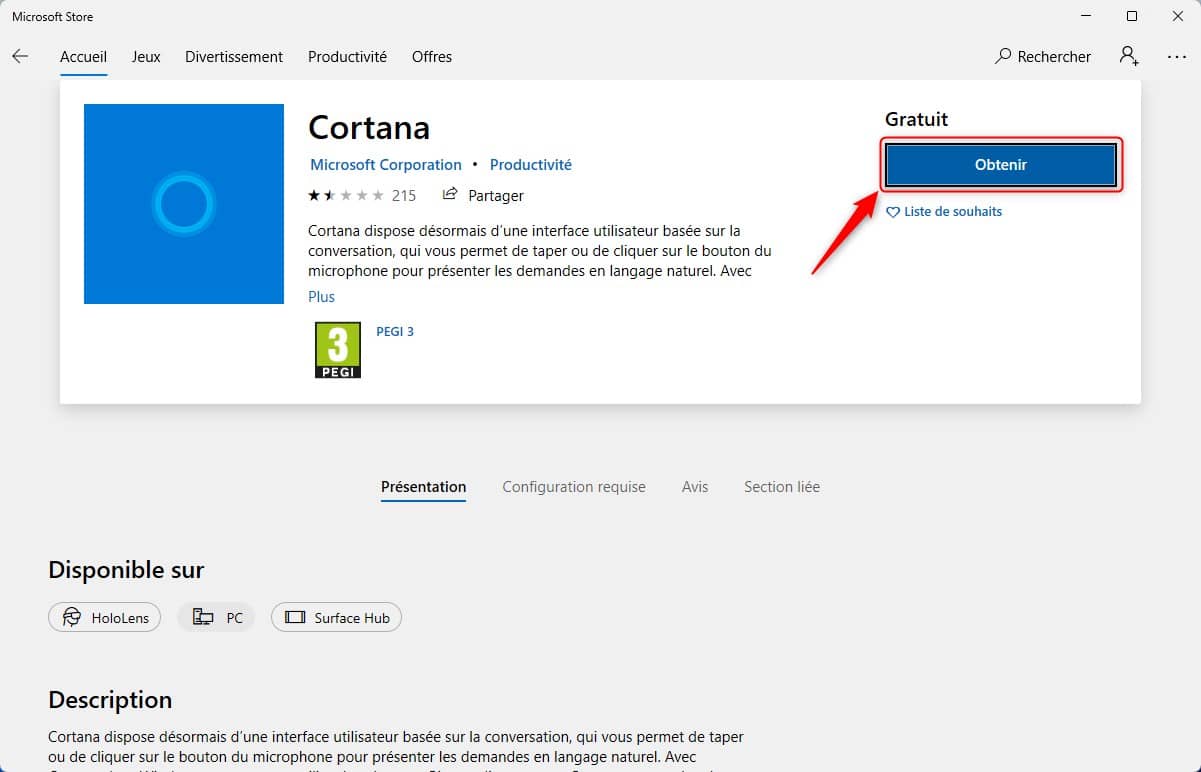L’assistant numérique de Microsoft à savoir, Cortana est toujours installé par défaut dans Windows 11. Si pour vous cette application n’a aucune utilité, eh bien sachez que vous pouvez très facilement vous en débarrasser. Dans cet article, nous allons voir ensemble comment désactiver temporairement Cortana, mais aussi comment désinstaller complètement Cortana dans Windows 11. Suivez le guide !
Sommaire
Qu’est-ce que Cortana ?
Cortana est l’assistant virtuel de Microsoft basé dans le cloud qui assiste les utilisateurs grâce à des commandes vocales. Vous pouvez notamment utiliser Cortana pour trouver des fichiers, dossiers et applications. Vous pouvez également vous servir de cet assistant numérique pour définir des rappels, effectuer des recherches sur le Web, configurer des paramètres sur votre PC et bien plus encore.
Cependant, Cortana est loin de faire l’unanimité auprès des utilisateurs. En effet, l’application a été très largement critiqué pour son manque de confidentialité. Il faut dire que Cortana collecte de nombreuses informations à votre sujet : localisation, historique de recherche, e-mails, et j’en passe.
La bonne nouvelle c’est que Microsoft a décidé de supprimer Cortana de l’expérience de démarrage et de la barre des tâches dans Windows 11. Cortana n’est donc plus le moteur de recherche par défaut dans Windows 11, mais juste une application. Néanmoins, Cortana est toujours installé par défaut et fonctionne en arrière-plan dans Windows 11, dans l’espoir d’être un jour appelée…
Si vous n’aimez pas l’assistant numérique de Microsoft, vous pouvez très facilement désactiver l’application ou même désinstaller complètement Cortana dans Windows 11. Pour ce faire, je vous invite à suivre les quelques étapes ci-dessous.
Désactiver Cortana au démarrage dans Windows 11
Par défaut, Cortana démarre automatiquement au démarrage de votre session Windows 11. Si vous souhaitez empêcher Cortana de s’exécuter au démarrage de Windows 11, voici comment faire.
1. Tout d’abord, ouvrez les paramètres de Windows 11 en appuyant simultanément sur les touches Windows + I de votre clavier.
2. Rendez-vous ensuite dans « Applications », puis cliquez sur « Applications et fonctionnalités ».
3. Depuis la section « Applications et fonctionnalités », faites défiler la liste des applications, puis cliquez sur le menu à trois points à côté de l’application « Cortana » et sélectionnez « Options avancées ».
4. Enfin, sous « S’exécute à la connexion », basculez l’interrupteur sur « Désactivé ». Redémarrez votre ordinateur pour confirmer les modifications.
✅ À présent, l’application Cortana est désactivée au démarrage de votre PC.
Désinstaller Cortana de Windows 11
Bien que Cortana ne soit plus qu’une application, Microsoft n’autorise toujours pas la désinstallation comme les autres applications natives. Toutefois, vous pouvez supprimer définitivement Cortana de Windows 11 à l’aide d’une commande à exécuter dans le Windows PowerShell.
Pour désinstaller Cortana de votre PC Windows 11, procédez comme suit :
1. Commencez par ouvrir Windows PowerShell. Pour ce faire, faites un clic droit sur le menu Démarrer de Windows 11, puis sélectionnez « Terminal Windows (administrateur) » dans le menu contextuel.
2. Pour désinstaller Cortana uniquement pour l’utilisateur actuel, copiez et collez la commande suivante et appuyez sur Entrée.
Get-AppxPackage *Microsoft.549981C3F5F10* | Remove-AppxPackage
3. Pour supprimer Cortana pour tous les utilisateurs, entrez la commande suivante et appuyez sur Entrée.
Get-AppxPackage -allusers Microsoft.549981C3F5F10 | Remove-AppxPackage
✅ Cortana est maintenant désinstallé de votre PC Windows 11.
Comment réinstaller Cortana sous Windows 11
Si pour une raison ou pour une autre vous souhaitez réinstaller Cortana sur votre PC Windows 11, je vous invite à suivre les quelques étapes ci-dessous :
1. Commencez par ouvrir le Microsoft Store.
2. Dans le Microsoft Store, recherchez « Cortana » dans le champ de recherche et sélectionnez l’application Cortana dans les résultats de recherche. Aussi, vous pouvez également accéder directement à la page de téléchargement de Cortana.
3. Enfin, cliquez sur le bouton « Obtenir » ou « Gratuit » sur la page Cortana. Attendez que l’application se télécharge et s’installe. Une fois l’assistant numérique installé, vous pouvez l’utiliser à nouveau.