Hier, Microsoft a publié un nouvel article de blog dans lequel il annonce la mise en ligne des images ISO de Windows 11 Insider Preview Build 22000.132. Autrement dit, vous pouvez télécharger et installer Windows 11 beta sur votre ordinateur sans passer par le programme Windows Insider.
Dans cet article, nous allons voir ensemble comment télécharger l’image ISO de Windows 11 beta, mais aussi et surtout comment installer Windows 11 beta sur votre ordinateur. C’est parti !
Sommaire
Configuration minimale requise
Avant toute chose, il est impératif de vérifier si votre PC est compatible avec Windows 11. Pour ce faire, je vous suggère d’utiliser le programme gratuit Checkit. En quelques clics, vous saurez si oui ou non votre PC répond à la configuration minimale requise pour installer Windows 11.
- Processeur : 1 GHz ou plus, avec au moins 2 cœurs sur un processeur 64 bits compatible ou un système sur puce (SoC)
- Mémoire vive : au moins 4 Go de RAM
- Stockage : périphérique de stockage de 64 Go ou plus
- Microprogramme du système : Démarrage sécurisé compatible UEFI
- TPM : Module de plateforme sécurisée (TPM) version 2.0
- Carte graphique : Compatible avec DirectX 12 ou version ultérieure avec pilote WDDM 2.0
- Écran : Écran haute définition (720p) d’une diagonale supérieure à 9″, 8 bits par canal de couleur
- Connexion Internet et comptes Microsoft : Windows 11 Famille nécessite une connectivité Internet et un Compte Microsoft pour terminer la configuration de l’appareil lors de la première utilisation.
Pré-requis
- Un PC connecté à Internet (facultatif suivant l’édition choisie)
- Une clé USB de 8 Go minimum
Télécharger l’image ISO Windows 11 beta
Pour créer une clé USB d’installation, vous devez télécharger l’ISO de Windows 11 Insider Preview (Beta Channel) – Build 22000.132 depuis le site officiel de Microsoft via la méthode décrite ci-dessous.
1. Rendez-vous sur la page Windows Insider Preview Downloads du site Microsoft.
2. En bas de la page, sélectionnez dans le menu déroulant « Windows 11 Insider Preview (Beta Channel) – Build 22000.132 », puis cliquez sur le bouton « Confirm ».
3. Ensuite, sélectionnez la langue : « French » pour français et cliquez sur « Confirm ».
4. Enfin, cliquez sur le bouton « 64-bit Download » pour télécharger l’ISO Windows 11 Insider Preview (Beta Channel) – Build 22000.132.
Créer une clé USB d’installation
Une fois l’image ISO téléchargée, vous devez créer une clé USB d’installation de Windows 11. Pour ce faire, je vous invite à suivre les quelques étapes ci-dessous :
1. Commencez par télécharger le logiciel gratuit Rufus qui permet de créer la clé USB bootable. À noter que vous pouvez télécharger la version portable qui ne nécessite aucune installation sur votre ordinateur.
2. Exécutez ensuite le logiciel Rufus, puis sélectionnez les options suivantes :
- Périphérique : sélectionnez votre clé USB.
- Type de démarrage : Image disque ou ISO.
- Cliquez sur le bouton « SÉLECTION » et sélectionnez l’image ISO de Windows 11 sur votre ordinateur.
- Schéma de partition et Système de destination : sélectionnez les options adéquates suivant le firmeware (BIOS ou UEFI) de votre carte-mère.
- MBR + BIOS (ou UEFI non-CSM) : la clé USB sera bootable en mode BIOS uniquement (même sur les systèmes UEFI).
- GPT + UEFI (non-CSM) : la clé USB sera bootable en mode UEFI uniquement (et pas du tout bootable sur un système BIOS).
- Nom de volume : nommez votre clé USB bootable comme vous voulez. Vous pouvez laisser la valeur par défaut.
- Système de fichiers : sélectionnez « NTFS ».
- Taille d’unité d’allocation : laissez la valeur par défaut.
3. Cliquez ensuite sur « DÉMARRER », puis patientez ensuite pendant la création de la clé USB bootable Windows 11 Beta.
4. Dès que votre clé USB bootable contenant les fichiers d’installation de Windows 11 est prête, vous pouvez fermer le programme et passez à le suite.
Démarrer votre PC sur la clé USB d’installation
Pour installer Windows 11 sur votre ordinateur, il vous suffit de démarrer votre ordinateur à partir de la clé USB bootable que vous venez de créer. Pour ce faire, au démarrage du PC, appuyez sur les touches F8, F11 ou F12 (selon le modèle de votre carte mère).
Aussi, si vous n’arrivez pas à ouvrir le menu de démarrage, vous pouvez changer la séquence d’amorçage de l’ordinateur. Pour cela, entrez dans le BIOS ou l’UEFI de la carte mère à l’aide de la touche F2, Del. ou Suppr. du clavier puis, dans le menu Boot Menu (ou menu démarrage), sélectionnez la clé USB pour qu’elle soit prise en compte en premier dans la séquence.
Ensuite, passez à l’installation de Windows 11 Beta sur votre PC.
Installer Windows 11 Beta sur votre ordinateur
1. Sélectionnez la langue « Français (France) », puis cliquez sur « Suivant ».
2. Cliquez sur « Installer maintenant ».
3. Cliquez sur « Je n’ai pas de clé de produit (Product Key) ».
4. Sélectionnez l’édition de Windows 11 que vous souhaitez installer, puis cliquez sur « Suivant ».
5. Cochez la case « J’accepte les termes du contrat de licence logiciel Microsoft », puis cliquez sur « Suivant ».
6. S’il s’agit d’une nouvelle installation (comme dans mon exemple), cliquez sur « Personnalisé : installer uniquement Windows (avancé) ». En revanche, si vous avez déjà installé Windows 10 et que vous souhaitez migrer vers Windows 11 Beta, cliquez sur « Mise à niveau : installer Windows et conserver les fichiers, les paramètres et les applications ». Cependant, notez que je déconseille cette option pour le moment car il s’agit d’une version Beta et il se pourrait que des programmes ne fonctionnent pas encore avec Windows 11. Il est donc préférable de faire une installation propre sur un disque vierge.
7. Dans le cas d’une nouvelle installation, sélectionnez le disque dur ou SSD sur lequel vous souhaitez installer Windows 11 Beta, puis cliquez sur « Suivant ».
8. Et c’est parti pour l’installation de Windows 11 Beta. Patientez jusqu’à la fin du processus d’installation.
✅ Une fois le système d’exploitation installé sur votre ordinateur, il faut maintenant passer à la longue configuration de Windows 11.
Configuration de Windows 11 Beta
Dans mon exemple, je vais configurer un compte local et désactiver toutes les options de télémétrie. Après, vous n’êtes pas obligé de faire comme moi. Vous pouvez configurer Windows 11 à l’aide de votre compte Microsoft et choisir les options que vous voulez.
1. Sélectionnez votre pays « France », puis cliquez sur « Oui ».
2. Choisissez la disposition du clavier « Français », puis cliquez sur « Oui ».
3. Vous avez ensuite la possibilité d’ajouter une deuxième disposition de clavier. Si cela ne vous intéresse pas, cliquez sur « Ignorer ».
4. Patientez ensuite quelques secondes le temps que le système télécharge les dernières mises à jour.
5. Petite nouveauté avec Windows 11, vous avez la possibilité de renommer votre ordinateur directement dans l’assistant de configuration, puis cliquez sur « Suivant ».
6. Cliquez ensuite sur « Configurer pour une utilisation personnelle », puis sur « Suivant ».
7. Pour créer un compte local, cliquez sur « Options de connexion ».
8. Puis sur « Compte hors connexion ».
9. Microsoft vous pousse ensuite à créer un compte Microsoft, mais vous pouvez ignorer le message en cliquant sur « Ignorer pour le moment ».
10. Choisissez un nom pour votre compte locale, puis cliquez sur « Suivant ».
11. Définissez ensuite un mot de passe, puis cliquez sur « Suivant ».
12. Confirmez votre mot de passe… et cliquez sur « Suivant ».
13. Répondez aux questions de sécurité en cas d’oublie de votre mot de passe, puis cliquez sur « Suivant ».
14. Et c’est parti pour les options de télémétrie. On vous demande dans un premier temps si vous souhaitez autoriser Microsoft et les applications à utiliser votre emplacement, cliquez sur « Non », puis sur « Suivant ».
15. Ensuite, si vous autorisez Microsoft à localiser votre appareil, cliquez sur « Non », puis sur « Suivant ».
16. Microsoft vous demande ensuite si vous souhaitez envoyer des données de diagnostic sur ses serveurs, cliquez sur « Obligatoire uniquement », puis sur « Accepter ».
17. Microsoft veut ensuite savoir si vous souhaitez qu’il enregistre tout ce que vous saisissez dans le système pour améliorer la reconnaissance linguistique et les fonctionnalités de suggestions. Répondez « Non », puis cliquez sur « Accepter » 🤔.
18. Sous « Obtenir des expériences personnalisées avec des données de diagnostic », cliquez sur « Non », puis sur « Accepter ».
19. Enfin, on vous demande si vous souhaitez autoriser les applications à utiliser l’identifiant de publicité, cliquez sur « Non », puis sur « Accepter ».
20. Patientez ensuite quelques instants pendant que l’assistant de configuration finalise la configuration de Windows 11.
21. ✅ Et vous voilà enfin sur Windows 11 Beta ! Youpi !

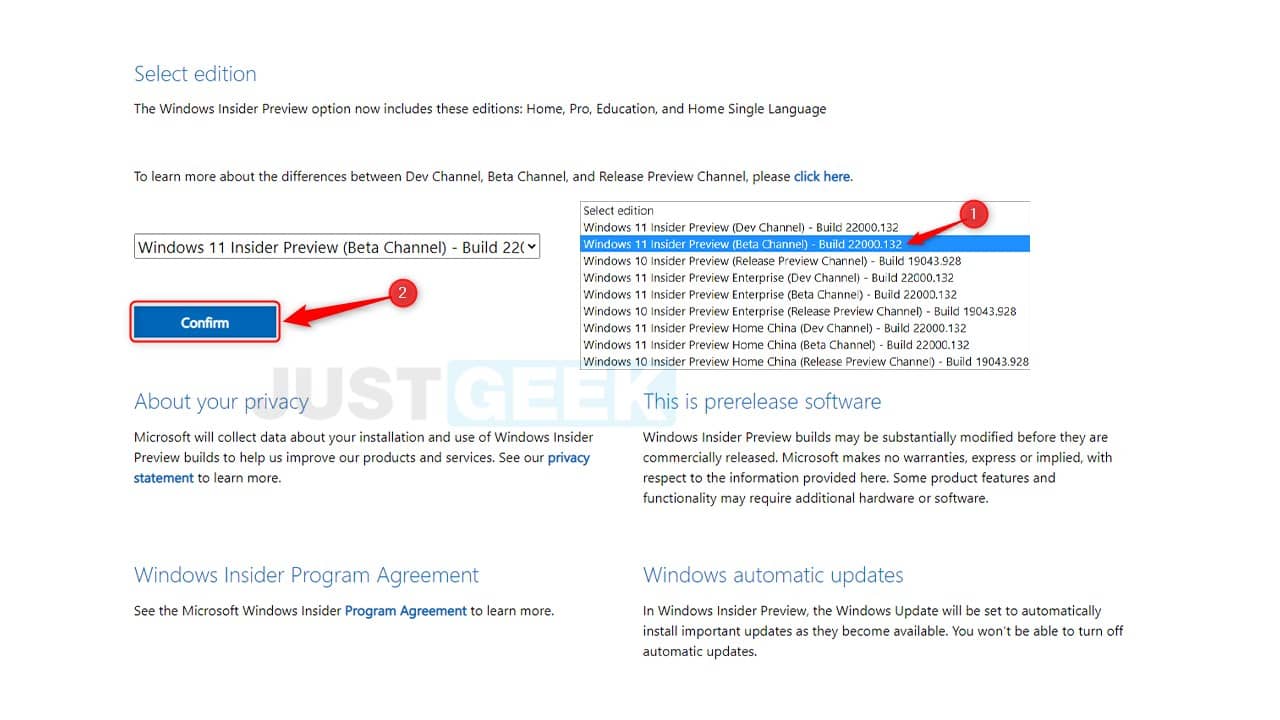
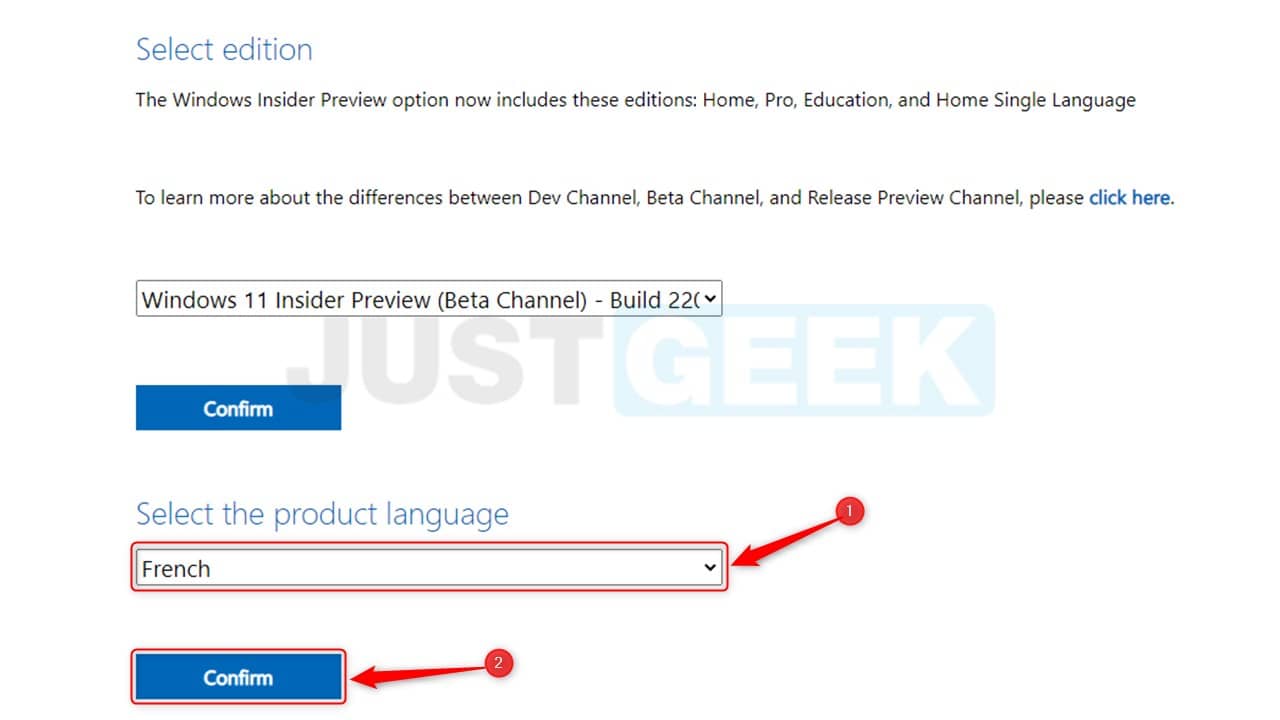
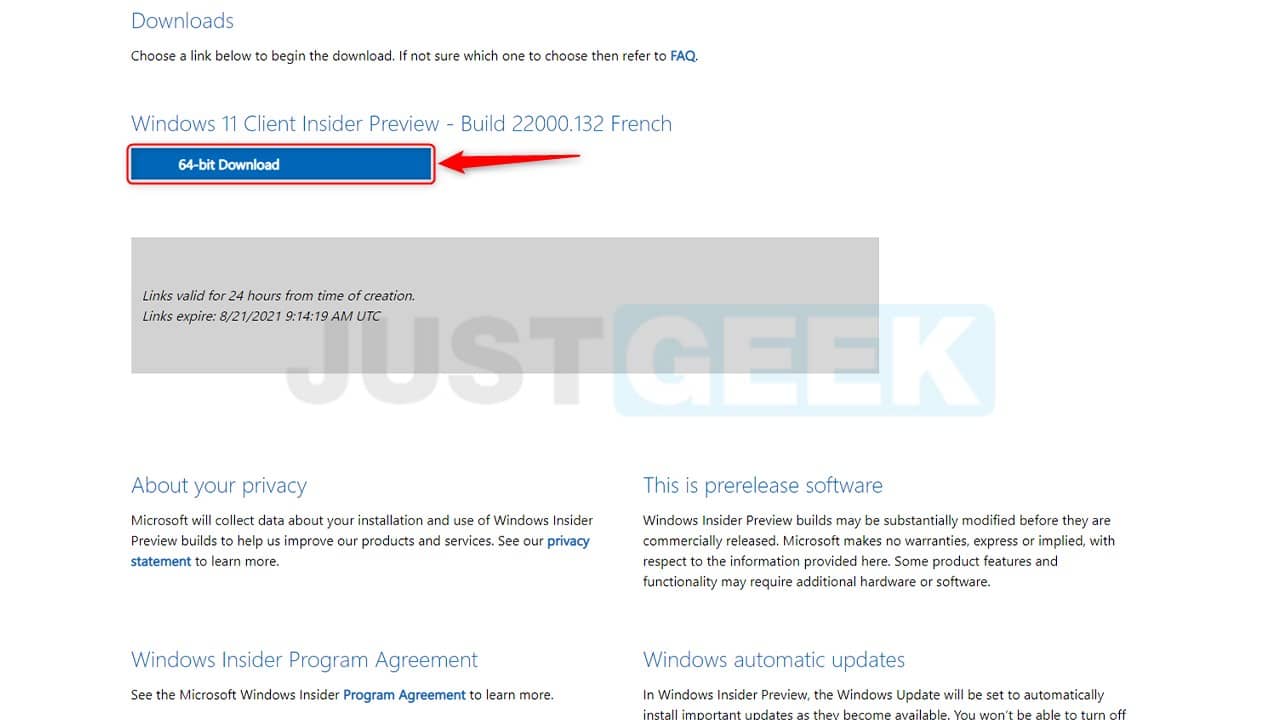
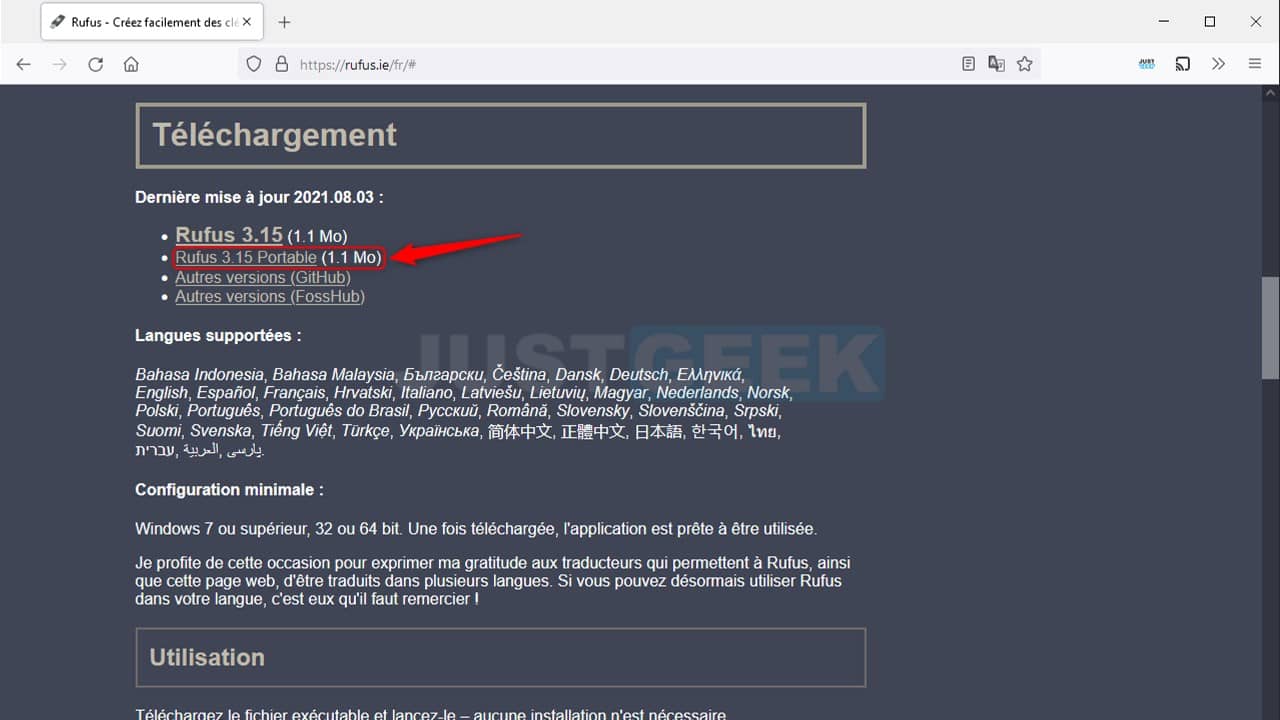
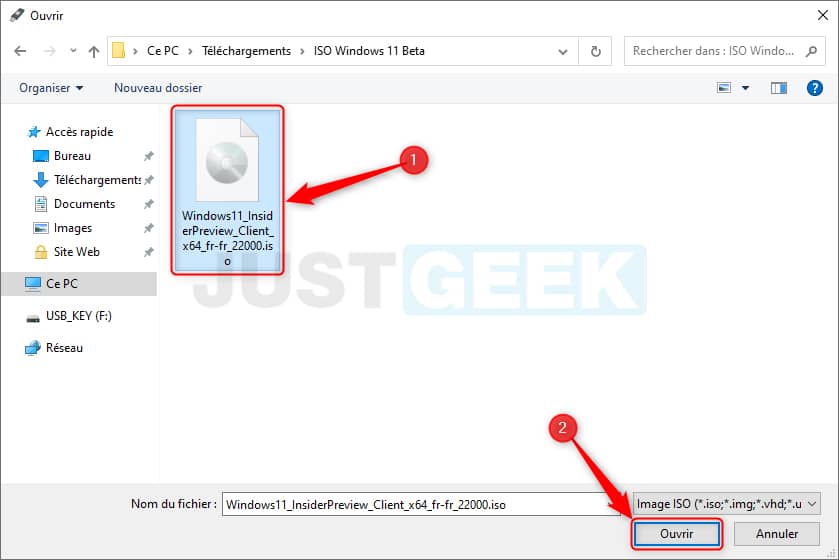
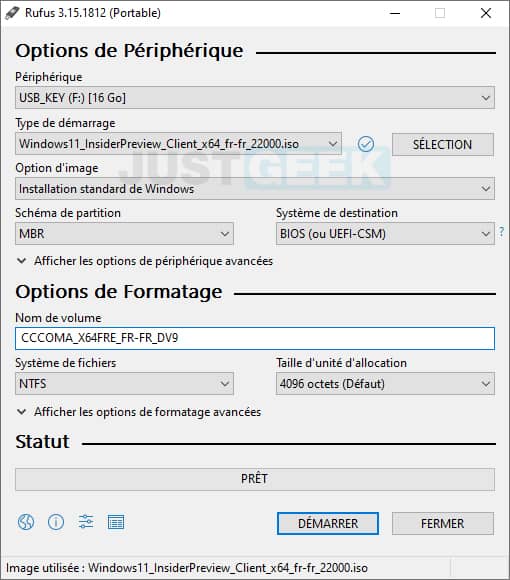
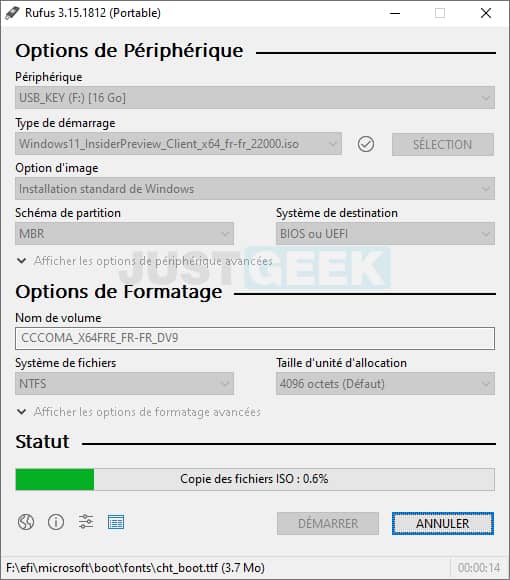
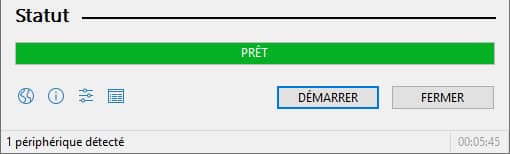
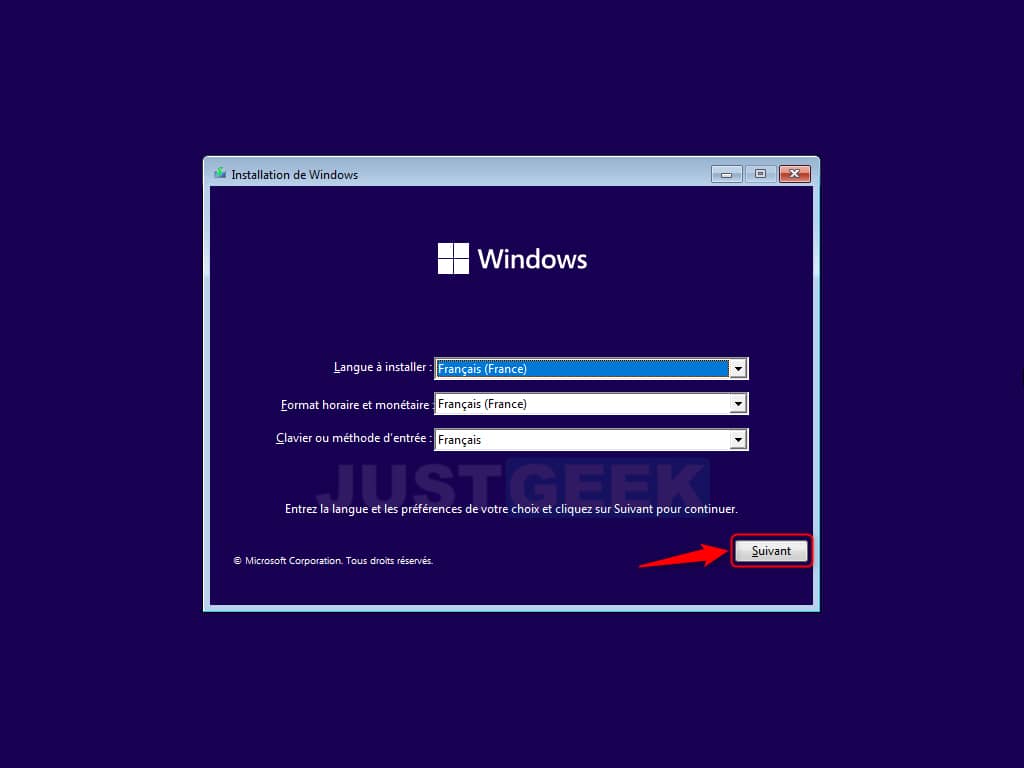
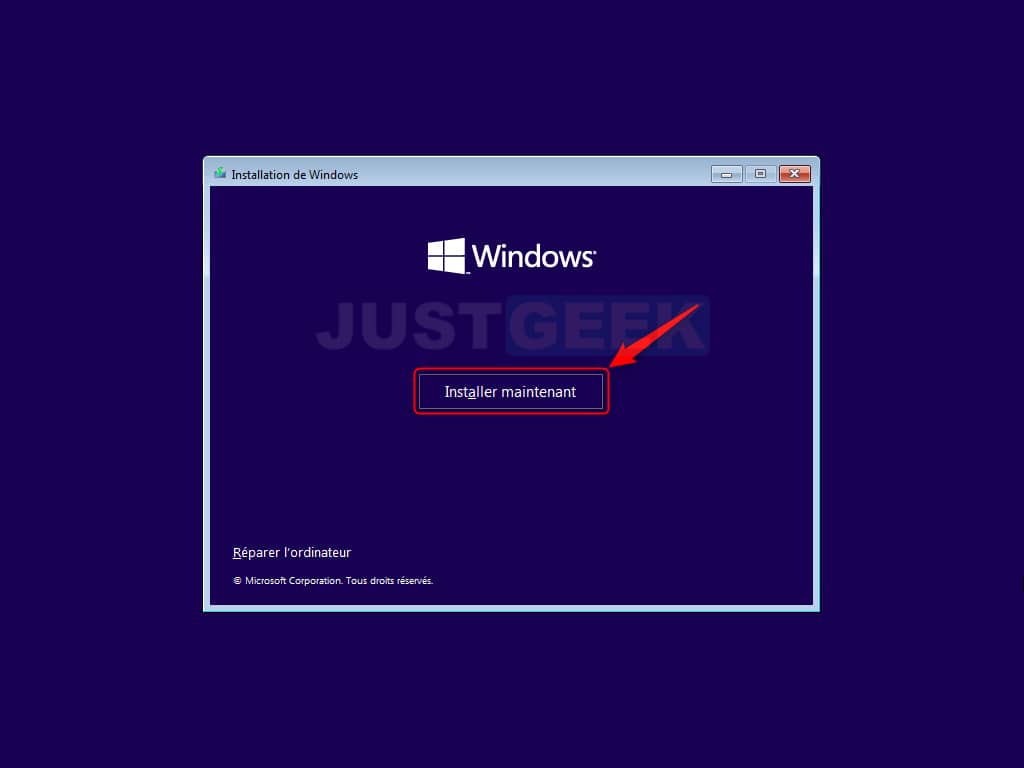
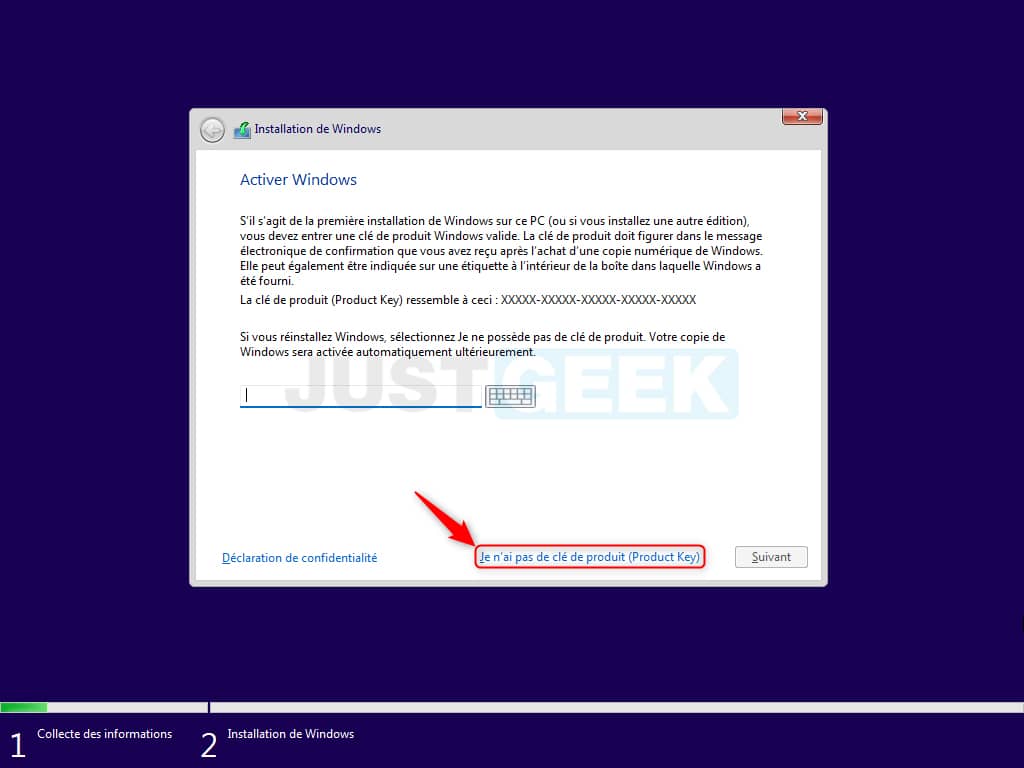
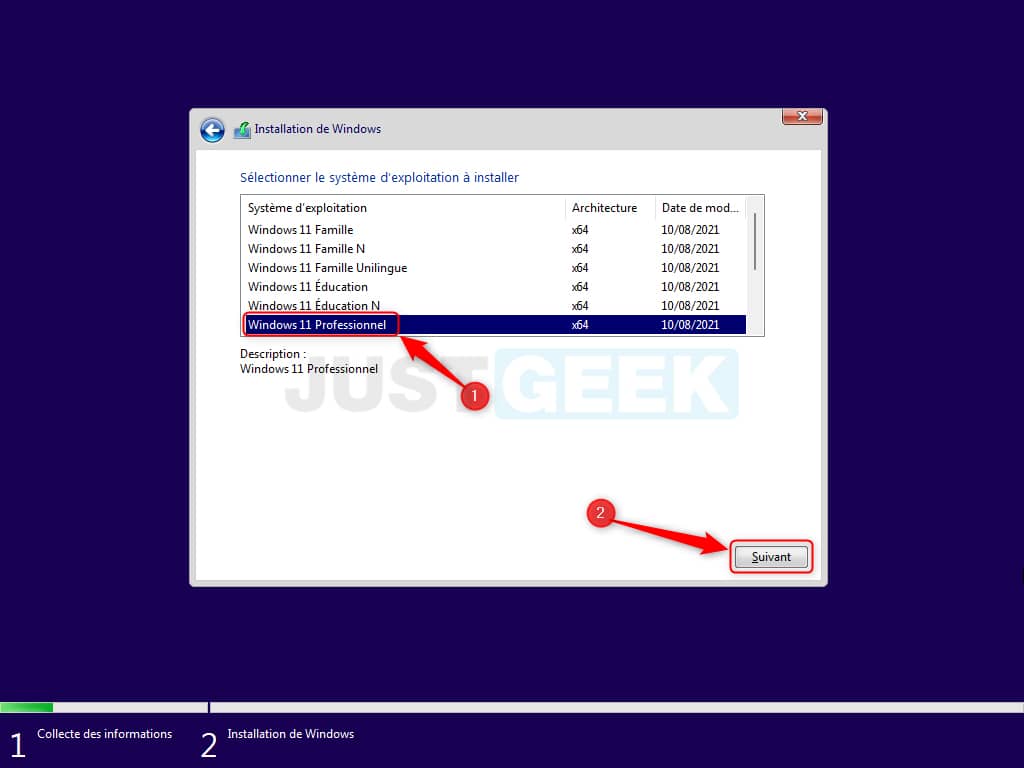
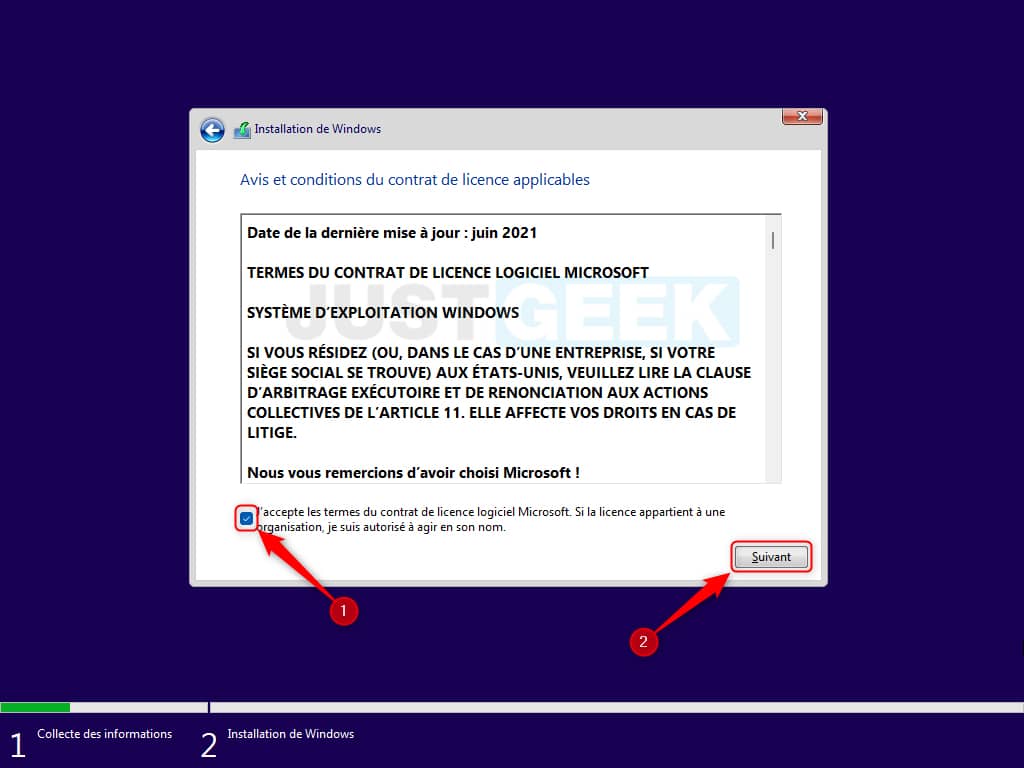
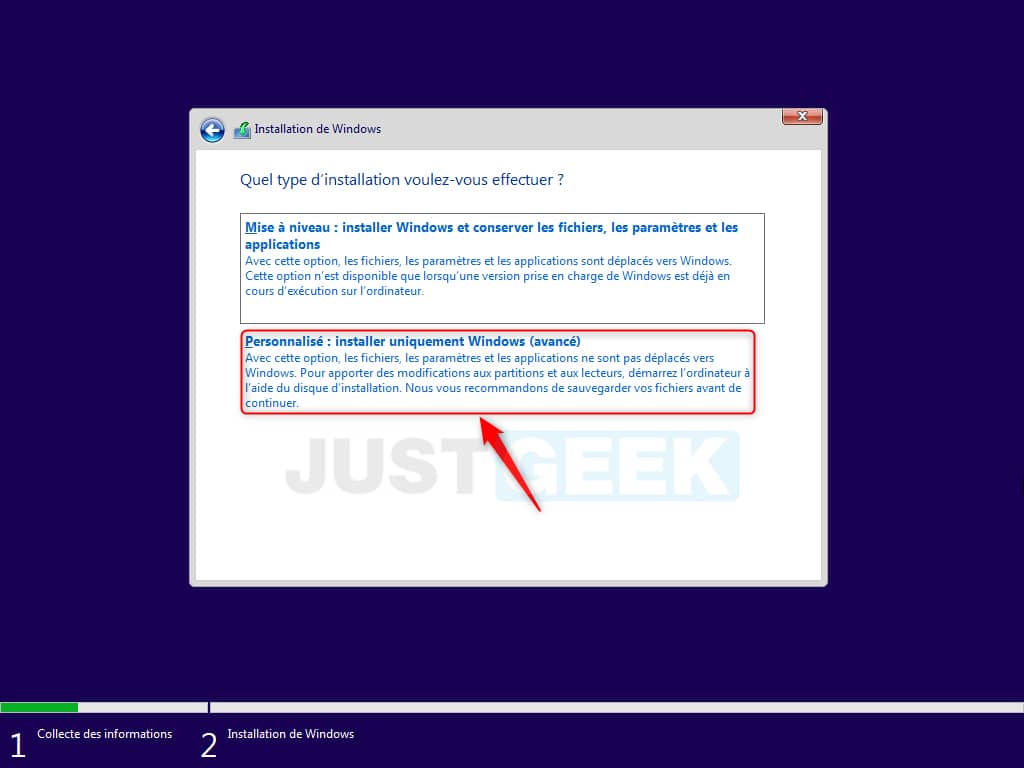
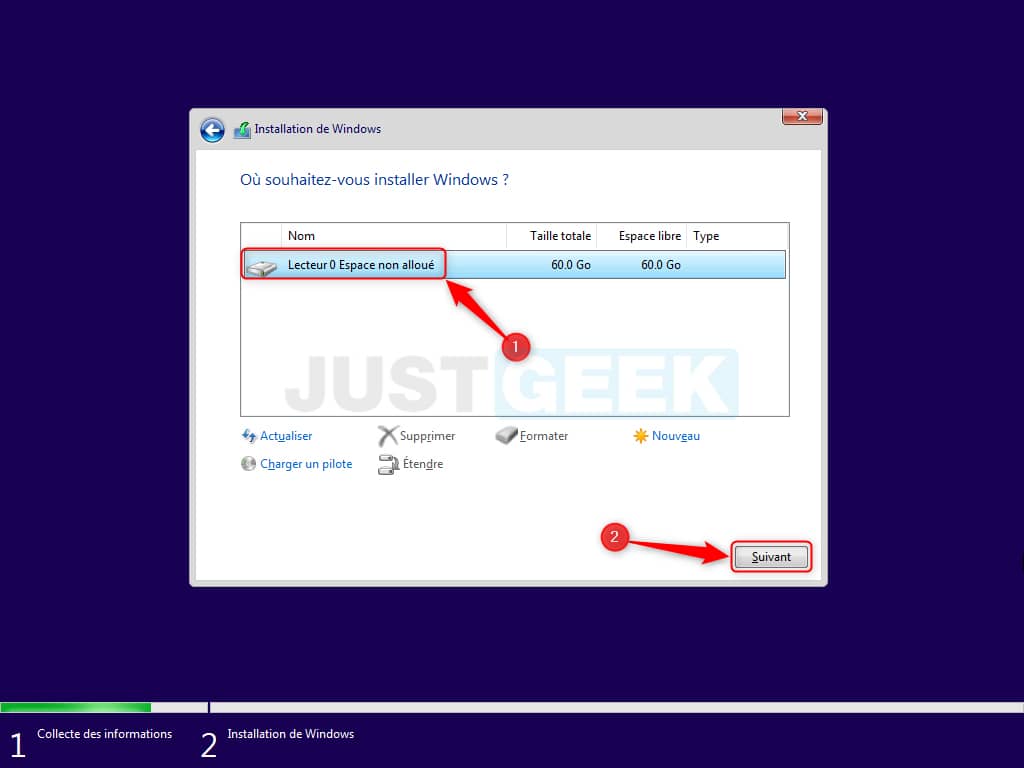
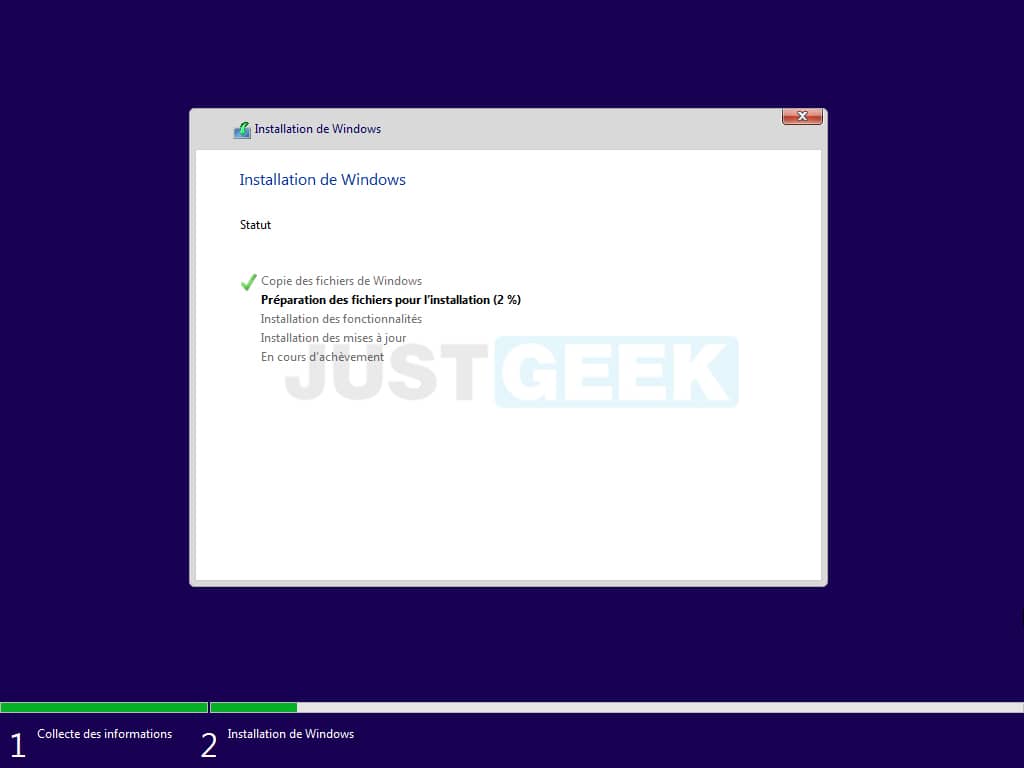
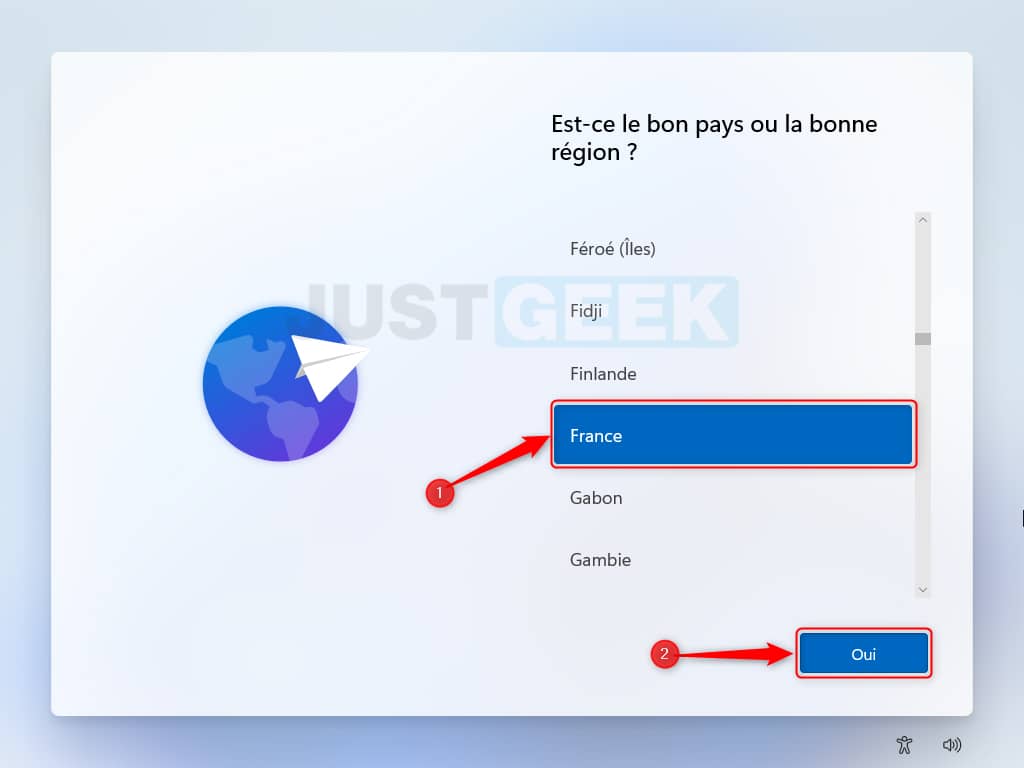
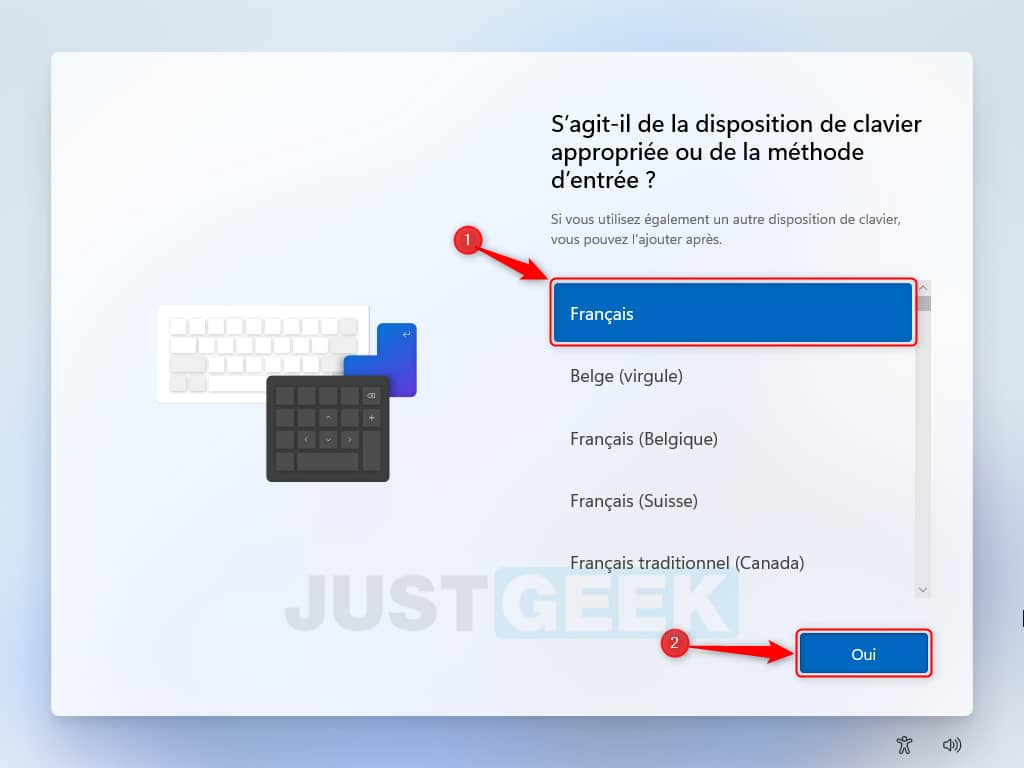
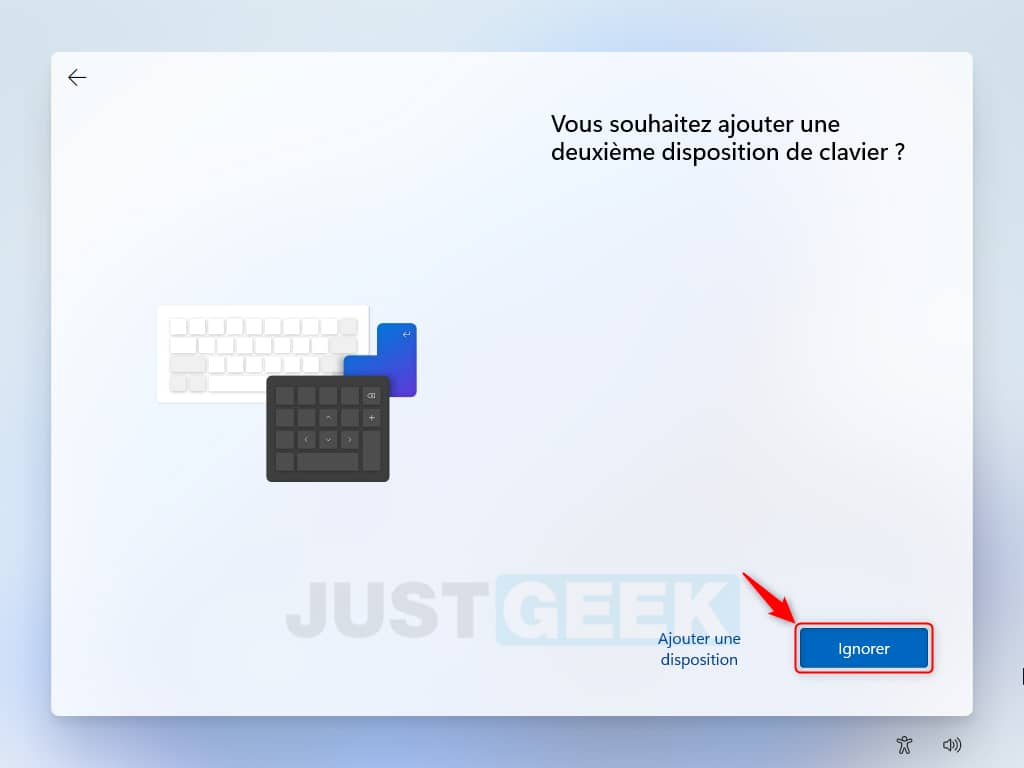
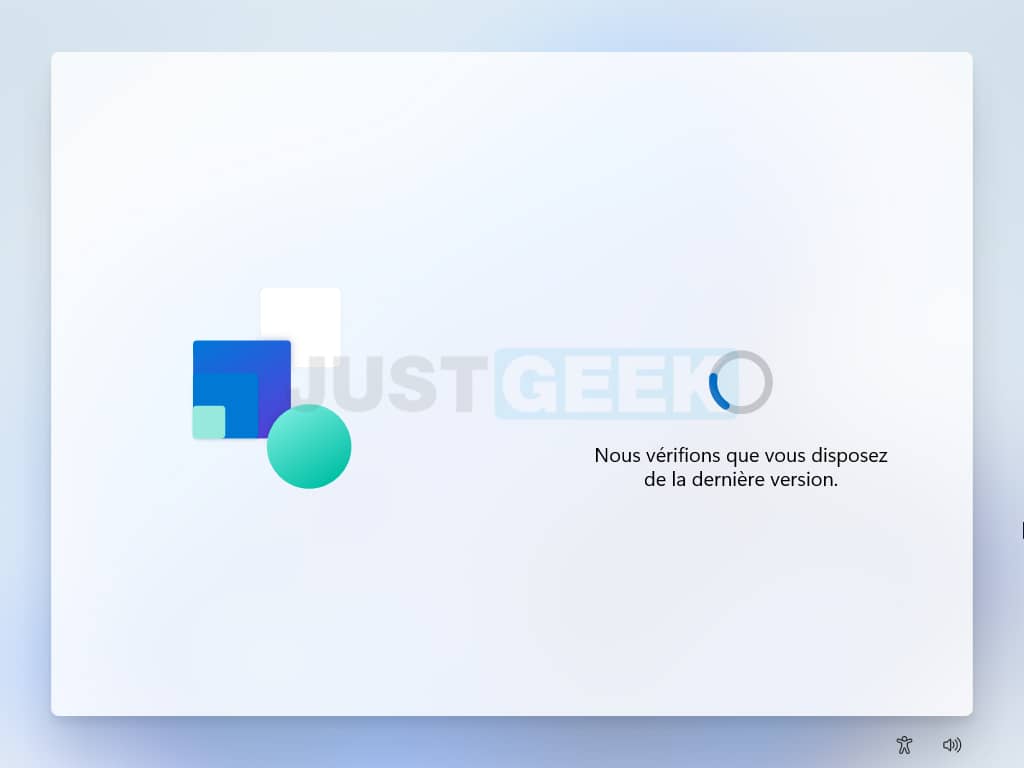
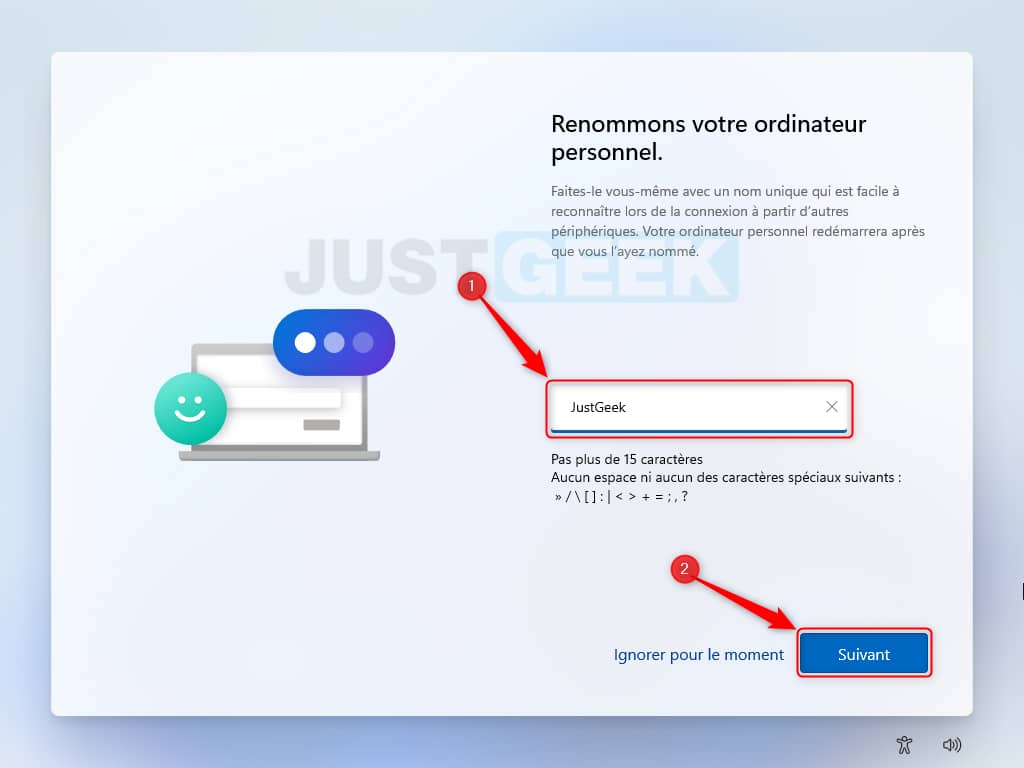
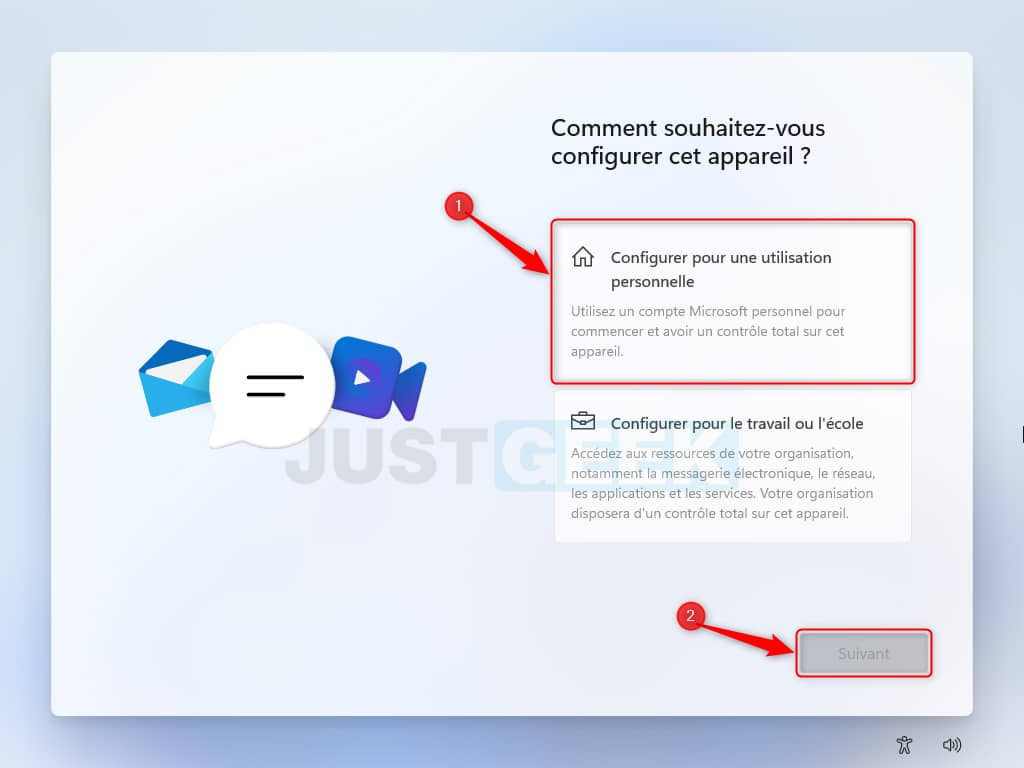
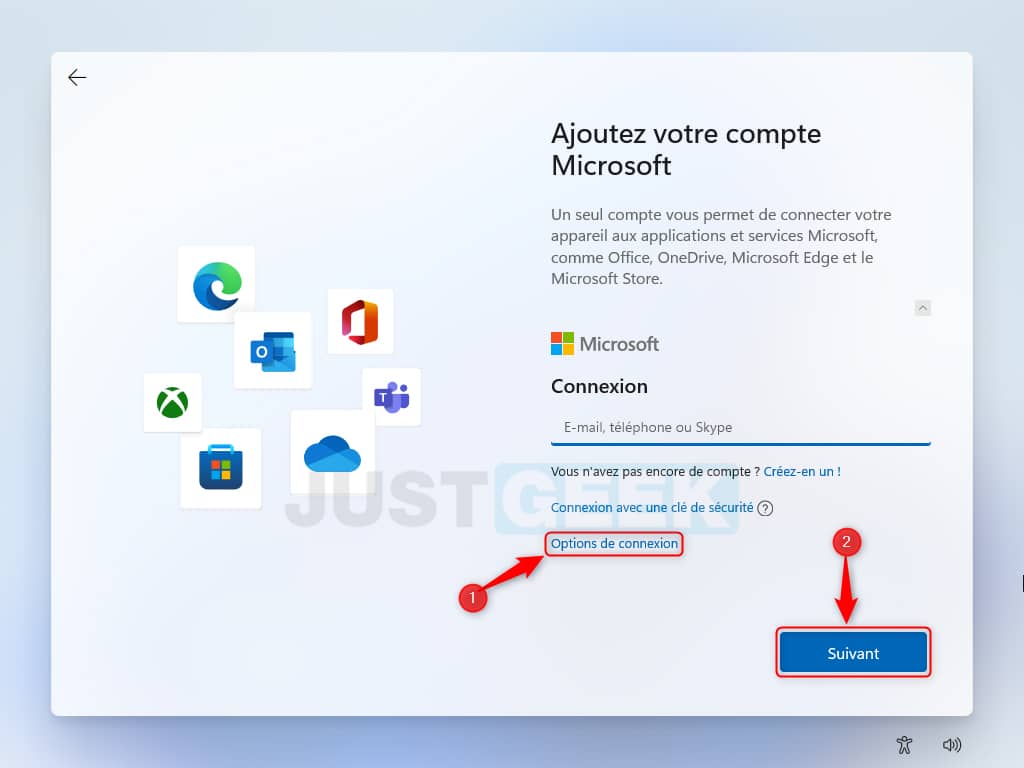
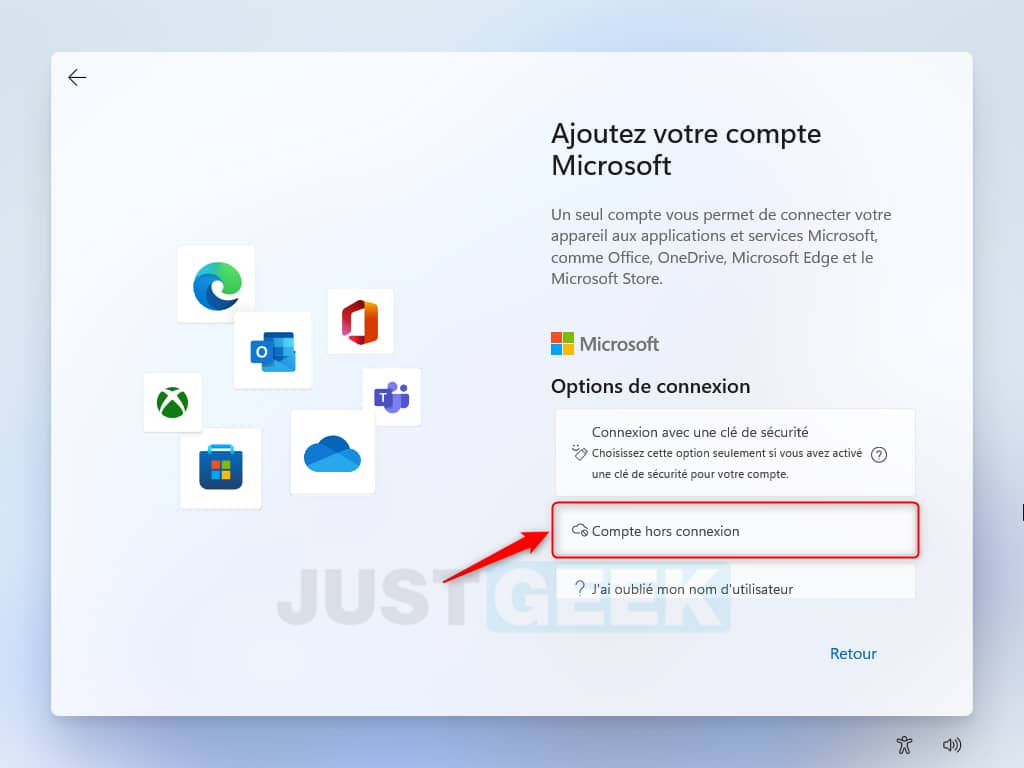
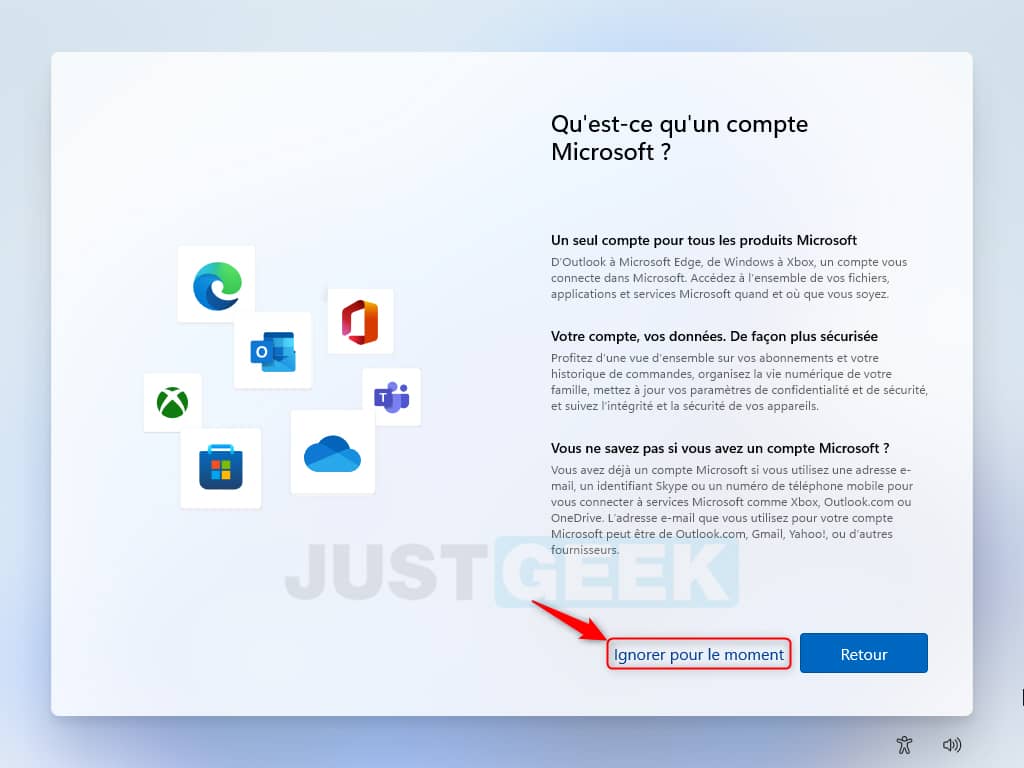
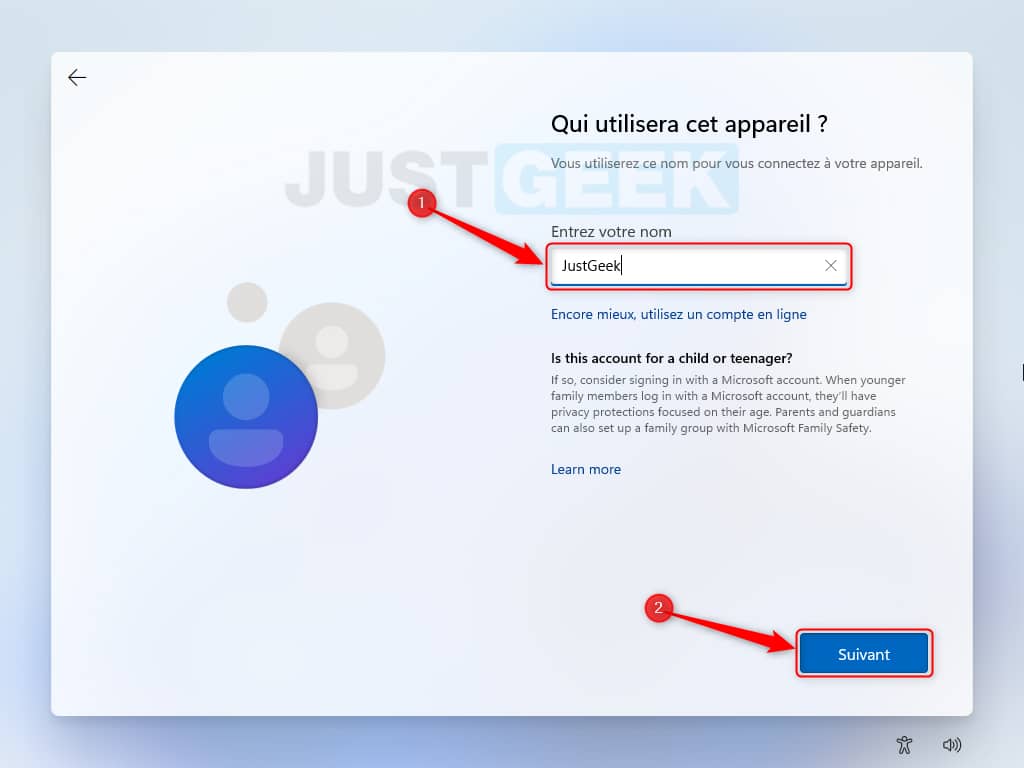
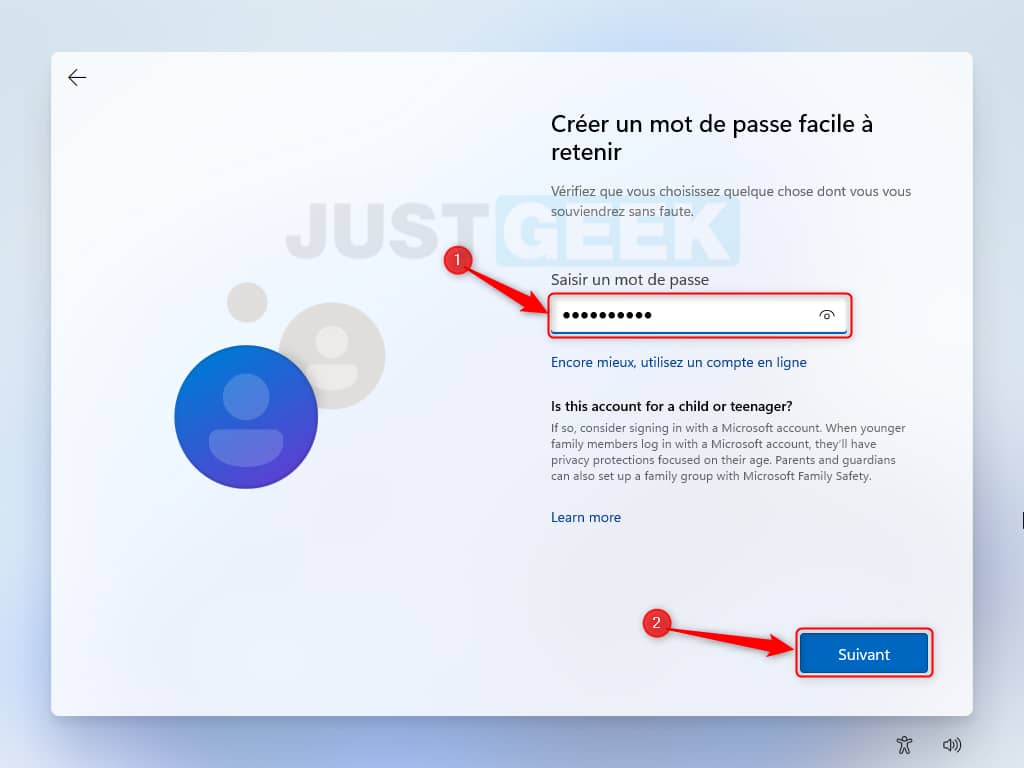

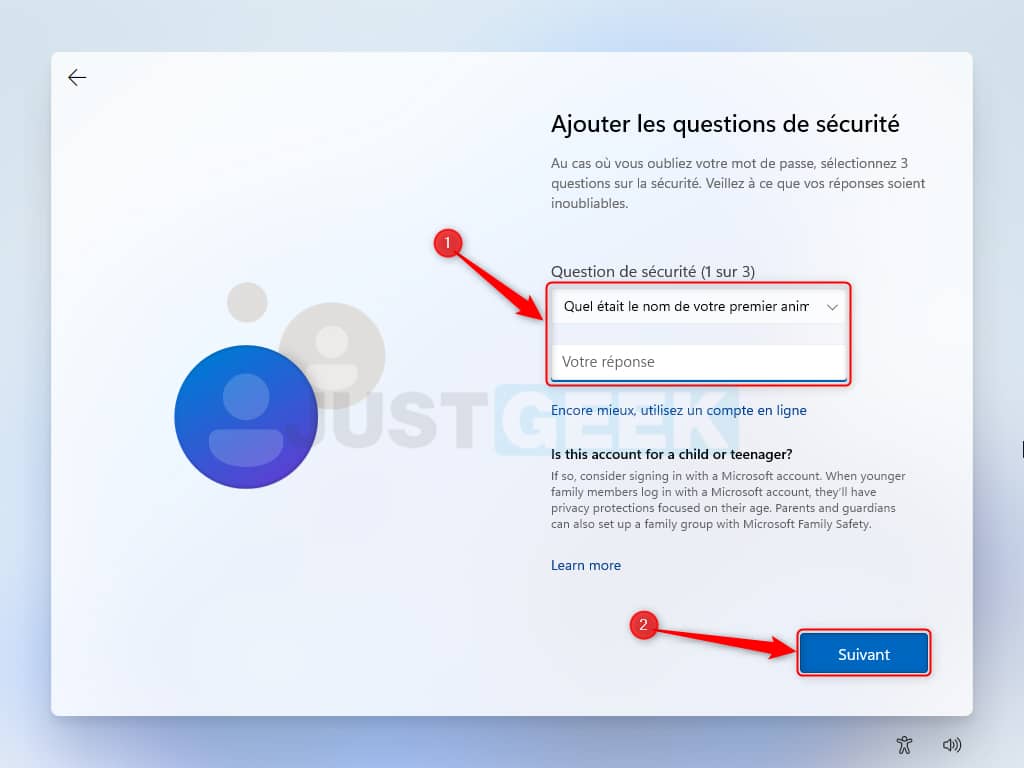
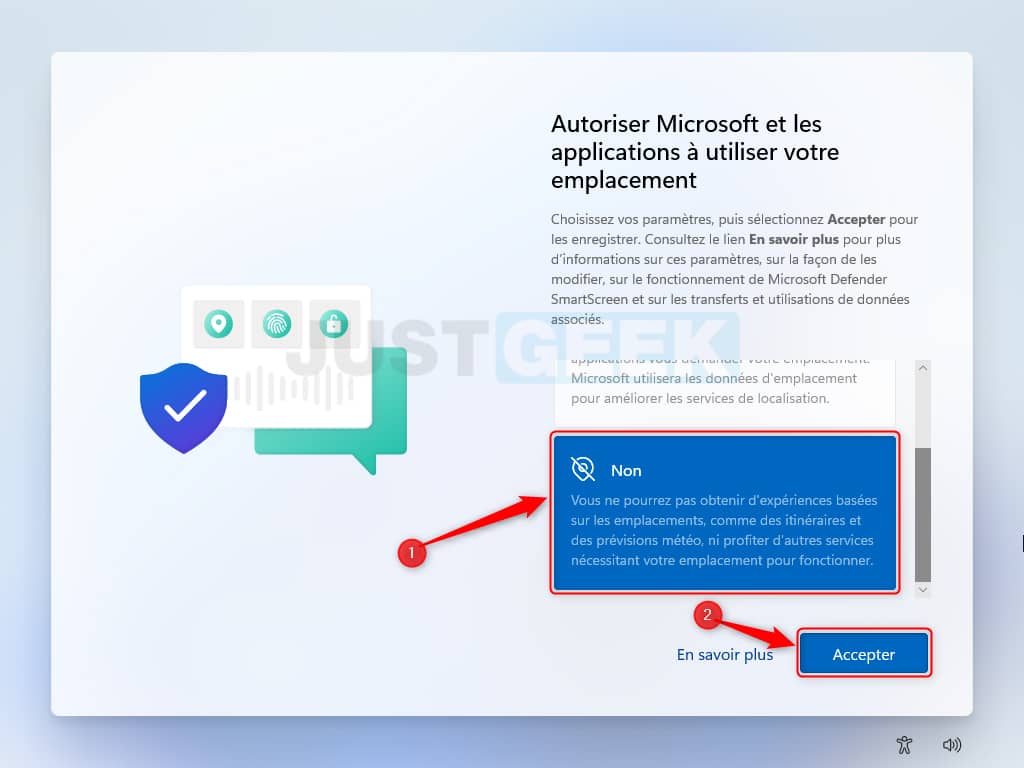
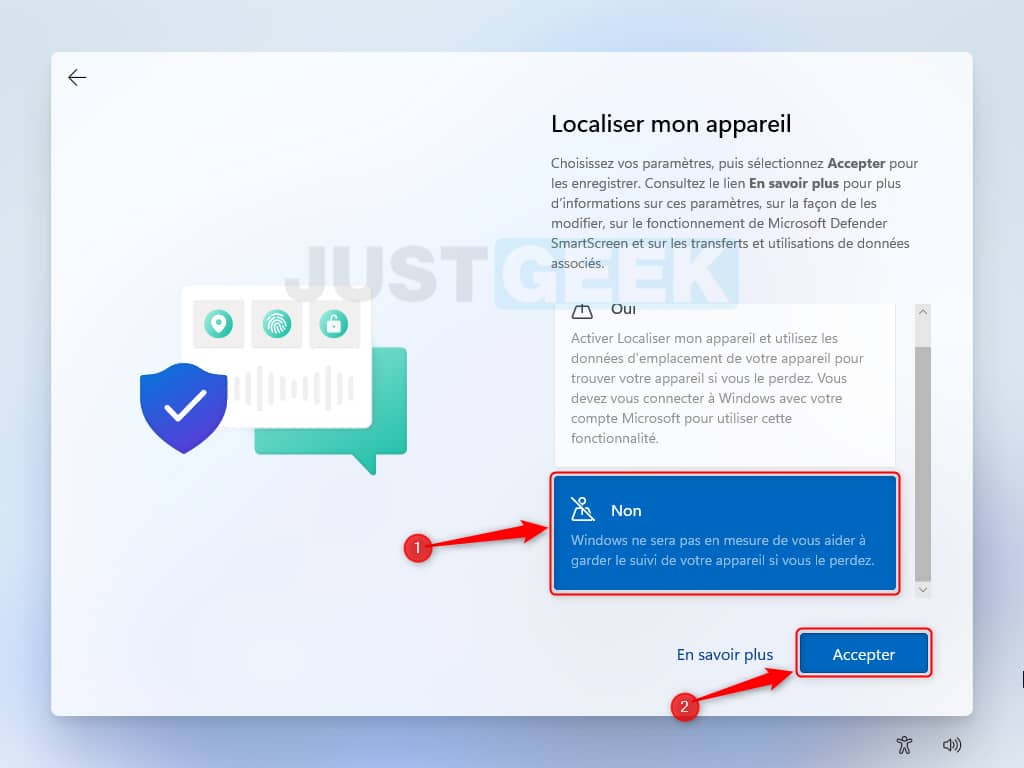
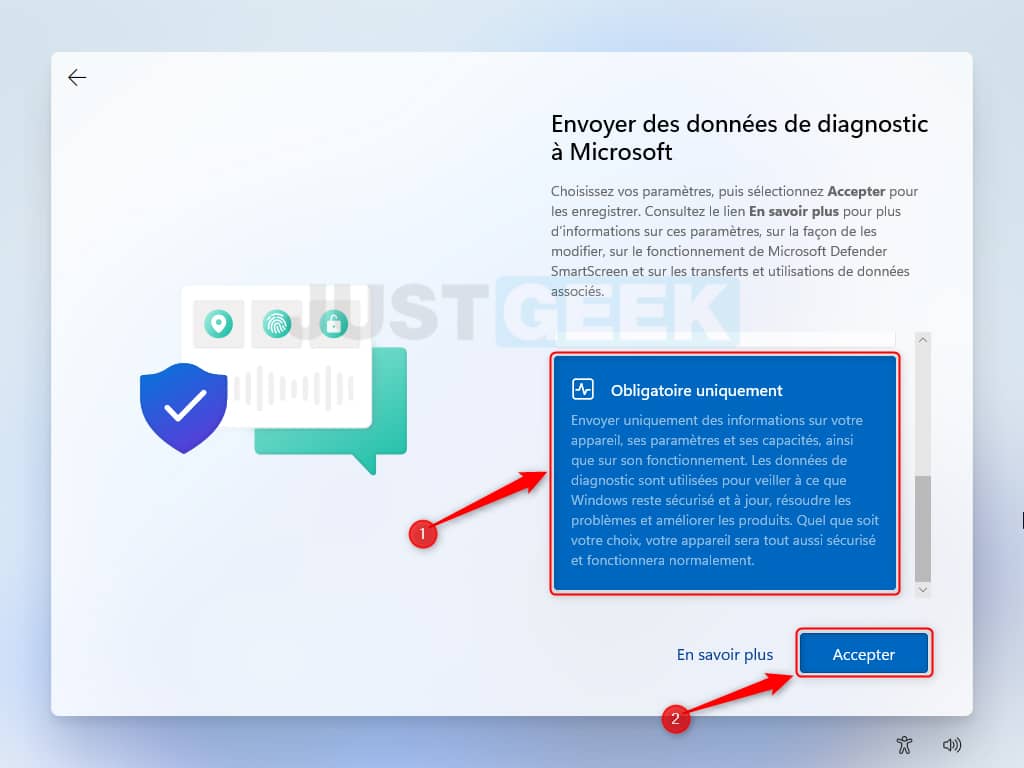
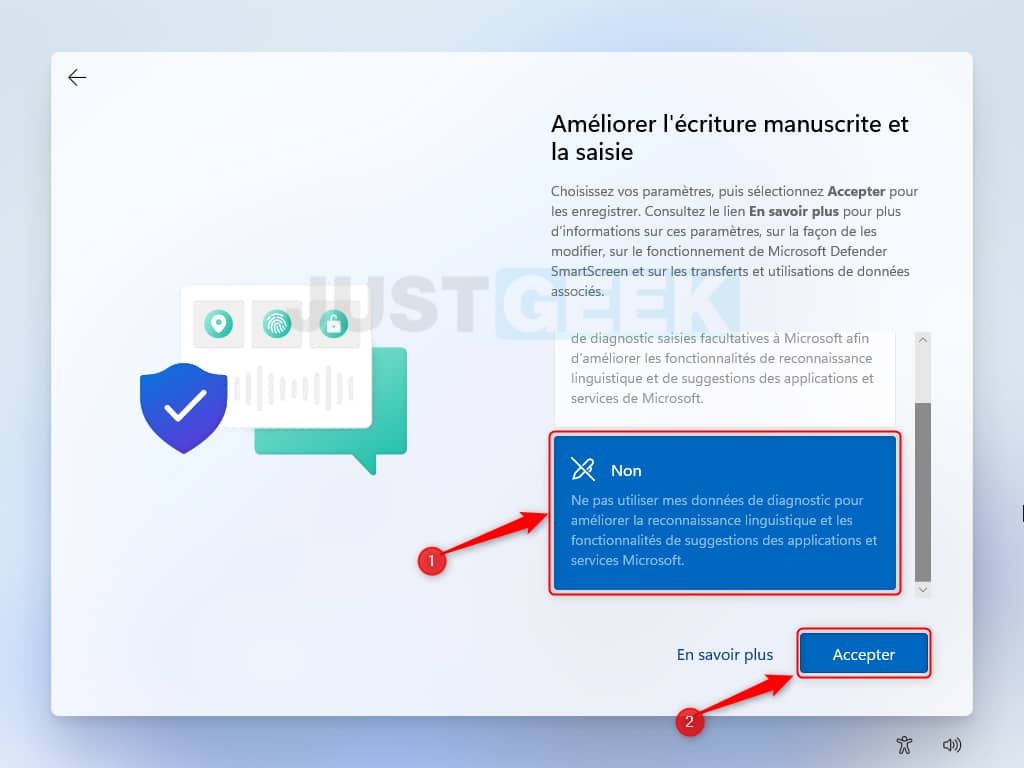
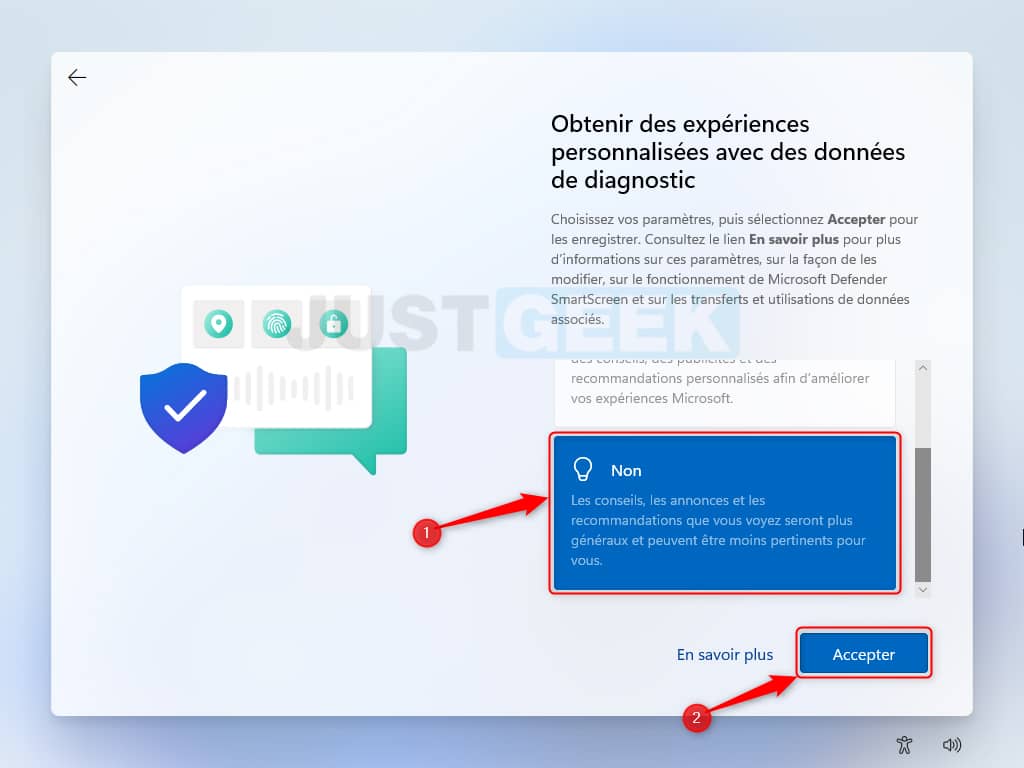
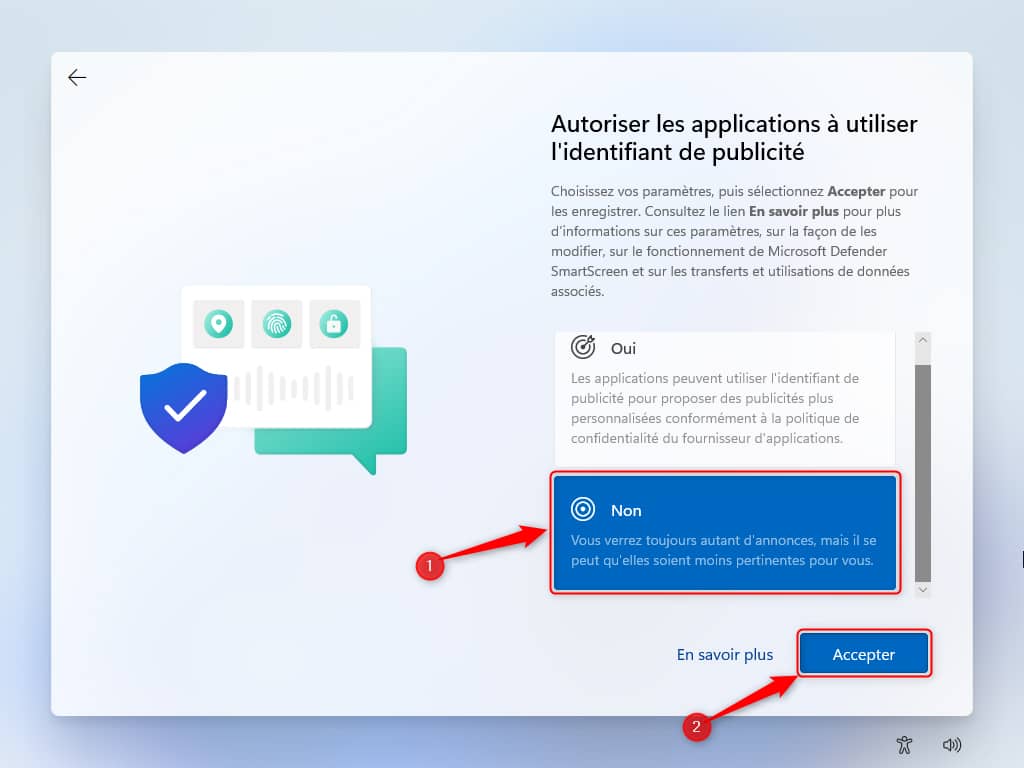
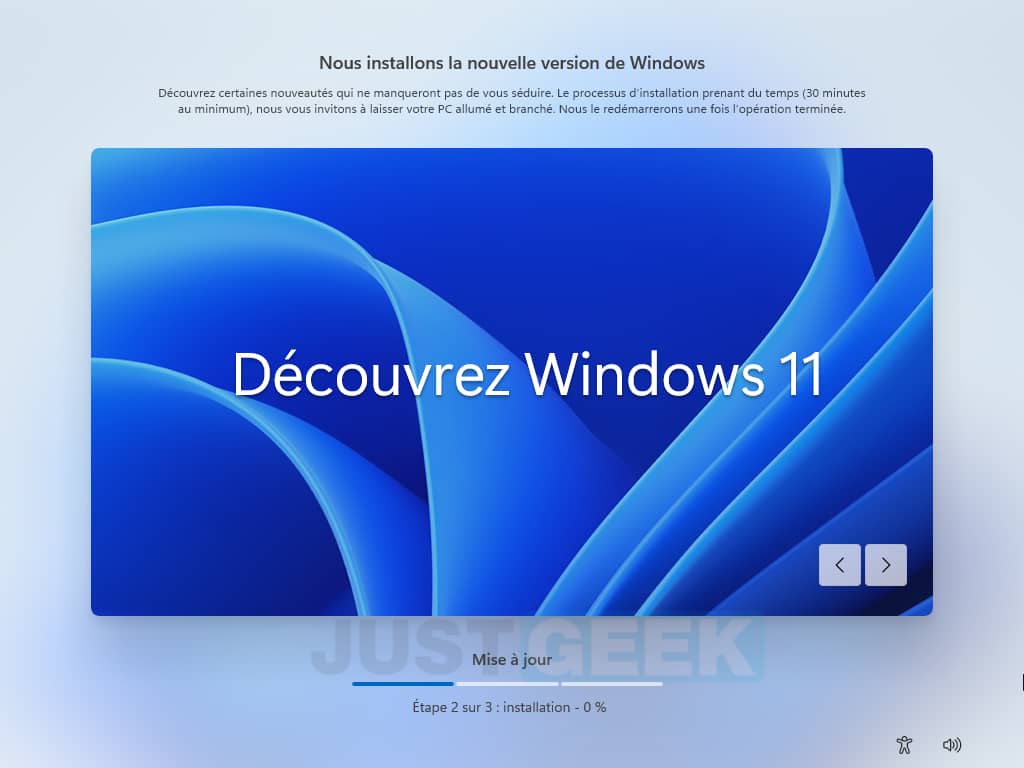
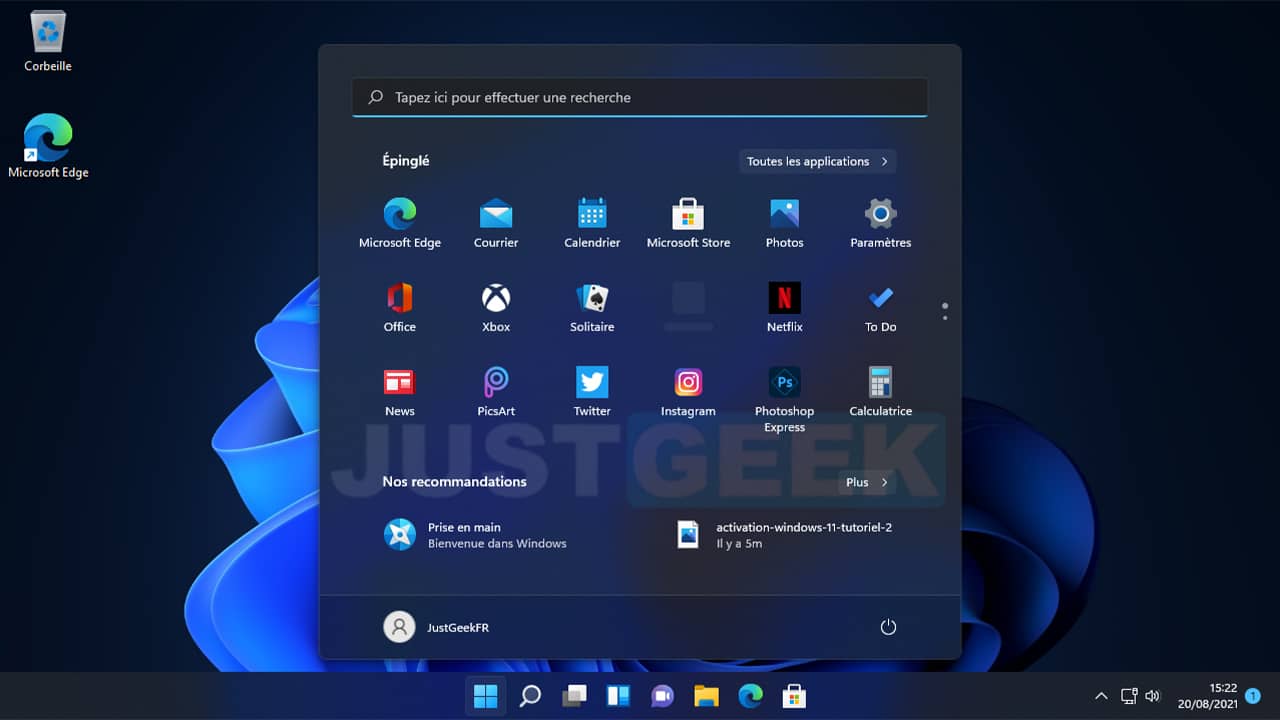






Merci pour l’ISO 😉
Impeccable, merci beaucoup pour ce tutoriel très complet. Windows 11 est plutôt joli 😉
Bonjours,impossible de télécharger windows 11,il me demande de faire partis de insider. avec mes meilleurs salutations. tomresna.
Bonsoir, je pense que vous n’avez pas suivi correctement le tutoriel car de mon côté, j’ai pu téléchargé Windows 11 Beta sans problème…
Bonsoir Michel,
Je pense effectivement qu’il y a eu un loupé quelque part.