Le système d’exploitation macOS dispose de ses propres applications pour ouvrir vos fichiers. Par exemple, lorsque vous ouvrez un fichier vidéo au format MP4, c’est l’application Quick Time qui se chargera de l’ouvrir, et ce même si vous avez installé VLC media player sur votre Mac. Cependant, vous avez la possibilité de changer l’application par défaut pour ouvrir un fichier sur votre Mac.
Dans cet article, nous allons voir ensemble comment ouvrir automatiquement les fichiers dans les applications de votre choix, plutôt que les valeurs par défaut de macOS.
Changer les applications par défaut sur Mac
Le système d’exploitation macOS est livré avec de nombreuses applications préinstallées. Ainsi, lorsque vous achetez un Mac, il est directement prêt à l’emploi. Vous n’avez pas besoin d’installer un quelconque logiciel. Tous les formats de fichiers (ou presque…) peuvent être lu sur votre Mac grâce aux applications préinstallées.
Toutefois, si vous avez l’habitude d’utiliser une application tierce plutôt que celle définit par défaut, vous pouvez très bien modifier les applications par défaut sur votre Mac. Ainsi, lorsque vous ouvrirez un format de fichier en particulier, celui-ci s’ouvrira avec l’application que vous aurez définie. Par exemple, si vous préférez ouvrir vos documents texte dans Word plutôt que dans l’application Pages, vous avez la possibilité de le faire. De même pour vos documents PDF ou vos fichiers multimédias (vidéos, musiques, etc.).
Vous pouvez configurer l’application par défaut sous macOS pour ouvrir n’importe quel type de fichier. Voici comment faire.
1. Faites un clic droit sur le fichier dont vous souhaitez modifier l’application par défaut, puis cliquez sur « Lire les informations » dans le menu contextuel.
2. Une nouvelle petite fenêtre va alors s’ouvrir. Cliquez sur la flèche à gauche de la rubrique « Ouvrir avec » pour dérouler son contenu.
3. Cliquez ensuite sur le nom de l’application qui est actuellement définie par défaut, puis sélectionnez le logiciel que vous souhaitez définir à la place.
4. Pour l’instant, seul le document sélectionné sera ouvert avec le logiciel que vous venez de définir. Pour étendre la configuration aux autres fichiers du même type, cliquez sur le bouton « Tout modifier ».
5. Un message d’avertissement va alors s’afficher vous demandant la confirmation de vos modifications. Cliquez sur le bouton « Continuer ». Ainsi, les fichiers qui possèdent le même format s’ouvriront eux aussi dans l’application définie par défaut.
6. À présent, lorsque vous double-cliquez sur votre document, ce dernier s’ouvrira avec l’application voulue. 😎 Il ne vous reste plus qu’à appliquer ces modifications pour chaque type de fichier.
Voilà, vous savez désormais comment changer l’application par défaut sur Mac. Vous pouvez également définir votre navigateur web par défaut sous macOS en suivant mon tutoriel dédié.

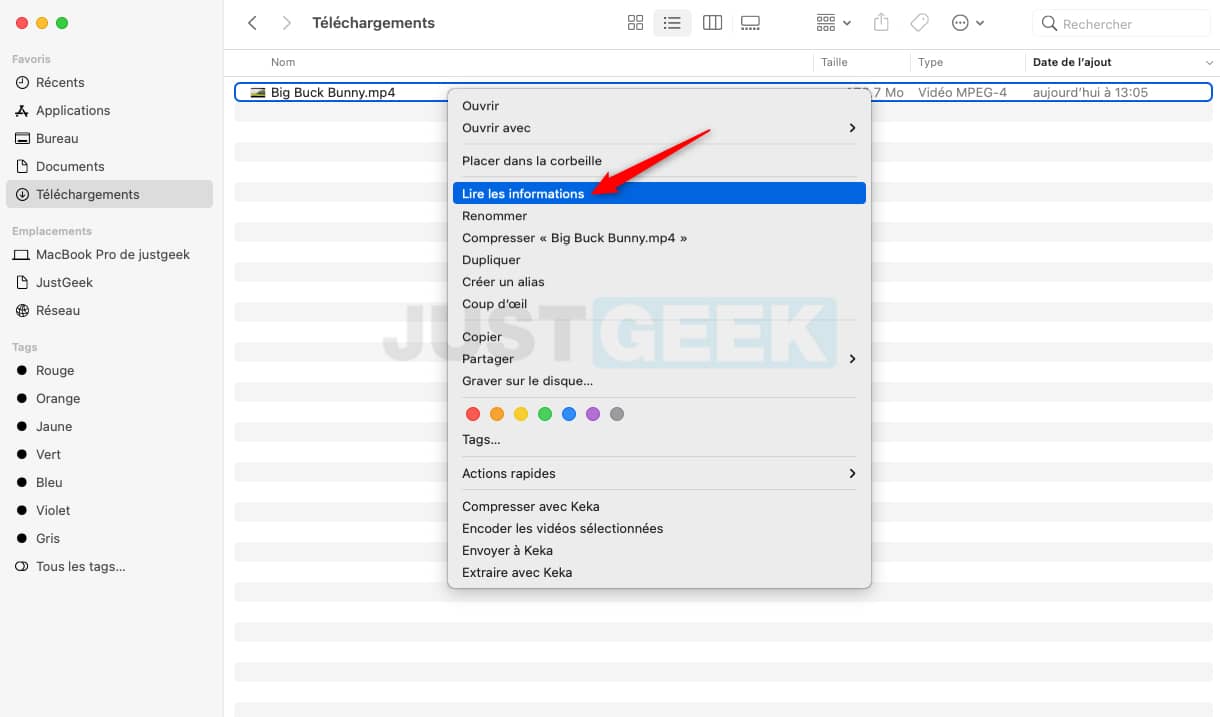
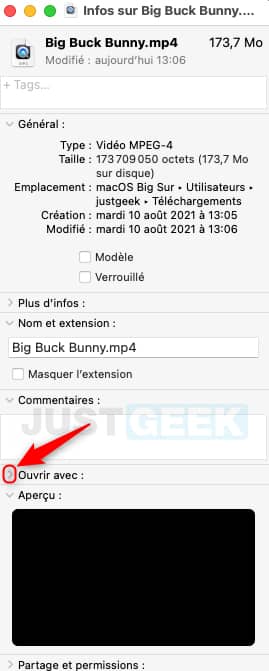
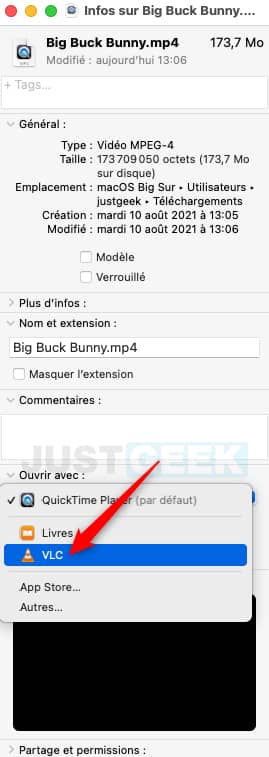
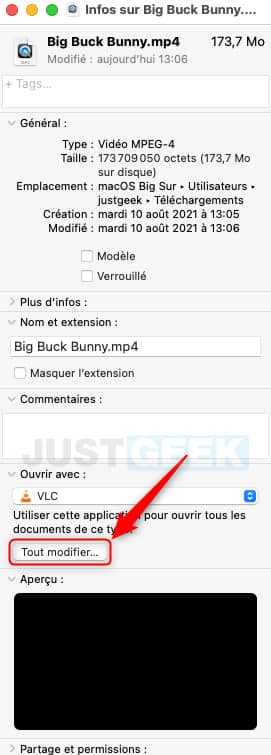
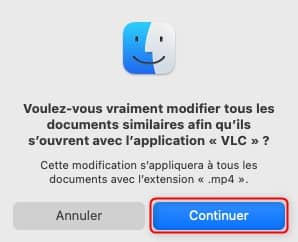

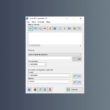
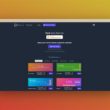

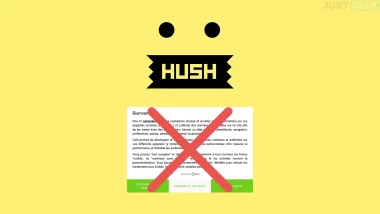
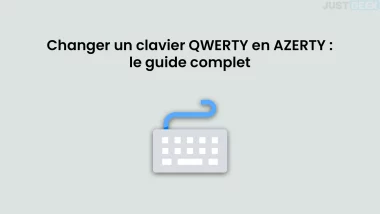
MErci beaucoup. Grand gain de temps
Avec plaisir Patrick 😉