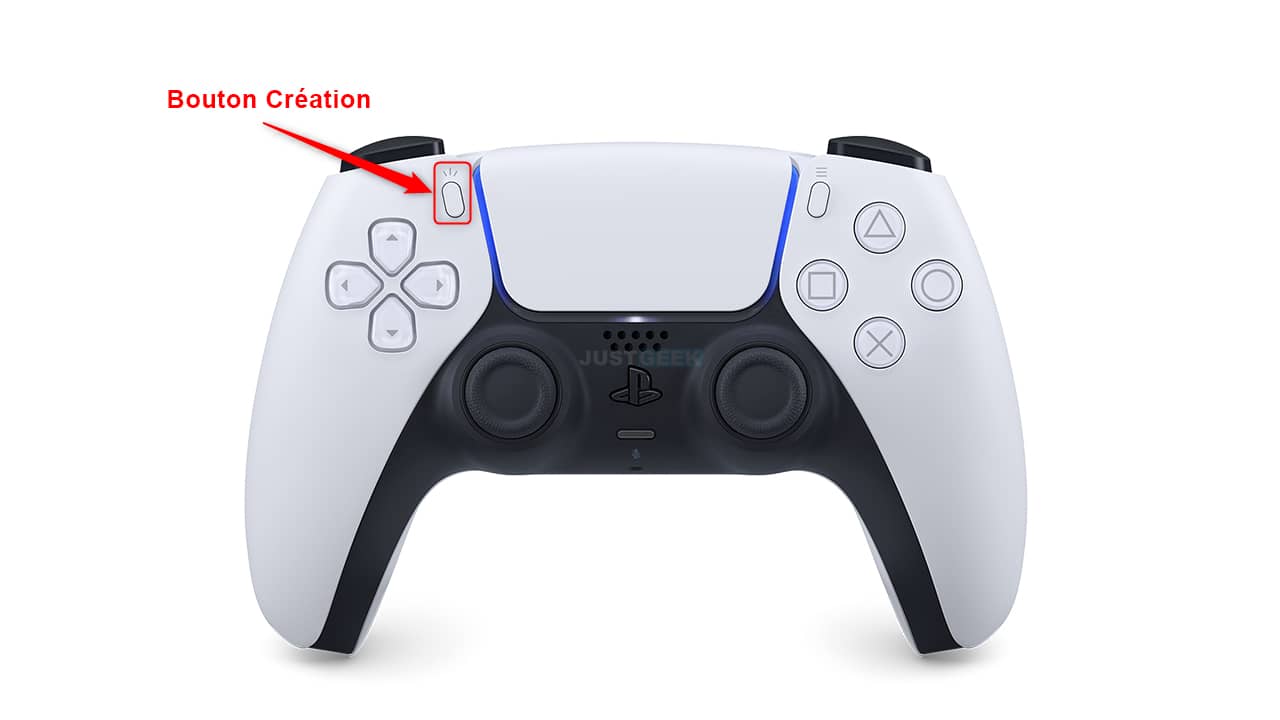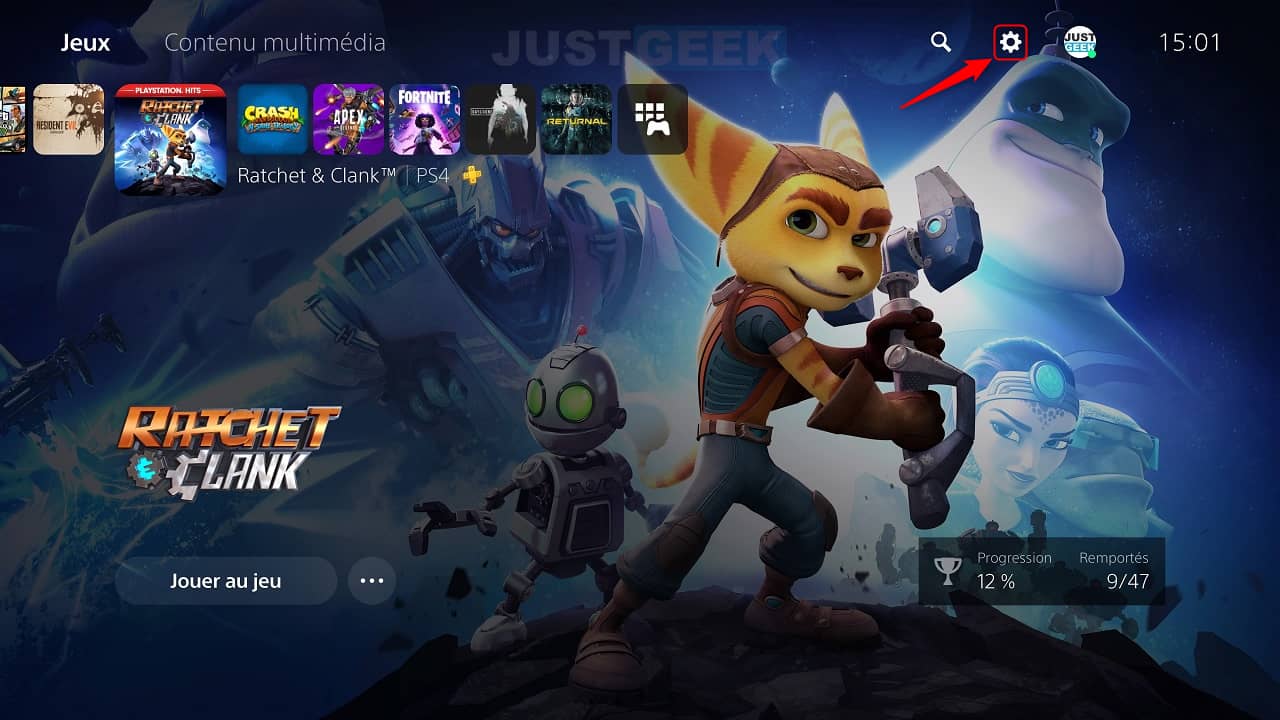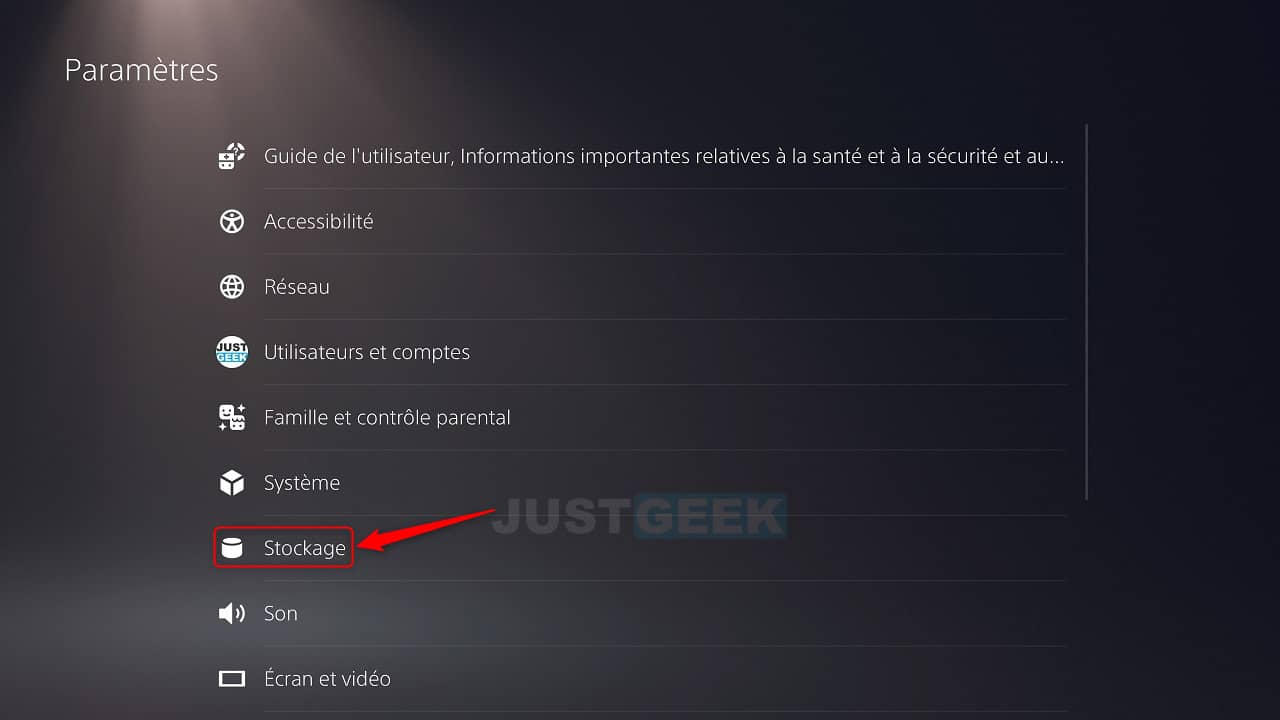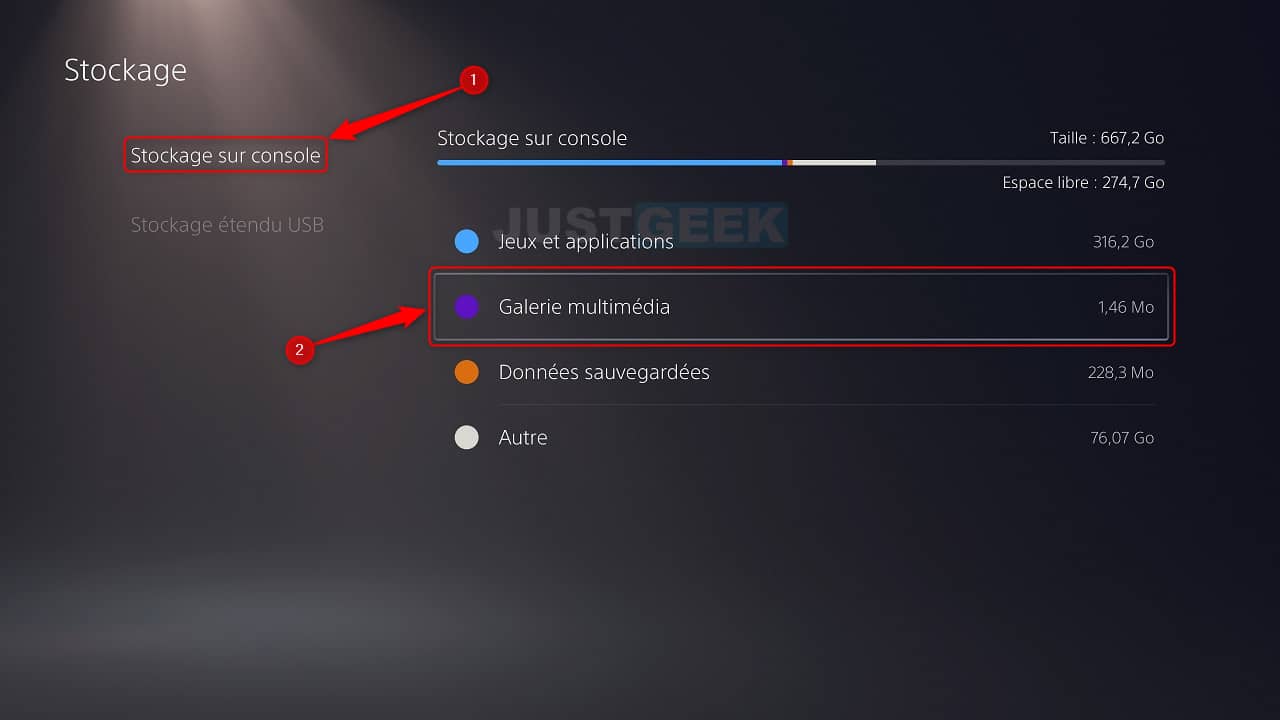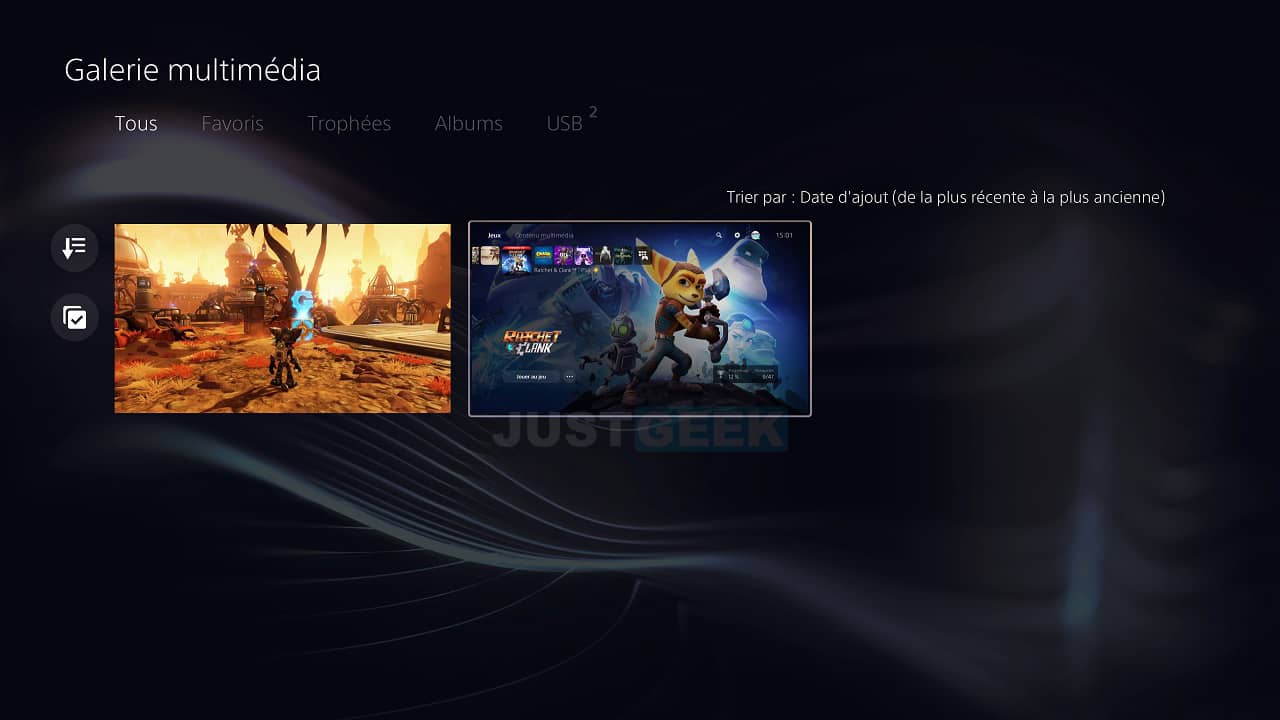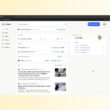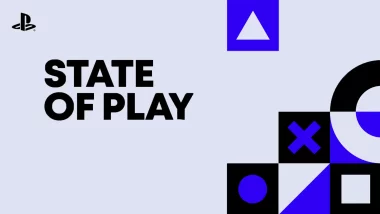Pour immortaliser une séquence de jeu sur votre console PlayStation 5 (PS5), vous avez la possibilité de faire une capture d’écran ou d’enregistrer un clip vidéo. Pour ce faire, plusieurs solutions s’offrent à vous. Dans cet article, nous allons voir ensemble les différentes méthodes pour réaliser une capture d’écran ou clip vidéo sur votre PS5. Suivez le guide !
Faire une capture d’écran ou enregistrer un clip vidéo sur votre PS5
La manette DualSense de la PlayStation 5 dispose d’un bouton « Création » situé en haut à gauche qui permet d’ouvrir le menu création. Depuis ce dernier, vous pouvez prendre des captures d’écran et enregistrer vos séquences de jeu. Vous avez également la possibilité de visionner vos captures d’écran et clips vidéo récents.
Lorsque vous appuyez sur le bouton « Création » de la manette DualSense de la PS5, plusieurs options s’offrent à vous :
- Prendre une capture d’écran
- Démarrer un nouvel enregistrement (clip vidéo)
- Enregistrer le gameplay récent
- Diffusion : lancer la diffusion en direct (stream) sur Twitch ou YouTube.
- Options de capture : vous pouvez choisir le type de fichier de la capture d’écran (JPG ou PNG), la résolution de l’enregistrement, intégrer l’audio du micro et encore intégrer l’audio du chat vocal dans les clips vidéo.
- Captures d’écran et clips vidéo récents (au minimum les 15 dernières secondes et au maximum la dernière heure de jeu)
Par ailleurs, vous avez également la possibilité de faire une capture d’écran rapide en restant appuyer sur le bouton « Création » environ 2 secondes.
Accéder aux captures d’écran et clips vidéo sur votre PS5
Si vous souhaitez visionner toutes vos captures d’écran et clips vidéo, je vous invite à suivre ces quelques étapes :
1. Rendez-vous dans les paramètres de votre console PS5.
2. Allez ensuite dans le menu « Stockage ».
3. Dans « Stockage sur console », cliquez sur « Galerie multimédia ».
4. Vous voilà maintenant dans la galerie multimédia de votre PS5. De là, vous trouverez toutes vos captures d’écran et clips vidéo que vous avez enregistrer.
Maintenant, si vous souhaitez copier vos captures d’écran et clips vidéo sur une clé USB pour les transférer sur votre ordinateur, je vous invite à lire mon article dédié à ce sujet.