Vous souhaitez transférer des fichiers de votre ordinateur vers votre smartphone ou inversement ? Je vous présente aujourd’hui LANDrop, une application open source disponible sur Windows, macOS, Linux, Android et iOS. Cette dernière vous permet de partager des fichiers entre vos différents appareils.
Transférer des fichiers entre vos différents appareils
LANDrop est une application gratuite de transfert de fichiers entre appareils. Que ce soit des photos, des vidéos, des documents ou tout autres types de fichiers, vous pouvez tout partager avec LANDrop. La seule condition requise c’est que vos appareils doivent être connectés sur le même réseau (WiFi ou Bluetooth).
Grâce à cette application, vous n’aurez plus besoin de connecter votre téléphone à votre ordinateur pour transférer des fichiers. Vous sélectionnez vos fichiers depuis l’application LANDrop et vous les réceptionner sur n’importe quel autre appareil. Vous pouvez par exemple transférer des fichiers de votre smartphone (Android ou iPhone) vers votre ordinateur (Windows, Mac ou Linux) et vice-versa.
Comment utiliser LANDrop ?
Le fonctionnement de LANDrop est très simple. Il vous suffit simplement de télécharger l’application sur vos appareils et vous pouvez tout de suite commencer à partager vos fichiers (photos, vidéos, documents, etc.).
Bon, maintenant que vous avez compris le principe de fonctionnement de l’application, nous allons maintenant voir ensemble comment utiliser LANDrop pour échanger des fichiers entre tous vos appareils.
Partager des fichiers de votre ordinateur vers votre smartphone avec LANDrop
Dans mon exemple, je transfère une photo de mon PC vers mon iPhone, mais rassurez-vous l’opération est la même depuis d’autres appareils.
- Commencez par télécharger l’application LANDrop sur votre ordinateur et sur votre smartphone. Pour ce faire, rendez-vous sur le site officiel du développeur. Sous « Downloads », cliquez sur les plateformes de votre choix : iOS, Android, macOS, Windows ou Linux.
- Une fois installée, ouvrez l’application LANDrop sur vos appareils.
- Depuis votre ordinateur, faites un clic droit sur le l’icône de l’application dans la barre d’état système, puis cliquez sur « Send file(s)… ».
- Depuis la nouvelle fenêtre qui s’affiche, cliquez sur le bouton « Add… » pour sélectionner les fichiers que vous souhaitez partager/envoyer à vos autres appareils.
- Cliquez ensuite sur le bouton « Send » pour envoyer vos fichiers.
- Sélectionnez le ou les appareils avec qui vous souhaitez partager vos fichiers, puis cliquez à nouveau sur « Send ».
- Enfin, depuis votre smartphone, acceptez le transfert en appuyant sur l’icône ✔️
Voilà, vous venez d’envoyer des fichiers de votre ordinateur vers votre smartphone. 😎
Partager des fichiers de votre smartphone vers votre ordinateur avec LANDrop
À présent, si vous souhaitez partager des fichiers de votre smartphone Android ou iPhone vers votre ordinateur avec LANDrop, le processus est également très simple. Dans mon exemple, je transfère une photo de mon iPhone vers mon PC. Suivez attentivement les quelques étapes ci-dessous.
- Depuis l’application LANDrop, appuyez sur l’icône située en haut à droite pour ajouter des fichiers. À noter que l’icône de gauche permet de transférer des photos, tandis que l’icône de droite permet d’envoyer tout autres types de fichiers.
- Appuyez ensuite sur l’ordinateur avec lequel vous souhaitez partager vos fichiers.
- Depuis votre ordinateur, acceptez le transfert des fichiers en cliquant sur le bouton « Yes ».
- Et voilà ! Vos fichiers ont bien été transférés sur votre ordinateur. Par défaut, les fichiers réceptionnés sont placés dans le répertoire suivant : C:\Téléchargements\LANDrop
📝 Note : vous avez la possibilité de modifier l’emplacement par défaut en vous rendant des les paramètres de LANDrop. Pour ce faire, effectuez un clic droit sur l’icône de LANDrop, puis cliquez sur « Settings ». À côté de « Download Path », cliquez sur les trois petits points pour sélectionner un nouvel emplacement. Bien entendu, n’oubliez pas de valider les modifications en cliquant sur le bouton « OK ».
Ce qu’il faut retenir de cette application
Partager des fichiers entre appareils ne vous aura jamais paru aussi simple avec LANDrop. En effet, c’est un logiciel simple et gratuit qui facilite le transfert de fichiers entre appareils.
Par ailleurs, le programme utilise un algorithme de chiffrement de pointe pour que personne d’autre ne puisse voir vos fichiers. Notez également que LANDrop est respectueux de la vie privée. Aucune donnée n’est collectée. Toutes les données personnelles nécessaires au bon fonctionnement de l’application sont stockées entièrement et exclusivement sur votre appareil.

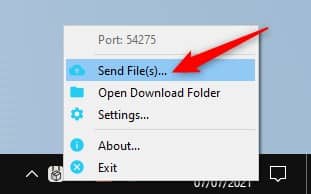
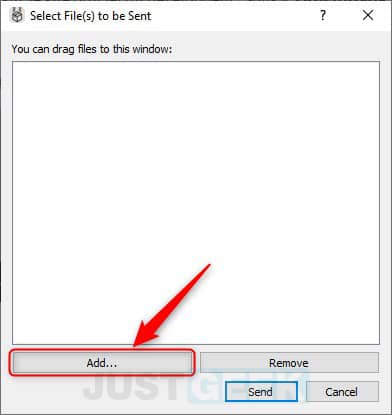
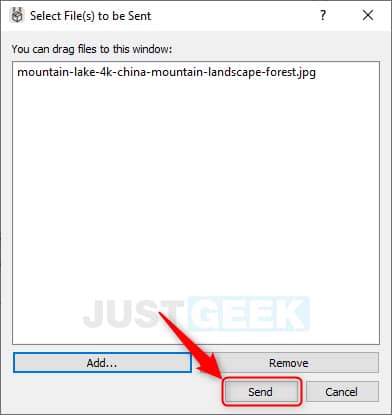
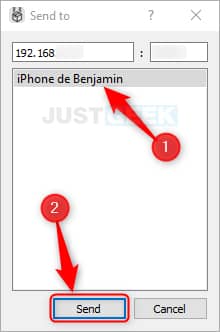
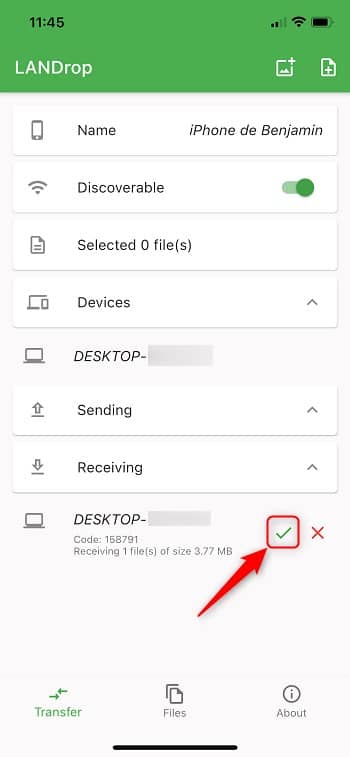
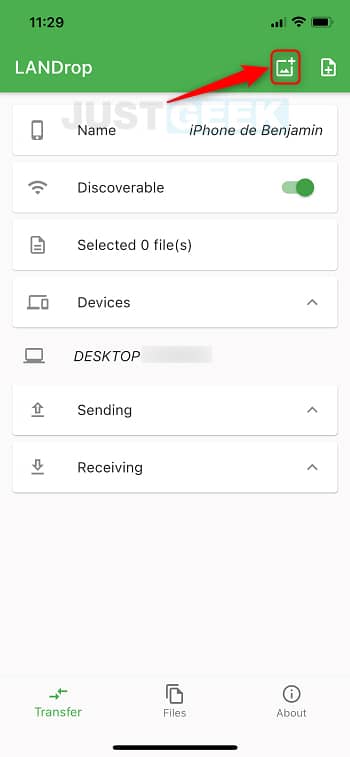
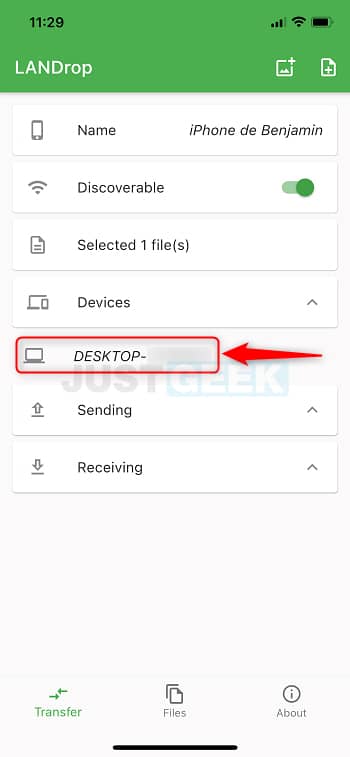
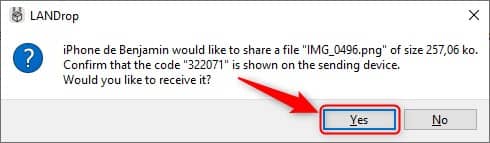
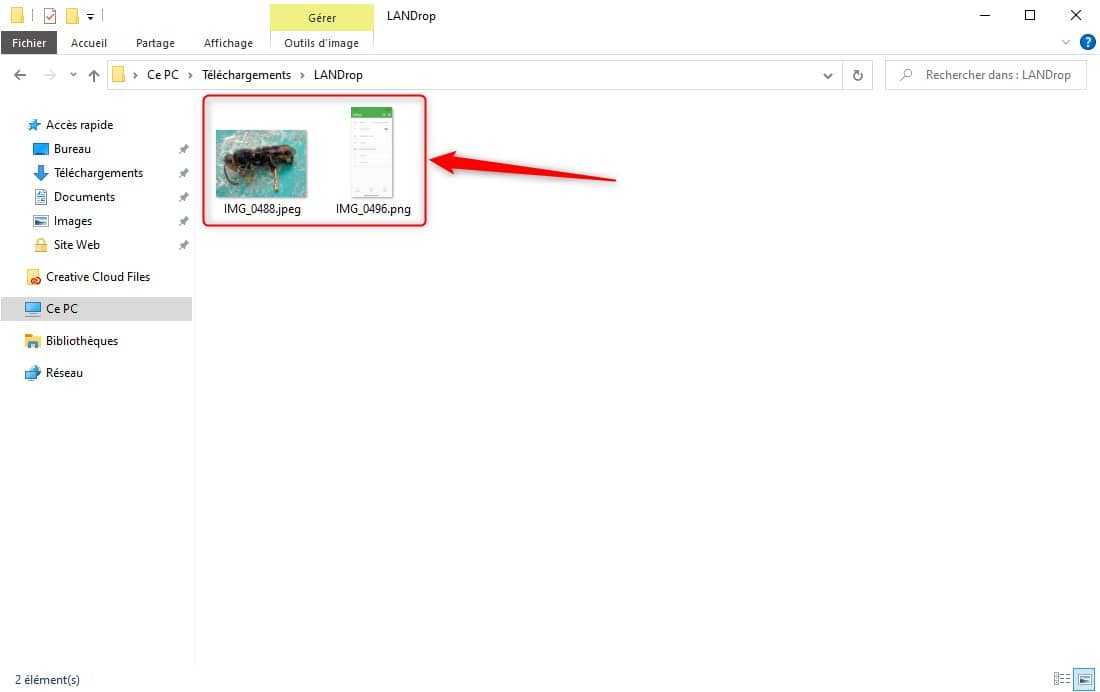


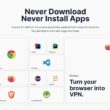



OK, ça fonctionne, mais pourquoi ne peut-on transférer de smartphone à PC qu’un seul fichier à la fois ?
Impossible de sélectionner en une seule fois plusieurs images ou plusieurs fichiers pour qu’ils se transfèrent tous successivement en une seule manoeuvre !
Pourtant, l’appli indique « Selected 1 file(s) » : pourquoi ce fileS qui dit qu’on peut sélectionner plus de 1 « file » ???
Et pourquoi, sur le smartphone, le nom du fichier (unique !) qui a été sélectionné ne s’affiche-t-il pas ?
Donc 2 défauts qui suffisent à rendre l’appli lourdingue et ergonomiquement nulle.
Bonjour Jean-Pierre,
Vous vous trompez sur tous les points ! Il est tout à fait possible de sélectionner plusieurs fichiers que ce soit sur PC comme sur smartphone donc je ne comprends pas votre commentaire négatif. Peut-être que vous ne connaissez pas la marche à suivre, c’est tout. Mais je vous confirme une nouvelle fois qu’il est possible de transférer plusieurs fichiers (photos, images, documents, etc.) en même temps. Par exemple, sur smartphone, il suffit de toucher plusieurs photos pour les sélectionner.
Bonjour Jean-Pierre,
Effectivement, comme l’indique Guillaume, il est possible de sélectionner 1 ou plusieurs fichiers d’un seul coup. Il vous suffit simplement de toucher chacune des images sur votre smartphone, puis d’appuyer sur « Ajouter ». C’est tout 😉
Merci pour cette découverte.
Une belle deuxième découverte après Neatdownload.
Super site.
Merci 🙂
Un grand merci pour cette application, moi aussi j’ai essayé beaucoup d’applications de ce genre aussi bien pour le privé que pour le travail et pour le moment, c’est la meilleure que j’ai trouvé donc un grand merci à vous et continuer comme ça. Très bon Blog que je suis depuis un bon moment. Bravo !
Merci à vous Christophe pour votre commentaire et votre fidélité, ça me fait extrêmement plaisir 😉
Merci pour cette belle découverte. Je connaissais les applications AirDroid, AirDrop, etc. mais pas celle-ci. À tester.
De rien. Personnellement, je l’aime bien 🙂