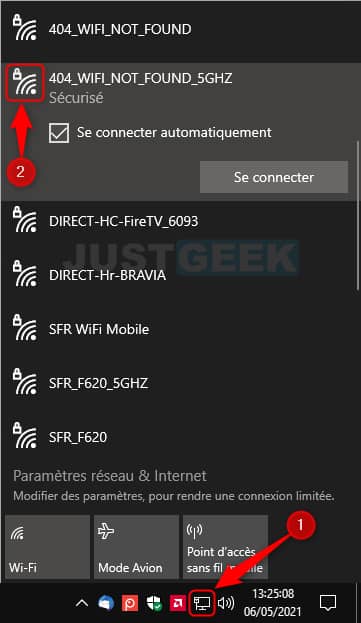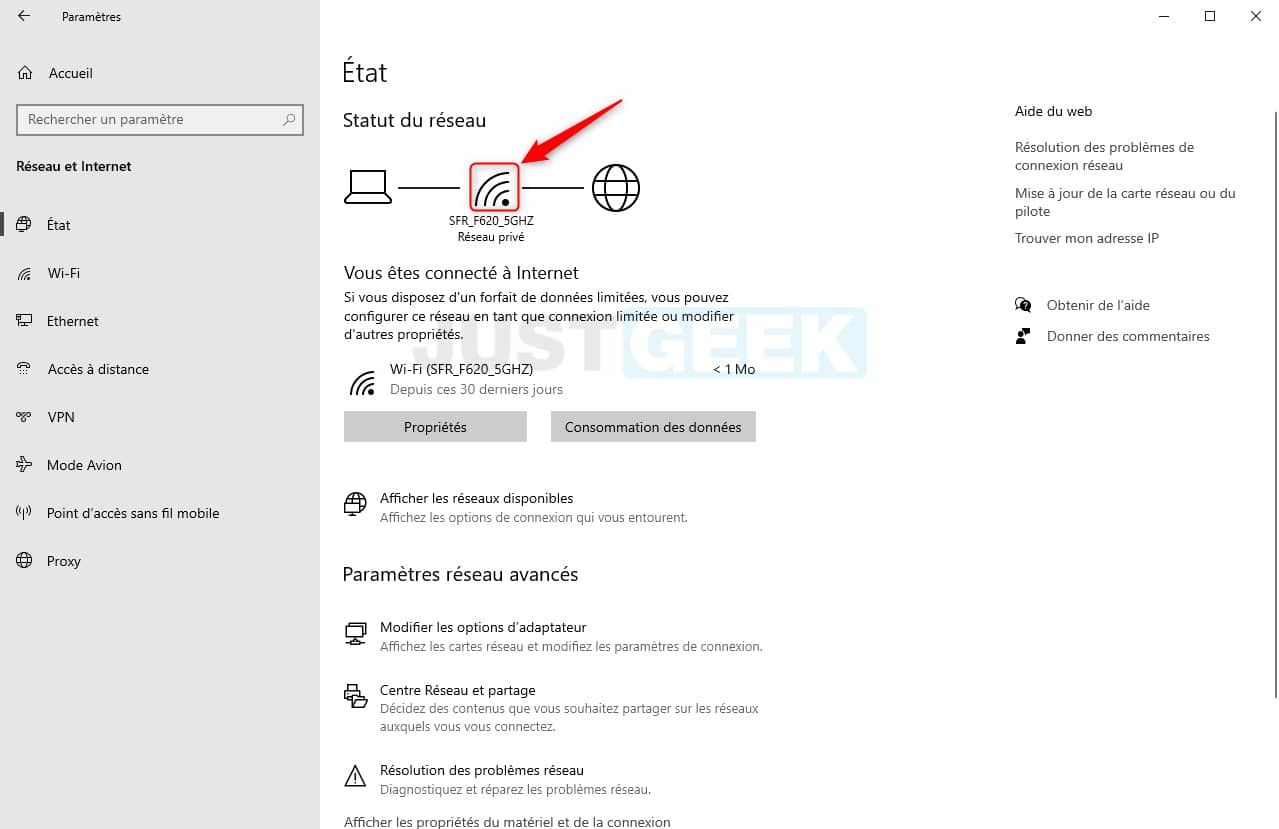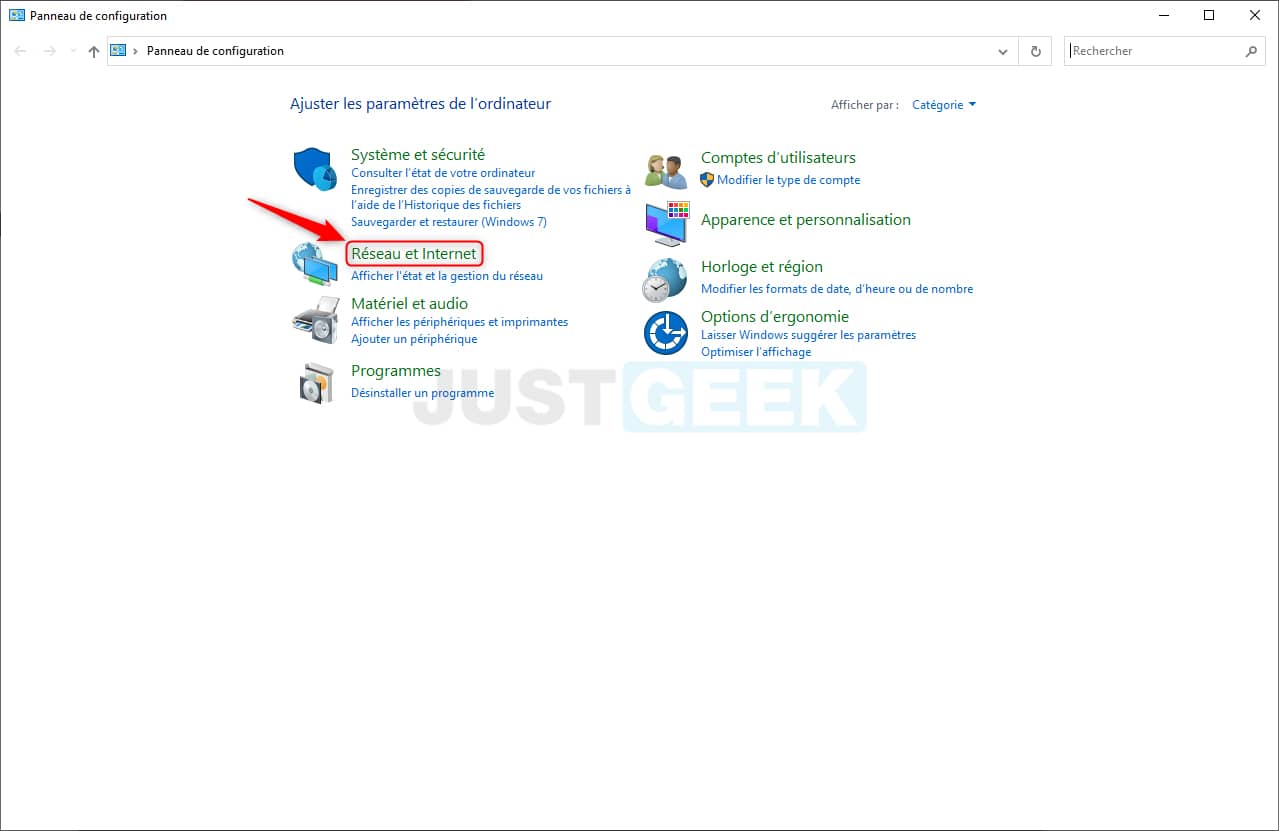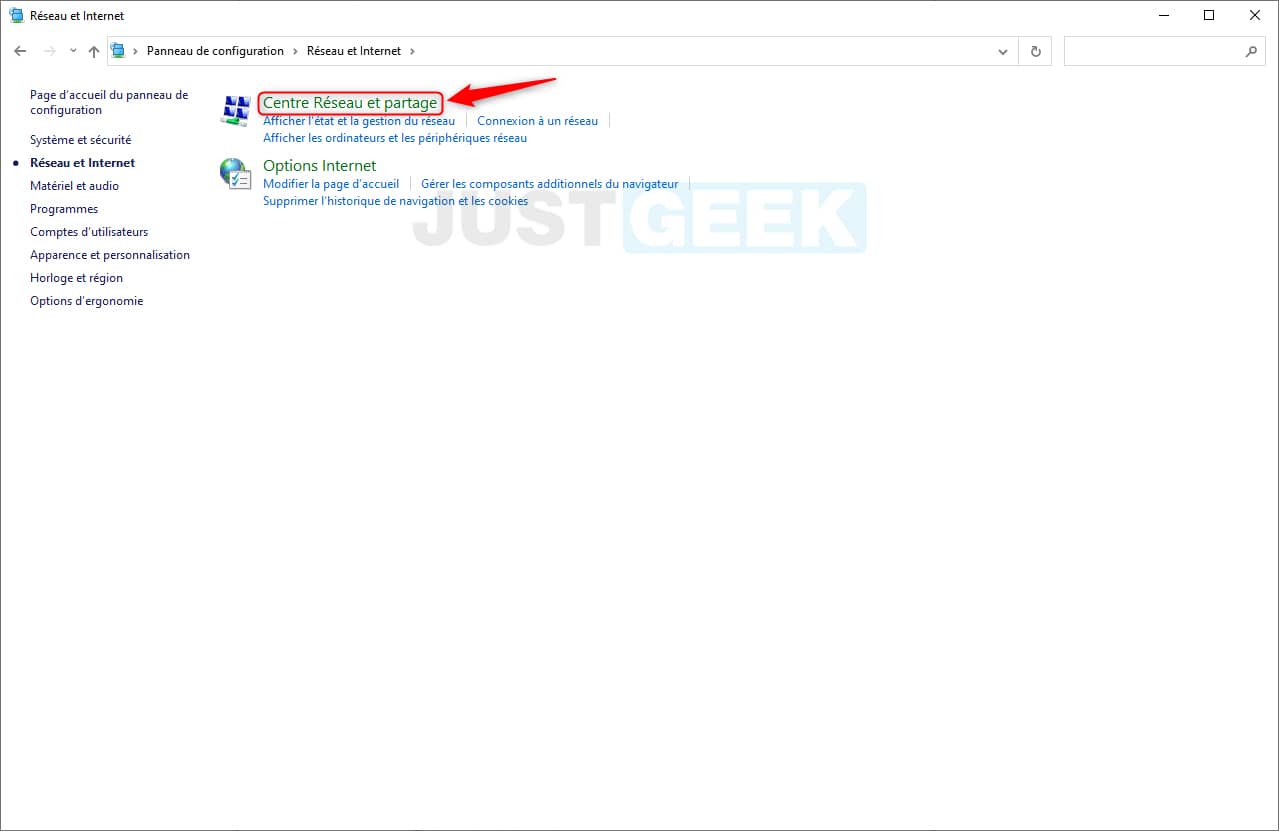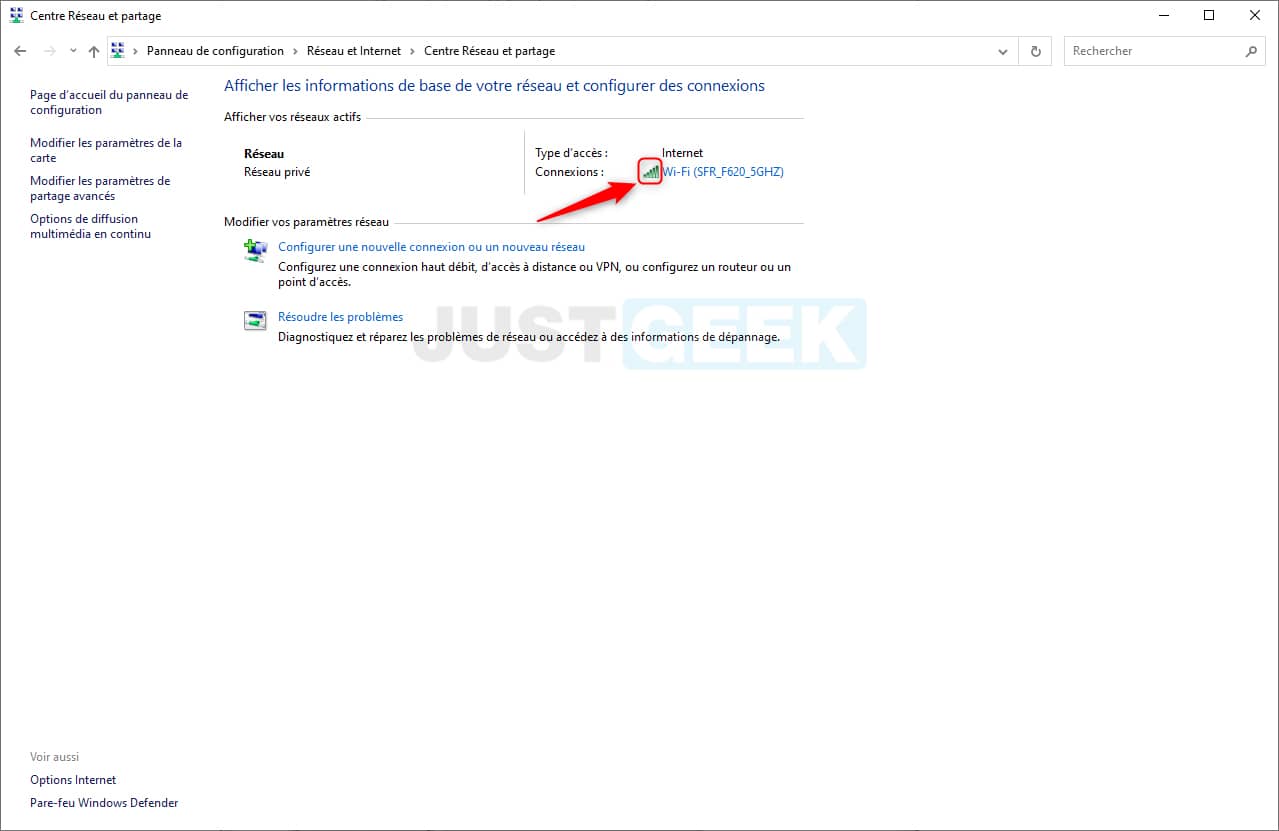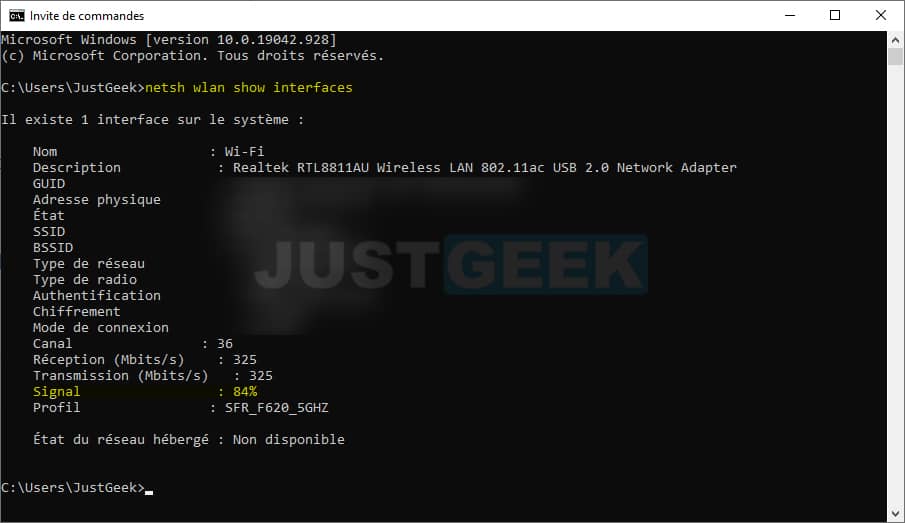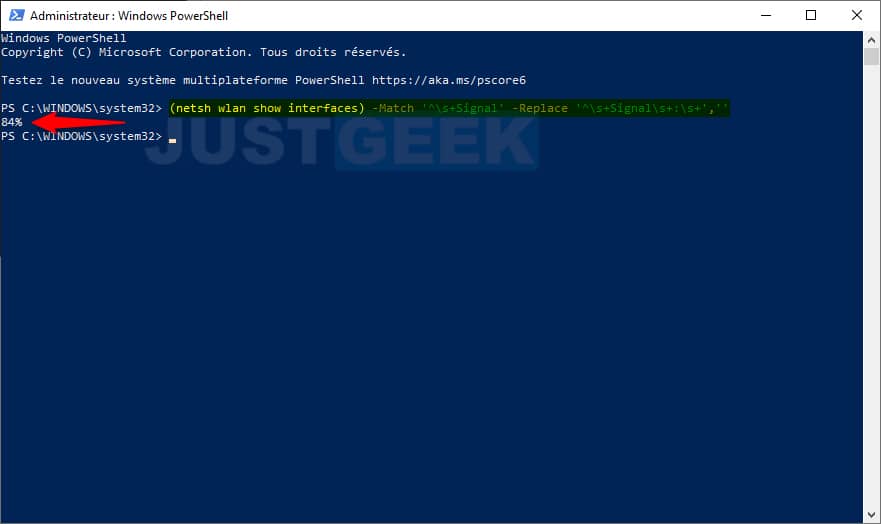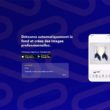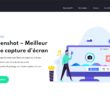Vous constatez de fort ralentissements avec votre connexion Wi-Fi ? Dans ce cas, il se peut que la force du signal Wi-Fi ne soit pas au rendez-vous. Pour vérifier la force du signal Wi-Fi sur votre ordinateur Windows 10, il existe plusieurs méthodes. Pour les connaître en détail, je vous invite à lire la suite de cet article.
Sommaire
Vérifier la force du signal Wi-Fi dans Windows 10
Se connecter à Internet via le réseau Wi-Fi ne comporte pas que des avantages. Outre son aspect pratique, le réseau Wi-Fi présente aussi quelques inconvénients. En effet, il faut savoir que le Wi-Fi est une technologie sans fil qui fonctionne avec des ondes radio. Et comme d’autres signaux radio, le Wi-Fi a une portée limitée et peut rencontrer des problèmes d’interférence ou avoir du mal à passer à travers des objets solides tels que des murs épais par exemple.
Connaître la force du signal de votre connexion Wi-Fi peut donc vous aider à déterminer la raison du ou des problèmes que vous rencontrez. Il peut par exemple s’agir d’un problème avec fournisseur d’accès à Internet (FAI) ou à cause des contraintes que je vous ai citées plus haut.
Il existe de nombreux outils tiers qui permettent de vérifier le signal Wi-Fi. Cependant, Windows 10 permet lui aussi de vérifier la force du signal d’une connexion sans fil Wi-Fi à partir de la barre d’état système, de l’application Paramètres, du Panneau de configuration, de l’Invite de commandes ou encore en utilisant le PowerShell.
Méthode n°1 : à partir de la barre d’état système
Pour déterminer la force du signal de votre connexion Wi-Fi sous Windows 10, procédez comme suit :
1. Cliquez sur l’icône réseau située dans la barre d’état système (en bas à droite).
2. Repérez ensuite le SSID de votre connexion Wi-Fi, puis regardez l’icône de signal à côté du réseau. Plus le nombre de barres pleines est élevé, plus le signal est fort.
Le signal Wi-Fi varie en fonction de plusieurs critères. Plus votre ordinateur est proche de votre routeur (box Internet), puis le signal sera fort. Toutefois, si vous avez des murs en béton armé qui séparent votre routeur de votre ordinateur, il se peut que le signal soit affaibli. De même si vous disposez d’une maison à étage.
Méthode n°3 : via l’application Paramètres
Pour connaître la force du signal Wi-Fi via l’application Paramètres de Windows 10, procédez comme suit :
1. Rendez-vous dans Paramètres, puis cliquez sur Réseau et Internet.
2. Sous Statut du réseau, repérez là encore l’icône du signal Wi-Fi. Plus le nombre de barres pleines est élevé, plus le signal est fort.
Méthode n°3 : via le Panneau de configuration
1. Ouvrez le Panneau de configuration.
2. Cliquez sur Réseau et Internet.
3. Puis sur Centre Réseau et partage.
4. De là, repérez à nouveau l’icône qui représente le signal Wi-Fi. Plus le nombre de barres vertes pleines est élevé, plus le signal est fort.
Méthode n°4 : à l’aide de l’Invite de commandes
1. Ouvrez le menu Démarrer, puis tapez cmd et cliquez sur Invite de commandes.
2. Tapez ensuite la commande suivante avant de valider avec la touche Entrée.
netsh wlan show interfaces
Méthode n°5 : via le PowerShell
1. Appuyez simultanément sur les touches Windows + X pour ouvrir le menu contextuel de Windows 10, puis cliquez sur Windows PowerShell.
2. Tapez la commande suivante, puis appuyez sur la touche Entrée.
(netsh wlan show interfaces) -Match '^\s+Signal' -Replace '^\s+Signal\s+:\s+',''
Vous obtiendrez alors la qualité du signal en pourcentage. Ce dernier varie entre 0 et 100%. Bien évidemment, plus la valeur est haute, plus la qualité du signal Wi-Fi est excellente.
Si la qualité du signal oscille entre 80 et 100%, la connexion est excellente. En revanche, si la valeur est inférieure à 60%, cela indique que le signal est plutôt faible. Vous devriez envisager de rapprocher votre appareil du point d’accès (box Internet).