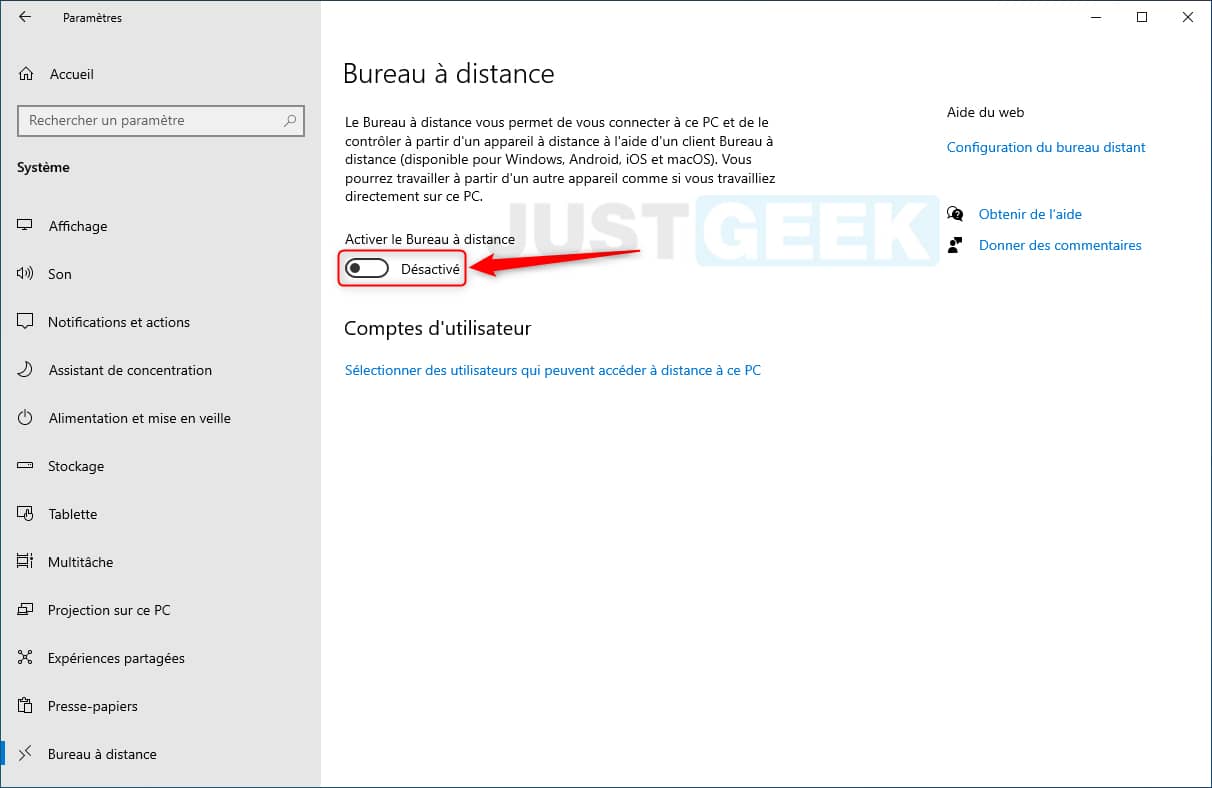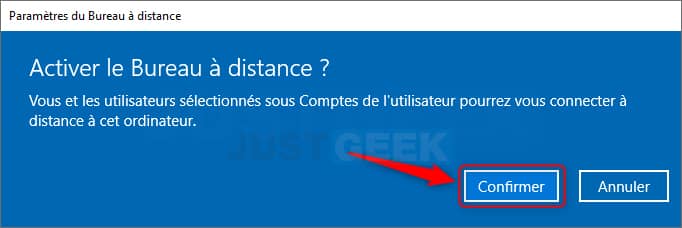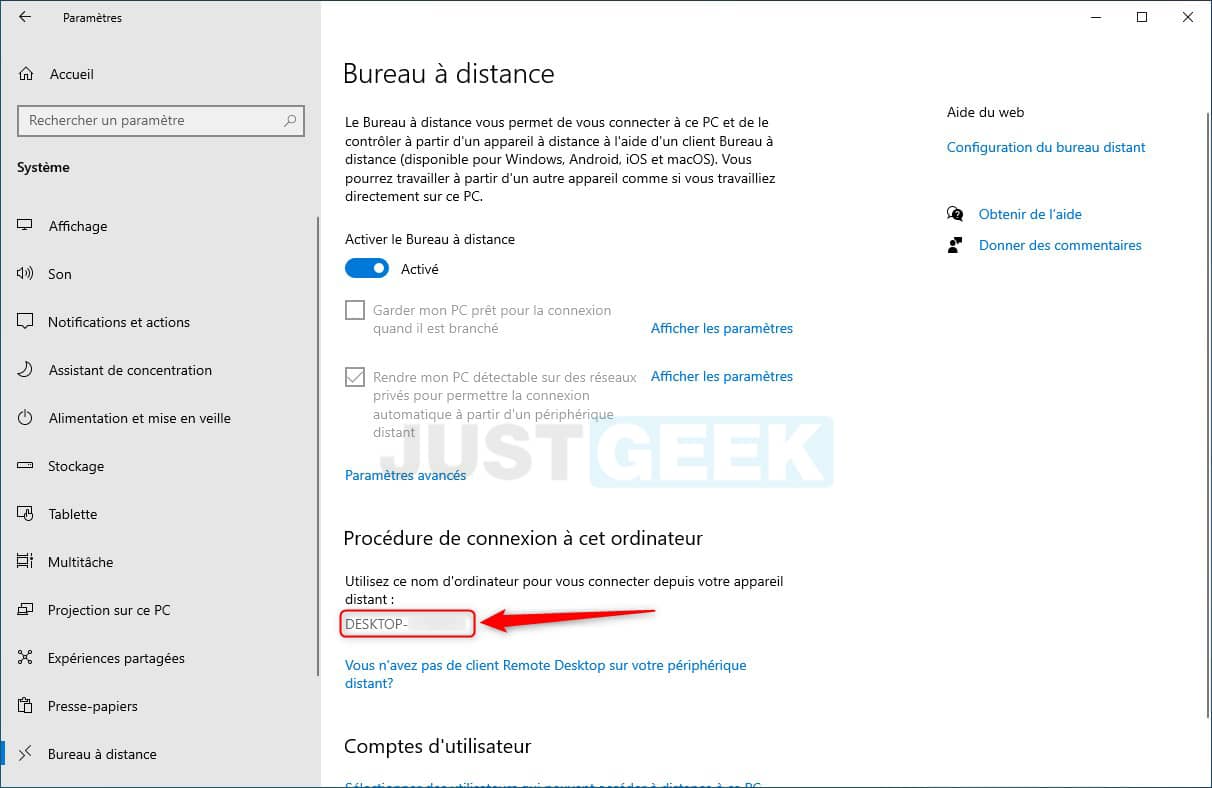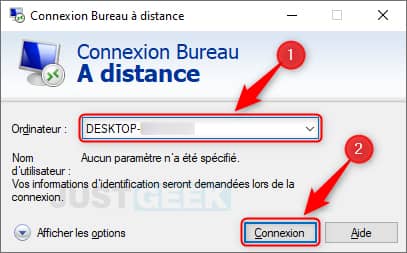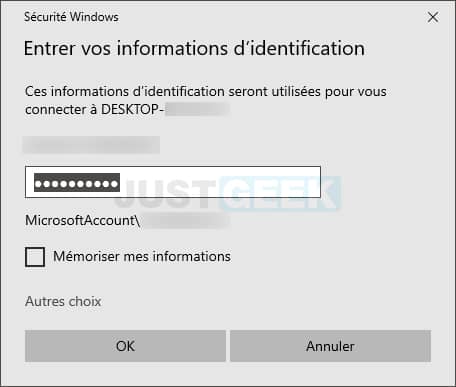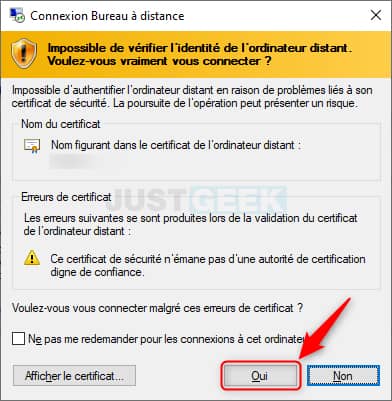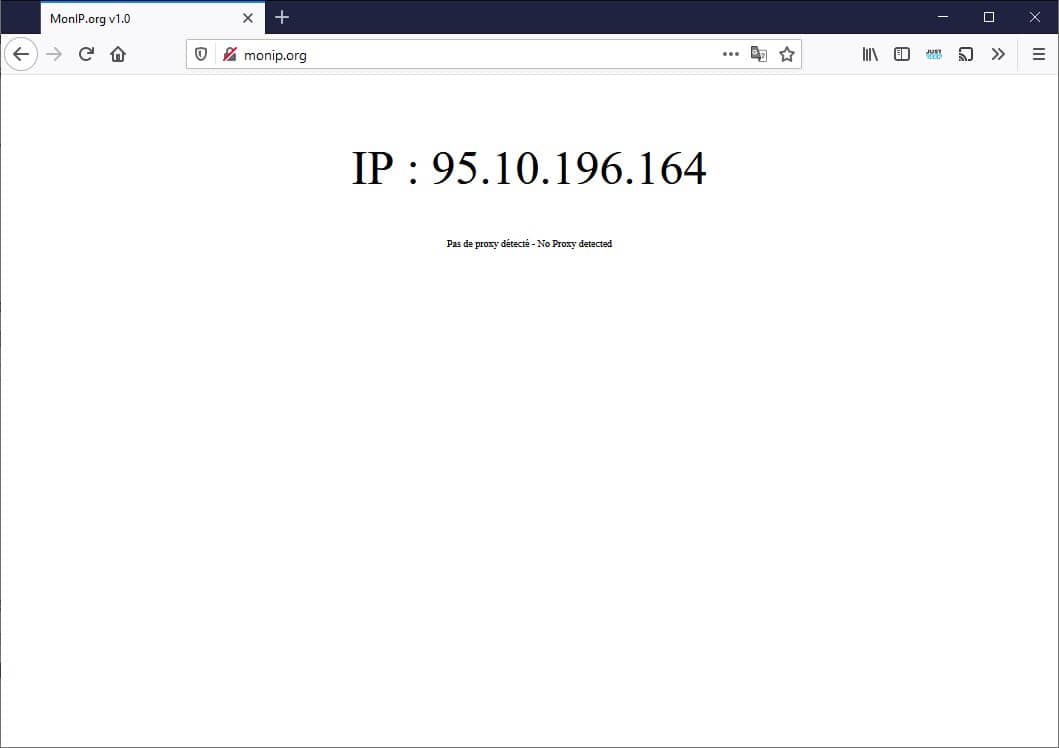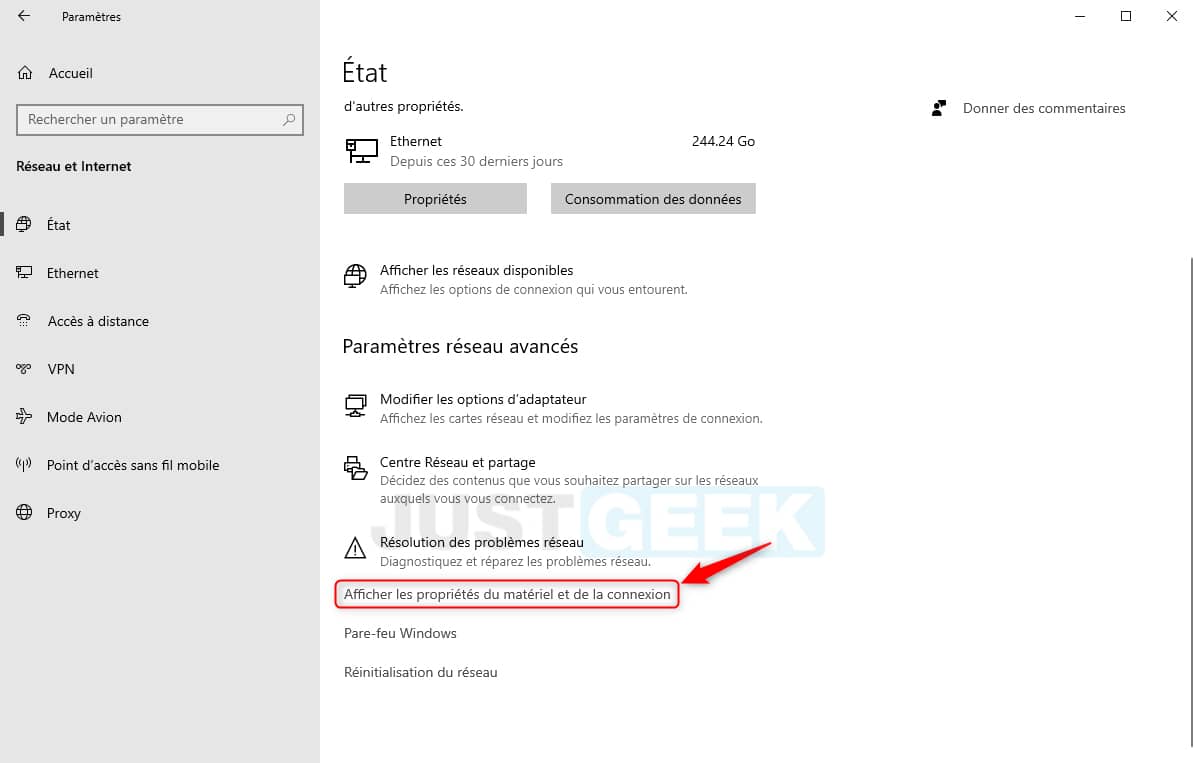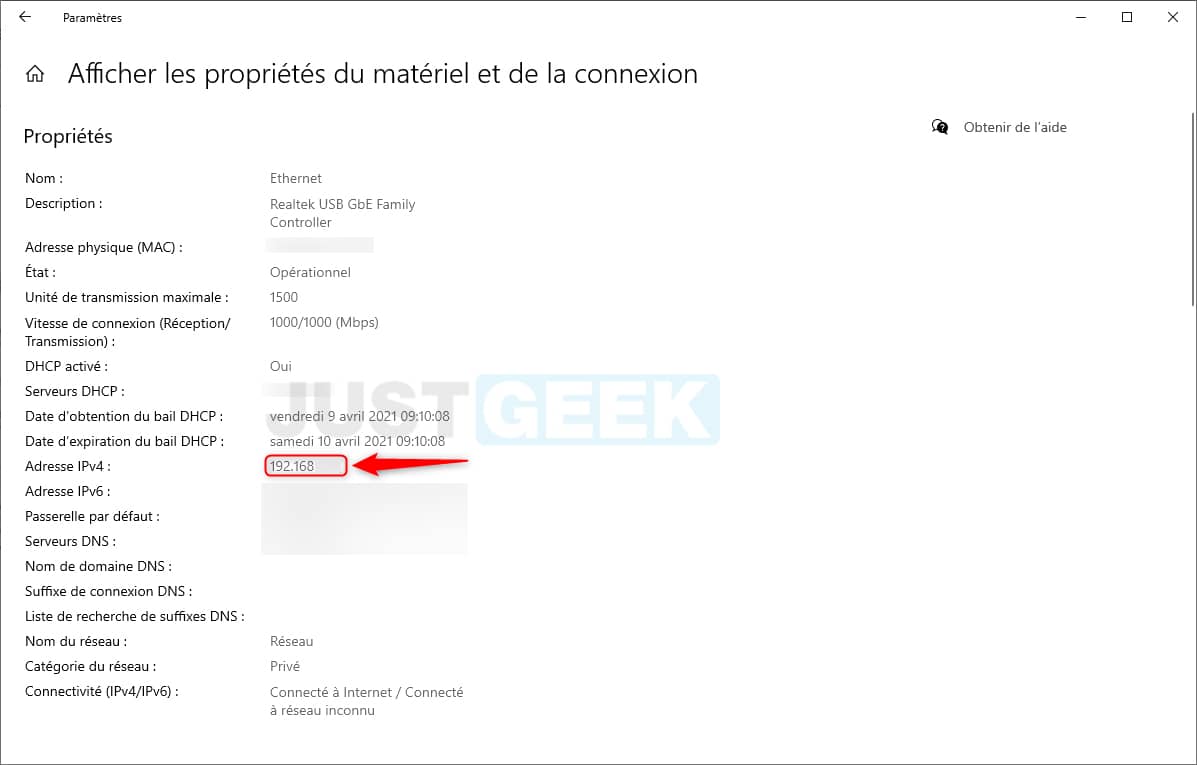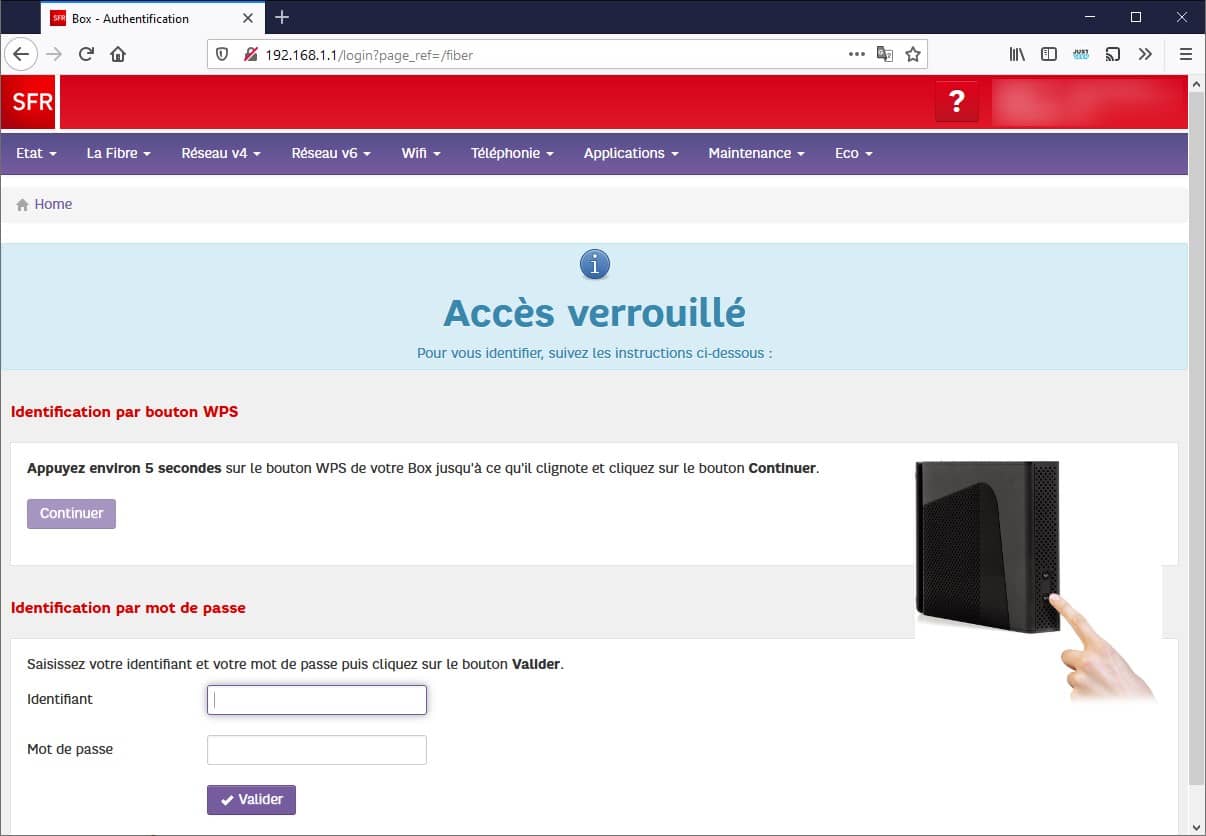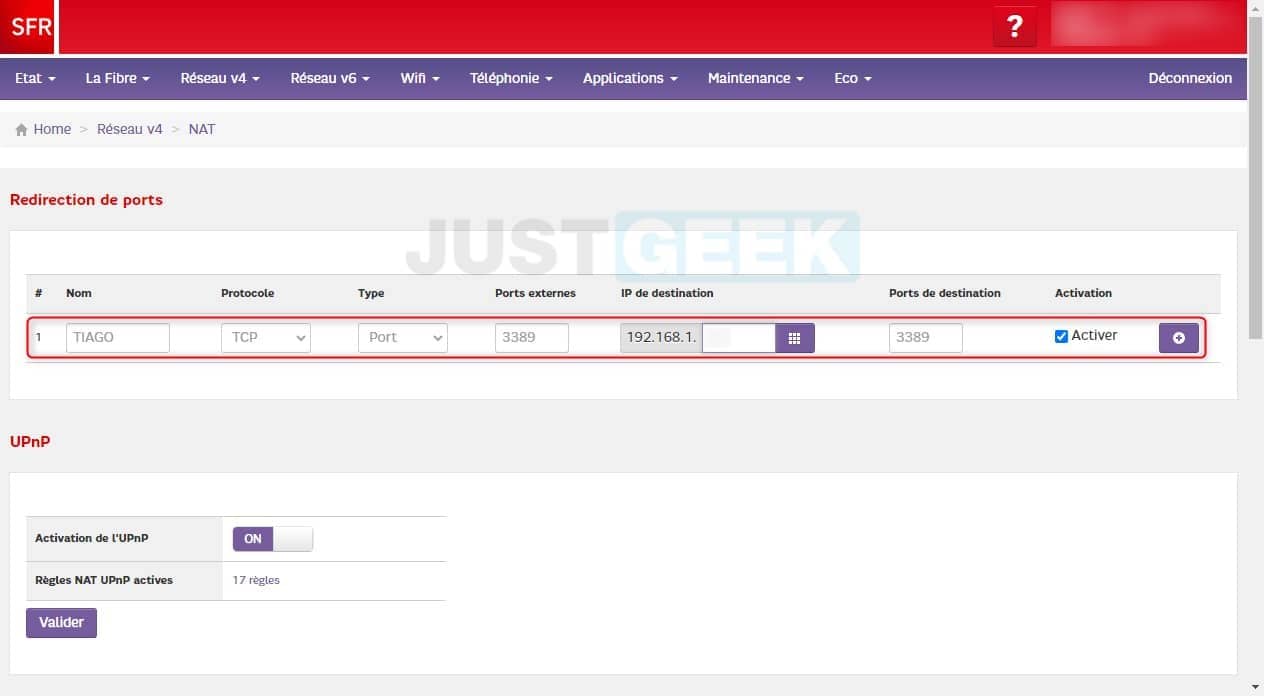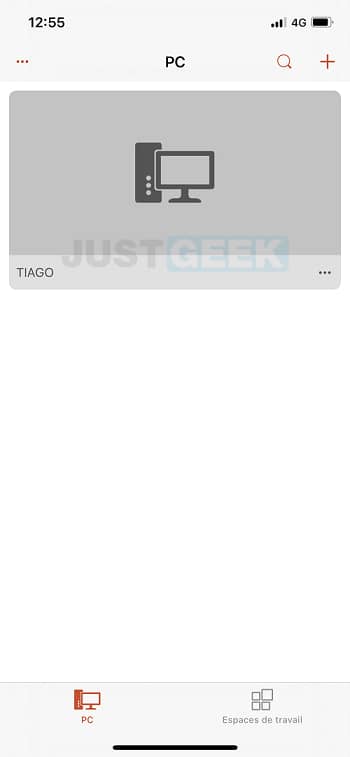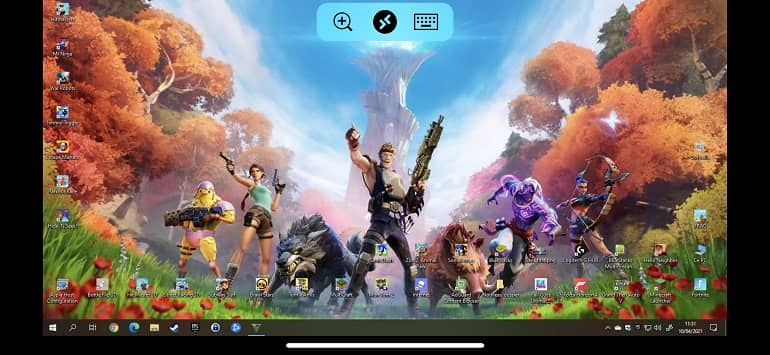Le Bureau à distance vous permet de vous connecter et d’accéder à un PC à distance à partir d’un autre appareil. Pour ce faire, il vous suffit simplement d’activer la fonctionnalité intégrée dans Windows 10 et de télécharger le client Bureau à distance disponible sur Windows, Android, iOS et macOS. Vous pourrez ainsi travailler à partir d’un autre appareil comme si vous travailliez directement sur votre PC.
Accéder à un ordinateur à distance peut notamment vous permettre de continuer à travailler sur votre PC depuis n’importe où et surtout depuis n’importe quel appareil. Vous pouvez accéder à l’ensemble de vos données qui se trouvent sur votre ordinateur. Vous pouvez également utiliser le Bureau à distance pour dépanner un ami ou un membre de votre famille. En accédant à l’ordinateur à distance, vous serez en mesure de résoudre les éventuels problèmes du PC sans vous déplacer.
Allez, sans plus tarder, découvrons ensemble comment activer le Bureau à distance dans Windows 10.
Sommaire
Activer la connexion Bureau à distance sous Windows 10
La fonctionnalité Bureau à distance n’est malheureusement pas disponible sur toutes les éditions de Windows 10. Elle est notamment absente dans Windows 10 Home (Famille). Vous trouverez la liste des éditions compatibles à cette adresse.
Pour activer le Bureau à distance sur votre PC Windows 10, procédez comme suit :
1. Rendez-vous dans « Paramètres ».
2. Cliquez sur « Système », puis sur « Bureau à distance » (dans le volet de gauche).
3. Sous « Activer le Bureau à distance », basculez l’interrupteur sur « Activé ».
4. Une boîte de dialogue va alors s’ouvrir, cliquez sur le bouton « Confirmer ».
5. Enfin, notez le nom de l’ordinateur (voir capture d’écran ci-dessous) car vous en aurez besoin pour vous connecter sur la machine à distance.
✅ Maintenant que la fonctionnalité Bureau à distance est activée sur votre ordinateur, vous pouvez y accéder depuis un autre appareil (PC, smartphone, tablette, Mac, etc.). Bien évidemment, il faut que l’ordinateur sur lequel vous souhaitez accéder soit connecté au réseau local ou à Internet (pour les connexions en dehors du réseau local).
Télécharger le client de Bureau à distance
Si vous souhaitez accéder à l’ordinateur à distance via votre smartphone, votre tablette ou votre Mac, téléchargez le client de Bureau qui va bien.
Connexion au Bureau à distance depuis un autre PC Windows 10 (réseau local)
Pour réaliser ce tutoriel, je suis sur un PC sous Windows 10 Professionnel et je me connecte à l’ordinateur de mon fils qui lui aussi est sous Windows 10 Pro. Bien évidemment, j’aurais très bien pu me connecter sur l’ordinateur à distance depuis mon smartphone, ma tablette ou mon Mac. La procédure est sensiblement la même.
1. Depuis un autre ordinateur, tapez « Connexion Bureau à distance » dans le menu Démarrer de Windows 10. Cliquez ensuite sur l’application du même nom dans les résultats de recherche.
2. Une petite fenêtre va alors s’ouvrir dans laquelle vous devez taper le nom de l’ordinateur (que vous avez précédemment noté) ou saisissez l’adresse IP locale du PC.
3. À présent, saisissez le nom d’utilisateur Windows et son mot de passe.
4. Un message de sécurité va alors s’ouvrir, cliquez sur le bouton « Oui ».
5. Et tada ! Vous voilà maintenant connecté à l’ordinateur à distance ! 😎
Connexion au Bureau à distance depuis un autre PC Windows 10 (connexion Internet extérieure)
Si vous souhaitez accéder à votre PC à distance à partir d’une connexion Internet externe (en dehors de votre réseau local), vous devez au préalable connaître l’adresse IP locale et publique du PC et configurer le réacheminement de port sur votre routeur (box Internet). Cette manipulation est nécessaire pour autoriser les connexions distantes. Voici comment procéder.
Récupérez l’adresse IP publique du PC
1. Dans un premier temps, vous devez connaître l’adresse IP publique de l’ordinateur. Pour ce faire, rendez-vous par exemple sur le site monip.org et notez l’adresse IP publique qui s’affiche. Vous en aurez besoin tout à l’heure pour vous connecter à la machine. Dans mon exemple, mon adresse IP publique est la suivante : 95.10.196.164
Connaître l’adresse IP locale de l’ordinateur
2. Ensuite, vous devez également connaître l’adresse IP locale de l’ordinateur. Elle va servir à créer le réacheminement de port dans l’interface administrateur de votre routeur. Pour ce faire, rendez-vous dans Paramètres, Réseau et Internet, État et cliquez sur le lien Afficher les propriétés du matériel et de la connexion.
3. Repérez la ligne Adresse IPv4, et notez l’adresse IP locale de l’ordinateur. À noter qu’il est préférable de configurer une adresse IP fixe si vous souhaitez accéder régulièrement à votre ordinateur à distance à l’aide d’une connexion Internet externe.
Configurer la redirection de port
4. Connectez-vous maintenant à l’interface d’administration de votre routeur (box Internet). Généralement, vous pouvez y accéder en tapant 192.168.1.1 dans la barre d’adresse de votre navigateur web. Saisissez votre identifiant et mot de passe, puis validez.
Note : si vous ne connaissez pas l’identifiant et le mot de passe pour accéder à l’interface administrateur de votre routeur, sachez qu’ils sont généralement indiqués sur une étiquette collée sur votre box Internet.
5. Pour configurer le réacheminement de port (Port Forwarding), recherchez une option du même nom ou Redirection de port dans l’interface administrateur de votre routeur. Personnellement, je dispose d’une box SFR Fibre et l’option se trouve dans Réseau v4 et NAT.
6. Une fois l’option trouvée, renseignez les champs avec les informations que vous avez préalablement relevées. Bien évidemment, n’oubliez pas de sauvegarder.
- Nom : donnez un nom à la redirection de port, par exemple le nom du PC.
- Protocole : sélectionnez TCP.
- Type : sélectionnez Port.
- Port externe : saisissez le port mappé. Généralement, il s’agit du port 3389, qui est le port utilisé par défaut pour les connexions Bureau à distance.
- IP de destination : tapez l’adresse IPv4 de l’ordinateur, par exemple 192.168.1.54.
- Port de destination : saisissez le même que celui que vous avez saisi dans port externe.
Connexion à l’ordinateur distant via une connexion Internet extérieure
7. Ouvrez maintenant le client de Bureau à distance depuis un autre appareil connecté à Internet. Saisissez l’adresse IP publique suivi de « : » et le port de l’ordinateur sur lequel vous souhaitez vous connecter, par exemple 95.10.196.164:3389
Dans mon exemple, je me suis connecté sur le PC de mon fils à l’aide de l’application Bureau à distance Microsoft depuis mon iPhone via une connexion 4G.
8. Enfin, cliquez sur Connexion pour vous connecter à l’ordinateur à distance. Et voilà, le résultat ! Je suis connecté sur le PC de mon fils depuis mon iPhone.