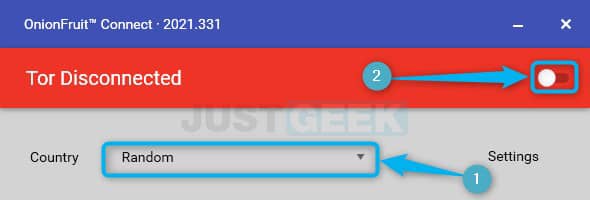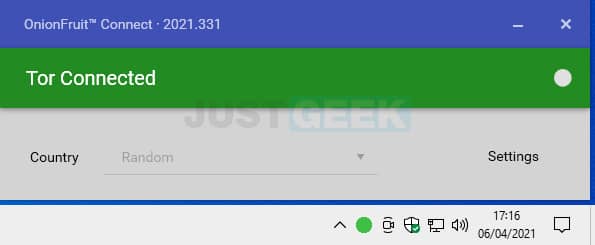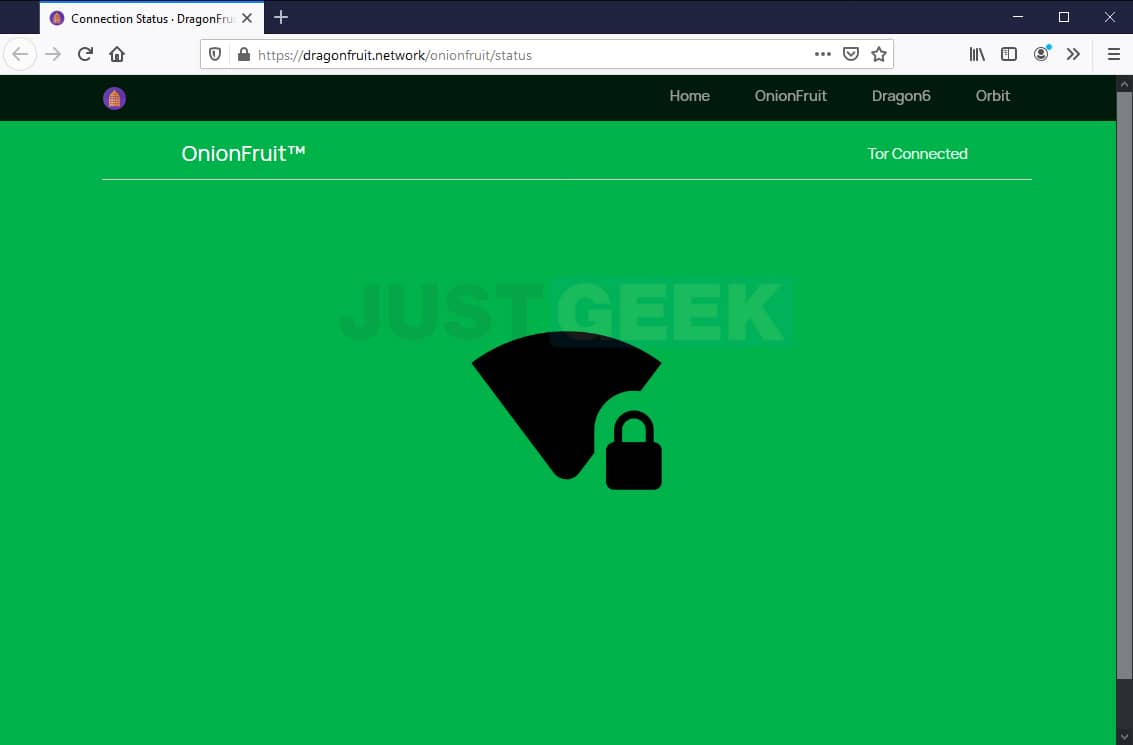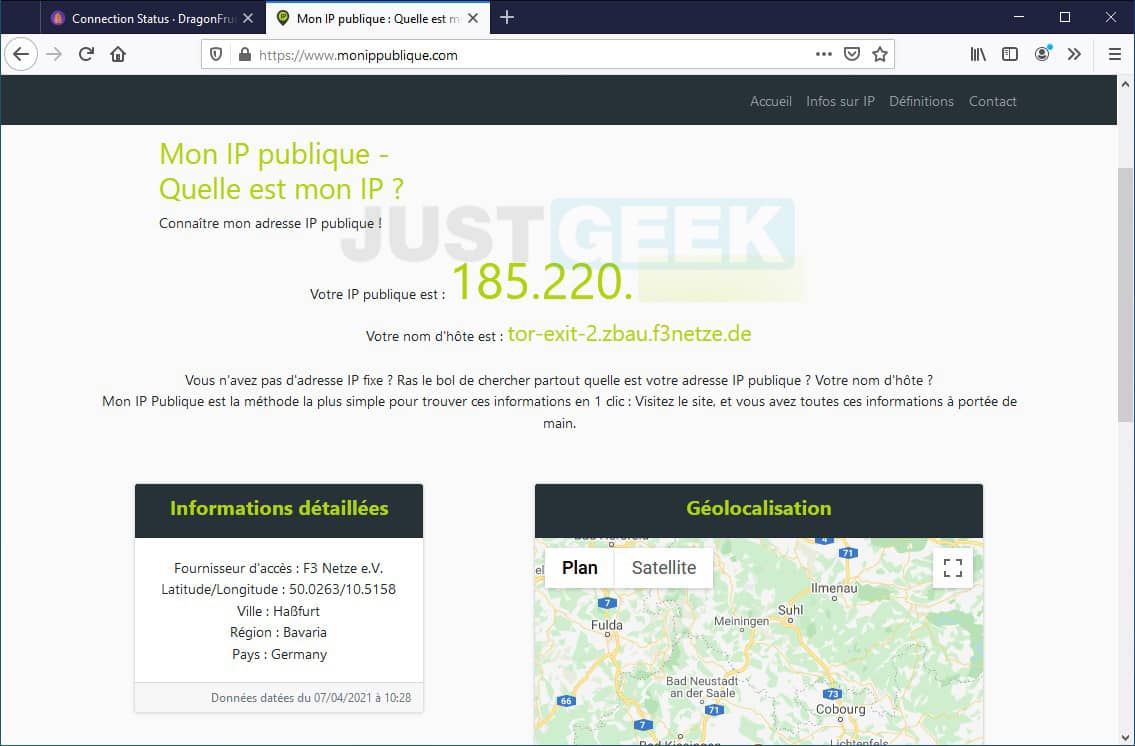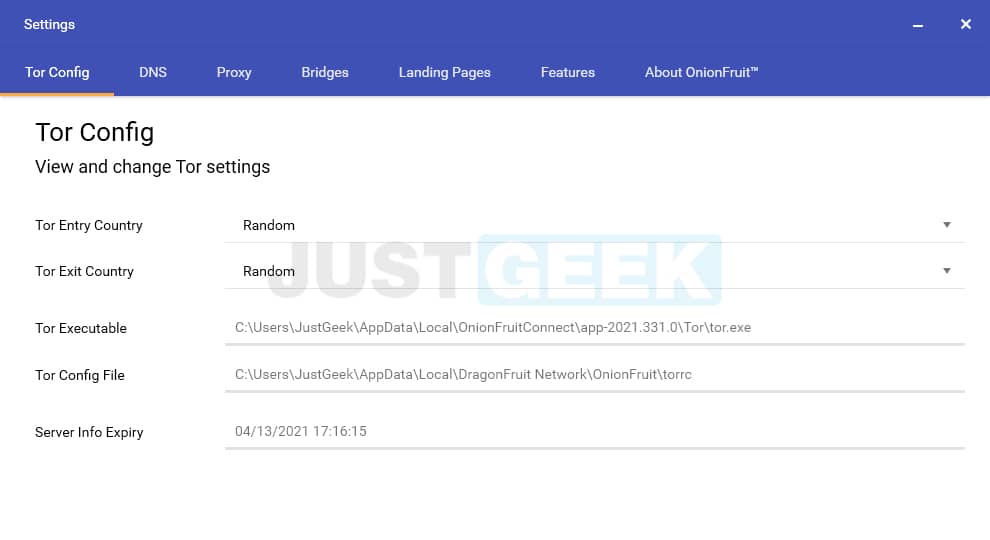Pour naviguer sur le web de façon « anonyme » et protéger vos informations personnelles, plusieurs solutions s’offrent à vous. Vous pouvez par exemple utiliser un VPN, un serveur proxy ou le réseau Tor. Ce dernier empêche le suivi de vos activités en ligne et assure une certaine confidentialité.
Le réseau Tor permet de se connecter à Internet tout en restant anonyme grâce à des milliers de serveurs relais à travers le monde. Toutefois, le réseau Tor n’est en principe accessible qu’à travers le navigateur Tor basé sur Mozilla Firefox. Mais tout cela est du passé ! Il est désormais possible de se connecter au réseau Tor en utilisant votre navigateur web préféré tels que Chrome, Firefox, Opéra, Safari, etc.
Pour se connecter au réseau Tor sans passer par le navigateur Tor, il existe un logiciel gratuit baptisé OnionFruit Connect.
C’est quoi OnionFruit Connect ?
OnionFruit Connect est un utilitaire gratuit qui permet aux utilisateurs de surfer sur le réseau Tor depuis n’importe quel navigateur web. En effet, ce logiciel se connecte au réseau Tor et redirige tout le trafic Internet via un proxy.
Pour profiter du réseau Tor sur n’importe quel ordinateur sous Windows, il vous suffit simplement d’installer l’outil OnionFruit Connect sur votre PC. Le logiciel affichera ensuite une petite fenêtre où l’on pourra choisir un pays de serveur sur lequel vous voulez vous connecter ou laisser le logiciel choisir un pays au hasard. Vous pouvez choisir parmi plus de 7 000 serveurs dans plus de 95 pays pour acheminer vos données
Une fois cette étape effectuée, nous pouvons basculer le commutateur de connexion et lancer le processus de connexion.
La barre de l’OnionFruit Connect passera alors du rouge au vert. Et le logiciel lancera automatiquement le navigateur Web par défaut sur le site Web de DragonFruit.
On peut connaître la nouvelle adresse IP qui nous est attribuée en allant sur des sites comme monippublique.com. Toutefois, notez qu’OnionFruit change de serveur à chaque fois que l’on se connecte sur le réseau Tor afin de garantir notre anonymat et notre confidentialité.
Par ailleurs, si vous souhaitez visiter des sites web du darknet en .onion, je vous invite à lire la documentation disponible sur GitHub. Cependant, notez qu’il s’agit d’une fonctionnalité expérimentale. Par conséquent, ne vous attendez pas à ce que tout fonctionne correctement. De plus, le développeur d’OnionFruit Connect déconseille d’utiliser cette fonctionnalité pour l’instant. Si vous souhaitez visiter des sites du darkweb, il conseille plutôt de télécharger Tor Browser.
Paramétrer OnionFruit Connect à votre guise
OnionFruit Connect dispose d’autres fonctionnalités intéressantes. Vous pouvez notamment le configurer pour qu’il se connecte automatiquement au réseau Tor lors du démarrage du PC. De plus, vous pouvez paramétrer les serveurs DNS, les serveurs d’entrée et de sortie de Tor ainsi que les pages de destinations, les ponts pour les serveurs privés, etc.
Conclusion
Vous l’aurez compris, OnionFruit Connect est un excellent outil pour se connecter facilement au réseau Tor. Il est à présent inutile de télécharger le navigateur Tor pour profiter du réseau sécurisé. Tout se passe dans votre navigateur web actuel. Pour profiter dès à présent du réseau Tor, vous savez maintenant ce qu’il vous reste à faire.