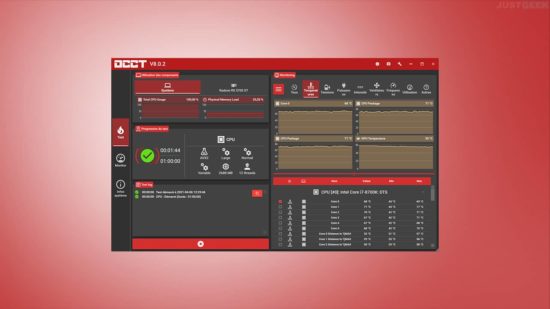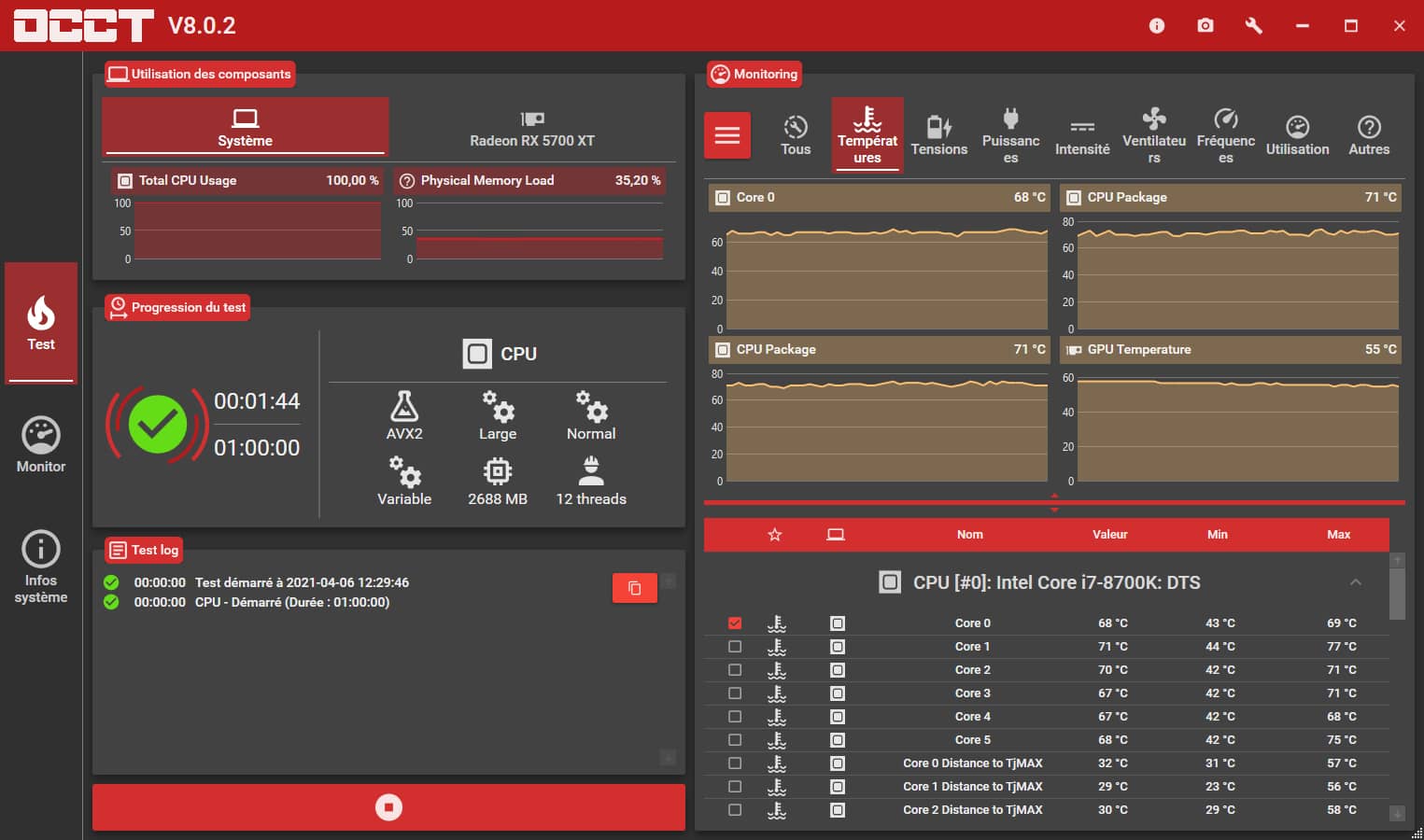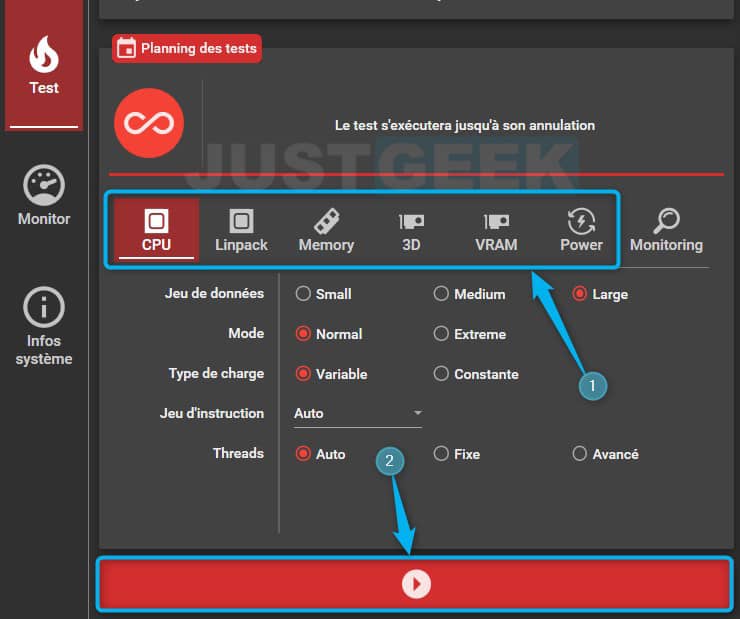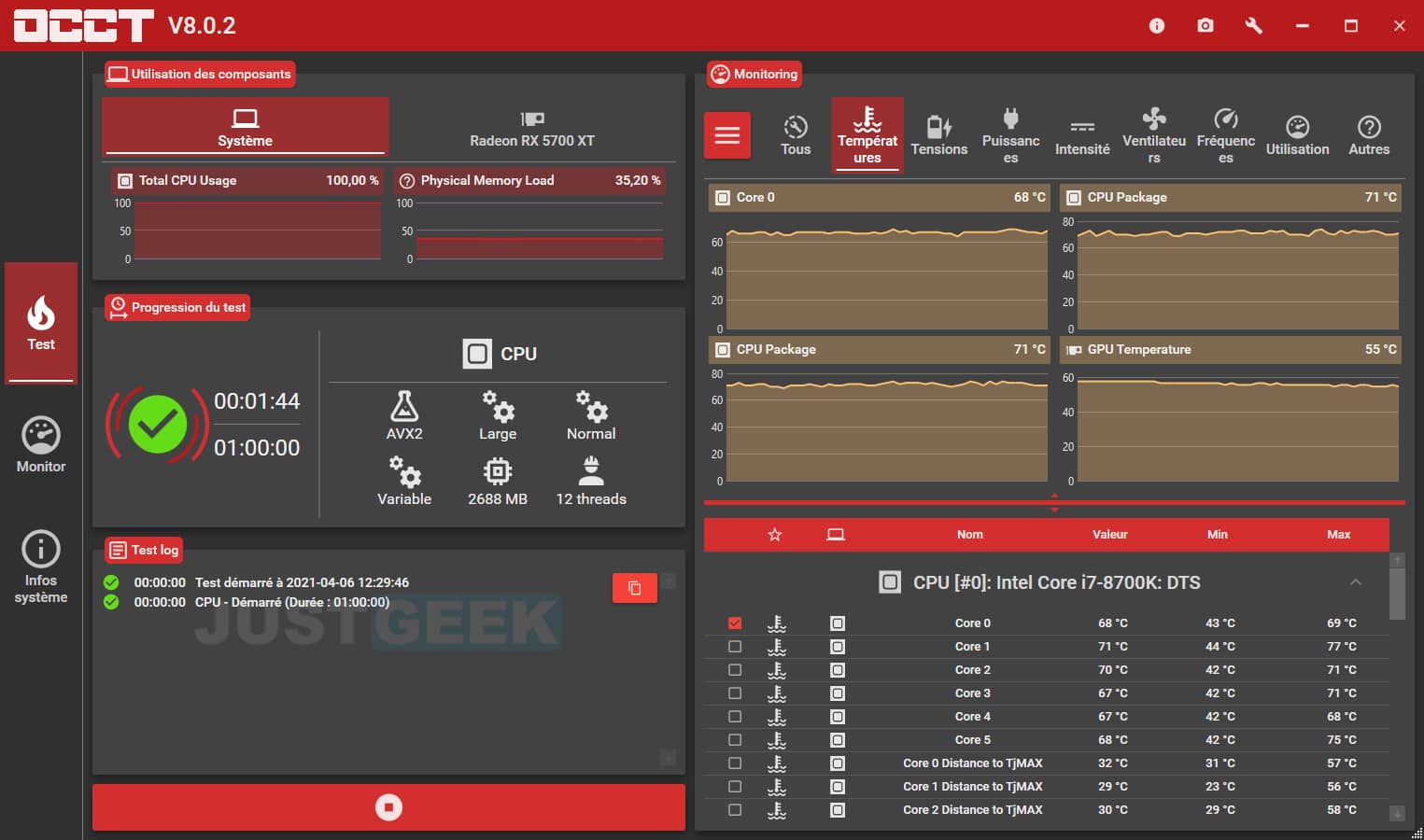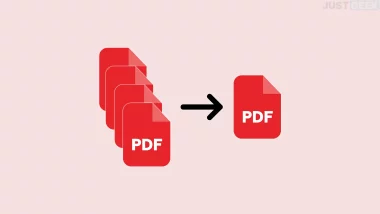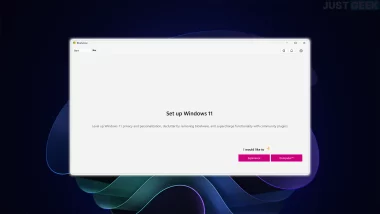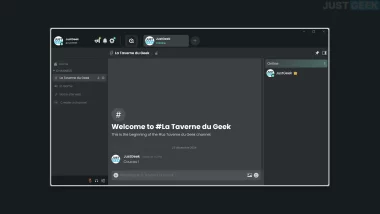L’ordinateur est devenu l’un des outils de travail les plus prisés de notre temps, que l’on soit étudiant ou que l’on ait déjà intégré le monde professionnel. C’est aussi devenu l’un des moyens les plus utilisés pour se divertir, aussi bien pour regarder des vidéos en ligne ou encore pour jouer à des jeux vidéo. Ainsi, l’ordinateur est très sollicité et parfois, il peut présenter des problèmes qui nous mettent dans des situations inconfortables comme la surchauffe, l’écran bleu, un bug, etc.
Comment détecter au plus tôt ces problèmes et les prévenir ? Nous avons trouvé le logiciel gratuit idéal pour cela : OCCT.
C’est quoi « OCCT » ?
OCCT, pour OverClock Checking Tool, est un logiciel gratuit qui permet de vérifier la stabilité de votre ordinateur. Pour ce faire, l’outil réalise des stress test (ou test de résistance) sur les composants de votre ordinateur : processeur, mémoire vive, carte graphique et alimentation.
Ainsi, l’OCCT peut surveiller et identifier tout problème se rapportant à la température de votre ordinateur, sa tension, la vitesse des ventilateurs et peut également dresser des statistiques systèmes qui montrent l’utilisation du processeur, de la mémoire et le nombre d’images par secondes.
Dans quels cas utiliser OCCT ?
Si vous souhaitez tester et vérifier la stabilité des composants de votre PC, OCCT est le logiciel idéal à utiliser. Il vous permettra, en effet, de vérifier les réactions de votre ordinateur lorsqu’il est très sollicité ; de gagner des FPS et de tester la stabilité des réglages lorsque vous souhaitez overclocker votre PC.
De plus, OCCT permet de vérifier le refroidissement de votre PC s’il est optimal et de diagnostiquer les potentiels problèmes matériels sur votre PC qui provoquent des BSOD ou des écrans bleus, une baisse des FPS et des performances ou encore qui provoquent des redémarrages intempestifs de votre PC.
Une fois que vous aurez effectué les tests de résistance sur votre PC, le logiciel pourra vous fournir un rapport au format CSV pour mieux analyser les résultats du test, ou encore afficher les résultats de performances sous forme de graphiques, de courbes et de pourcentages. À noter que le logiciel est uniquement disponible sur les systèmes d’exploitation Windows.
Comment ça marche ?
OCCT propose une interface utilisateur vraiment très simple d’utilisation. Toutefois, si vous n’avez pas l’habitude de ce genre de programme, voici un petit guide.
- Pour utiliser OCCT, commencez par télécharger le logiciel depuis le site officiel du développeur. À noter que logiciel ne nécessite aucune installation, c’est un outil portable.
- Lancez OCCT en effectuant un double-clic sur le fichier .exe.
- Pour lancer un stress test sur un composant de votre PC, rendez-vous dans la rubrique « Test » (dans le volet de gauche), puis cliquez sur l’une des icônes présentes sous « Planning des tests » :
- CPU : le test maison d’OCCT. Pensé pour une détection d’erreur optimale, avec de nombreuses options pour les utilisateurs avancés.
- Linpack : mets l’accent sur la charge CPU, au détriment de la détection d’erreurs
- Memory : teste la mémoire en utilisant un test basé sur des patterns pour détecter rapidement les erreurs.
- 3D : stress test 3D de la carte graphique avec détections d’erreurs.
- VRAM : tester la mémoire de votre carte graphique. Il est très rapide pour trouver les erreurs matérielles sur les puces mémoires.
- Power : combine GPU:3D et CPU:OCCT pour charger les deux composants les plus gourmands en énergie, testant ainsi l’alimentation et la carte-mère de votre PC.
- Pendant toute la durée du stress test, vous pouvez suivre en temps réel les températures, les tensions, les ventilateurs, etc. sous « Monitoring ». Et bien entendu, si quelque chose ne va pas, OCCT vous informera 😉
Par ailleurs, OCCT fourni également des informations sur l’intégralité de votre configuration PC. Vous pouvez obtenir des informations sur le processeur (CPU), la carte graphique (GPU), la mémoire vive (RAM) ou encore sur la carte-mère de votre PC. Pour ce faire, rendez-vous dans le menu « Infos système » situé dans le volet de gauche.