Créer une clé USB multiboot permet de réunir tous vos systèmes d’exploitation (Windows 10, Ubuntu…) et outils de maintenance informatique (Hiren’s Boot CD PE, Medicat…) sur une seule et même clé USB. Ainsi, si vous êtes souvent amené à faire des installations de systèmes d’exploitation ou à dépanner vos amis ou votre famille, vous n’aurez plus à vous trimbaler avec des dizaines de clés USB.
La création d’une clé USB bootable (multi ISO) est relativement simple. Il vous suffit simplement de télécharger l’un des logiciels gratuits spécialisés dans ce domaine comme Ventoy, Easy2Boot ou encore Yumi.
Dans cet article, nous allons voir ensemble comment créer une clé USB multiboot avec Yumi.
Retrouvez vos systèmes d’exploitation au même endroit
Yumi, pour Your Universal Multiboot Installer, est un logiciel qui vous sera très utile si vous êtes souvent amené à faire des installations sur plusieurs appareils. En effet, cette solution vous offre l’opportunité de créer une clé USB d’installation qui contient plusieurs systèmes d’exploitation (Windows, Linux, etc.) ainsi que des outils de maintenance.
Cette solution séduit par son côté pratique. En effet, grâce à Yumi, vous pourrez regrouper tous vos systèmes d’exploitation et logiciels de maintenance sur une seule clé USB. Cela vous aidera à les retrouver plus facilement. Qui plus est, vous les aurez toujours à portée de main.
Yumi est un logiciel qui emploie syslinux pour démarrer des distributions stockées au démarrage de votre PC. Il est gratuit et ne nécessite aucune installation. Une fois que vous l’aurez téléchargé depuis son site officiel, il s’exécutera automatiquement sur votre ordinateur.
Comment créer votre clé USB multiboot ?
Pour créer votre clé USB multiboot avec Yumi, je vous invite à suivre les quelques étapes ci-dessous.
Pré-requis
- Une clé USB vierge avec suffisamment d’espace disque.
- Les images ISO que vous souhaitez installer sur votre clé USB.
- Le logiciel Yumi.
- Commencez par télécharger Yumi depuis le site officiel du développeur. Le site n’est pas tout jeune, mais si vous scrollez un peu, vous verrez le bouton « Download Yumi ».
- Connectez votre clé USB à votre ordinateur.
- Exécutez ensuite le fichier YUMI.exe. Aucune installation n’est nécessaire. Cliquez simplement sur le bouton « I Agree » pour accéder à l’interface de Yumi.
- Sélectionnez votre clé USB dans le menu déroulant sous « Select the Drive Letter of your USB Device ». Cette dernière contiendra tous vos système d’exploitation et vos outils de maintenance informatique.
- À présent, choisissez les éléments que vous souhaitez installer sur votre périphérique USB sous « Select a Distribution to put on ». On soulignera le fait que Yumi est compatible avec de nombreuses distributions et autres outils de maintenance. Dans mon exemple, je choisi dans un premier temps d’installer Hiren’s Boot CD PE, un excellent outil pour le dépannage informatique.
- Sélectionnez ensuite l’image ISO que vous avez préalablement téléchargée en cliquant sur le bouton « Browse ».
- Enfin, cliquez sur le bouton « Create », pour lancer la création de votre clé USB bootable.
- Un message d’avertissement va alors s’ouvrir, cliquez sur « Oui » pour lancer le processus d’installation. Patientez quelques secondes, voire minutes suivant la taille de votre image ISO.
- Une fois l’installation terminée, cliquez sur « Next ».
- Un nouveau message va alors apparaître vous demandant si vous souhaitez installer une autre image ISO sur votre clé USB. Cliquez sur « Oui » ou « Non ».
- Si vous avez choisi d’installer d’autres images ISO, répétez les mêmes opérations ci-dessus. Dans mon exemple, j’ai décidé d’effectuer une nouvelle installation. J’ai donc ajouté l’image ISO d’Ubuntu, la distribution Linux la plus populaire.
- Une fois l’installation terminée, cliquez sur « Finish ».
- Vous pouvez à présent démarrer sur votre clé USB bootable contenant toutes les images ISO.

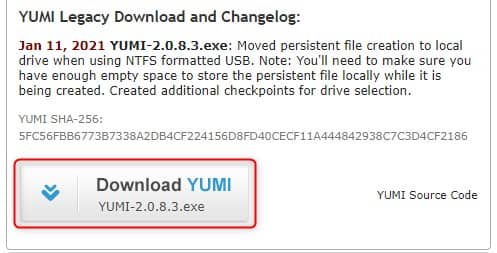
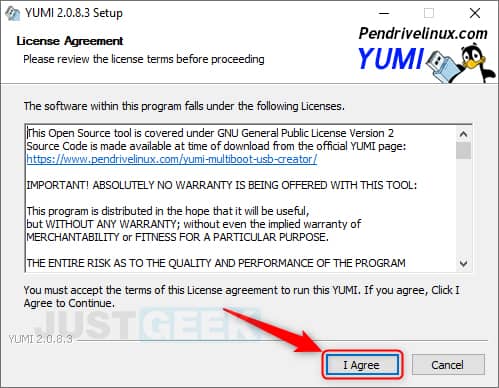
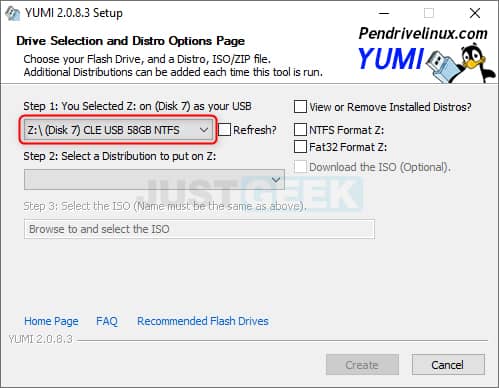
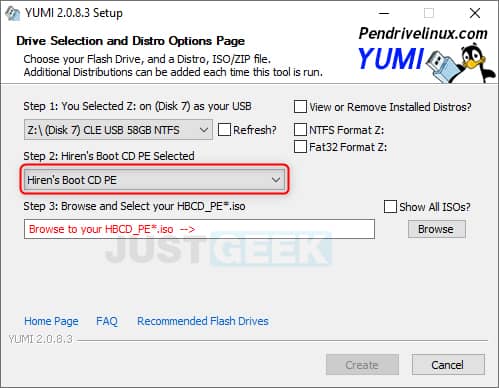
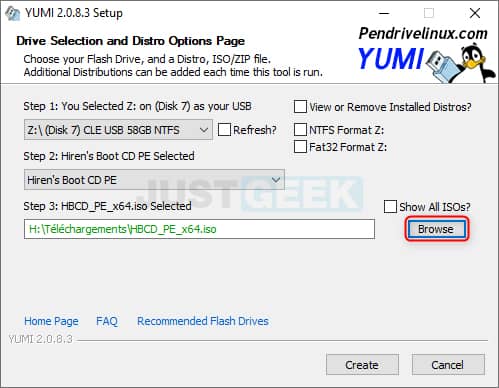
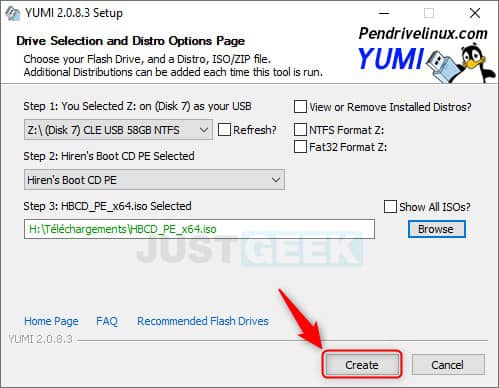
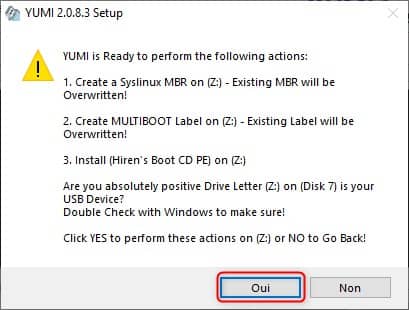
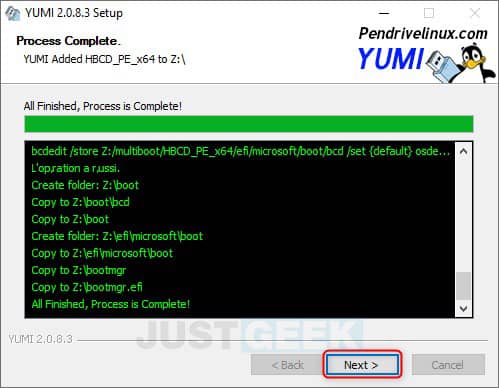
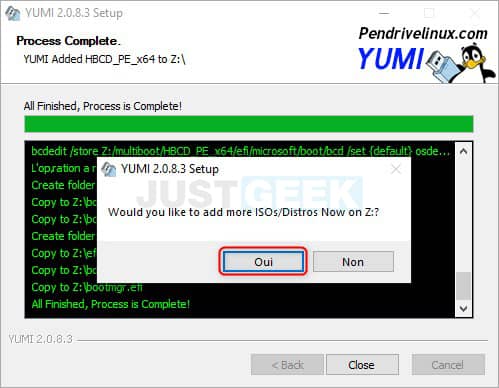
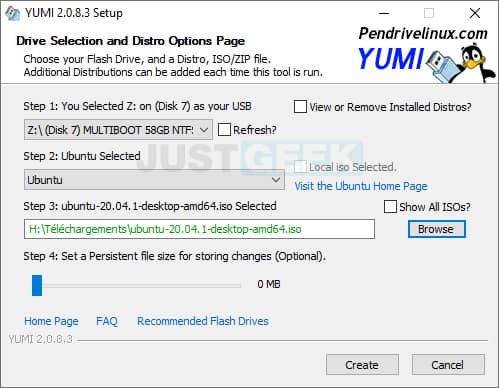
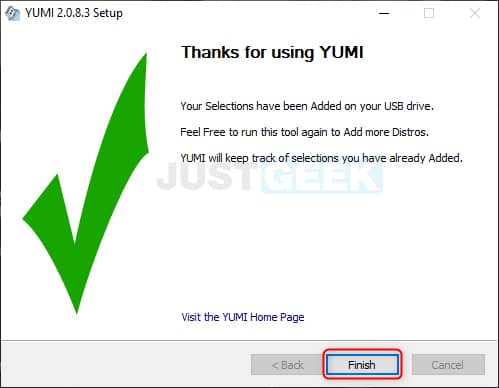
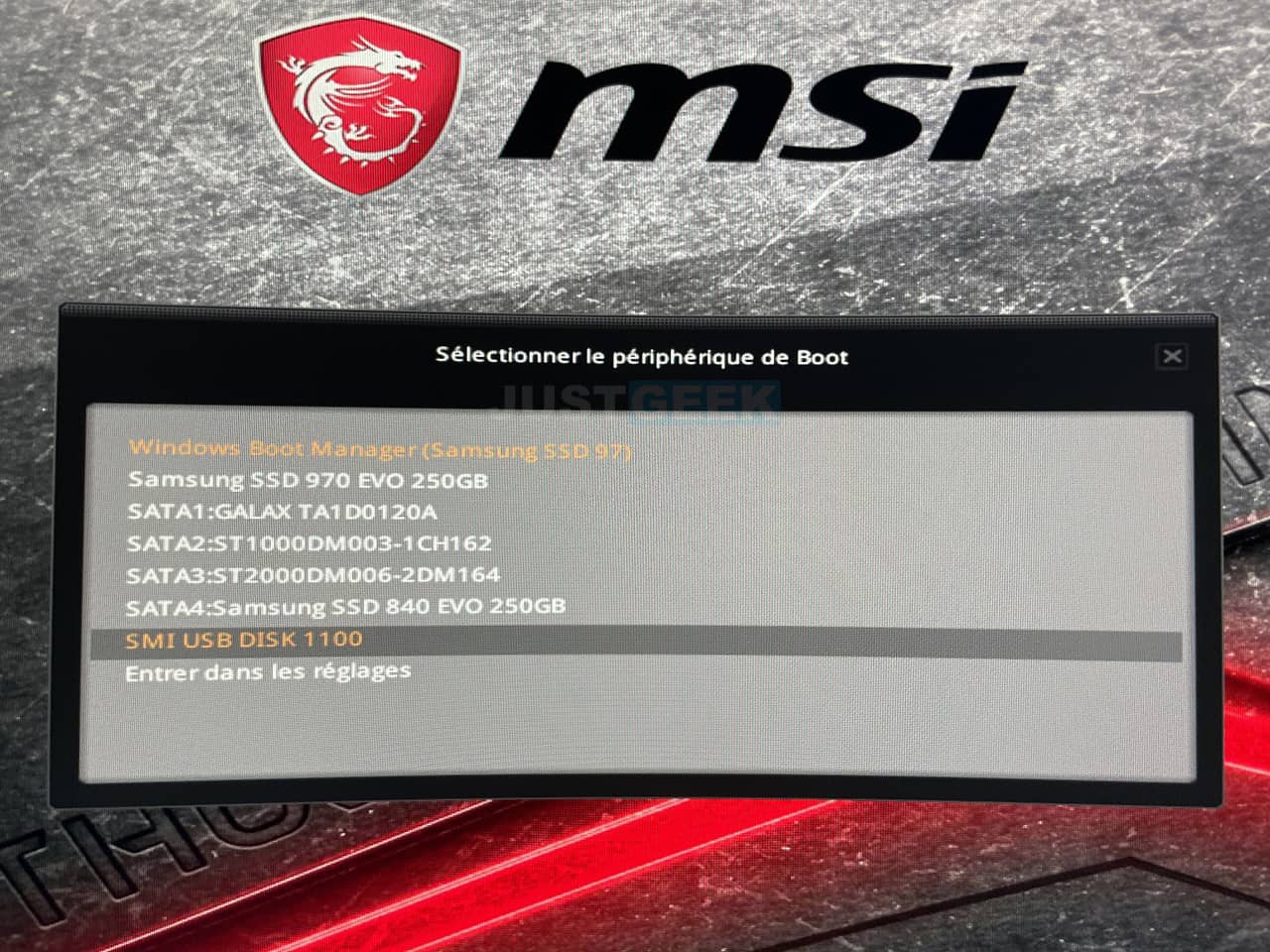
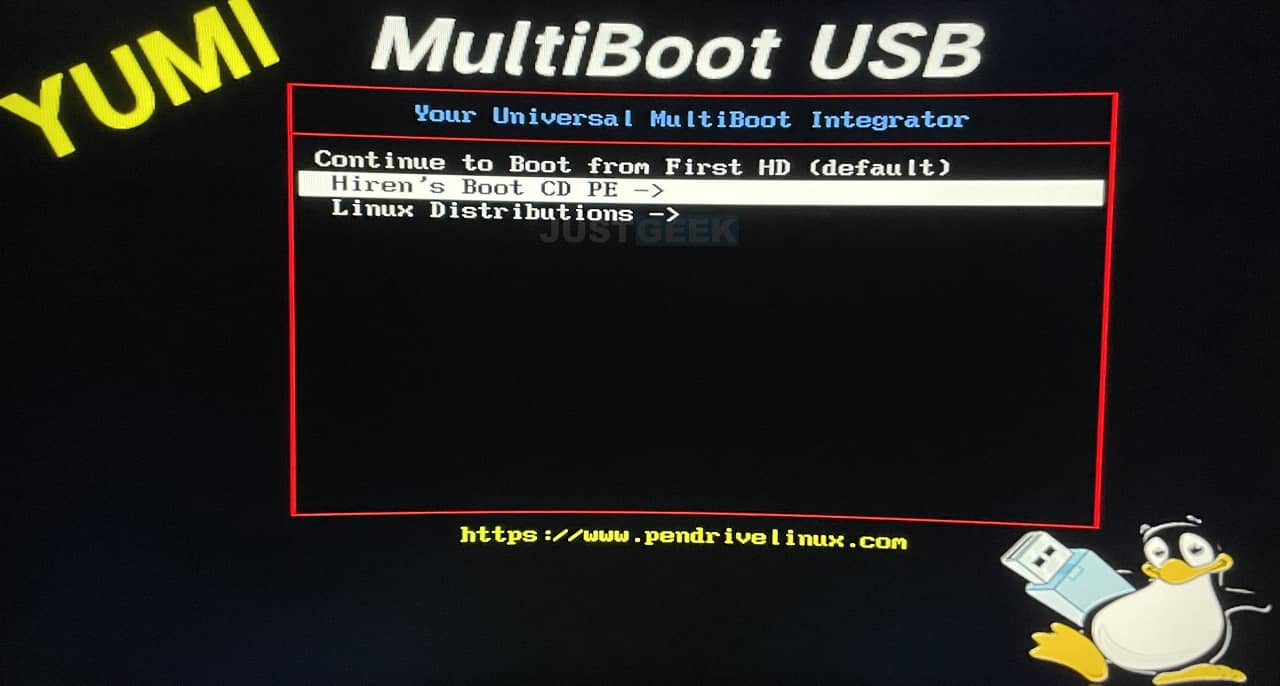

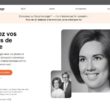




Holala c’est has been , depuis plus de 10 ans il existe easy2boot et depuis peu Ventoy qui permettent tous deux de copier des fichiers iso directement plutot qu’avoir à extraire le contenu des isos avec un utilitaire. C’est beaucoup plus flexible et rapide à mettre en place.
J’ai cité Ventoy et Easy2boot dans l’article 😉
Jolie article.
Svp donner un exemple pour introduire à la suite une Ubuntu , Windows 10 dans ma clé.
Je déroule quelle option au niveau de Steep 2?
Bonjour Joseph,
Merci pour votre commentaire. Sélectionnez « Single Windows Vista/7/8/10 Installer » dans le menu déroulant, puis l’image ISO de Windows 10.