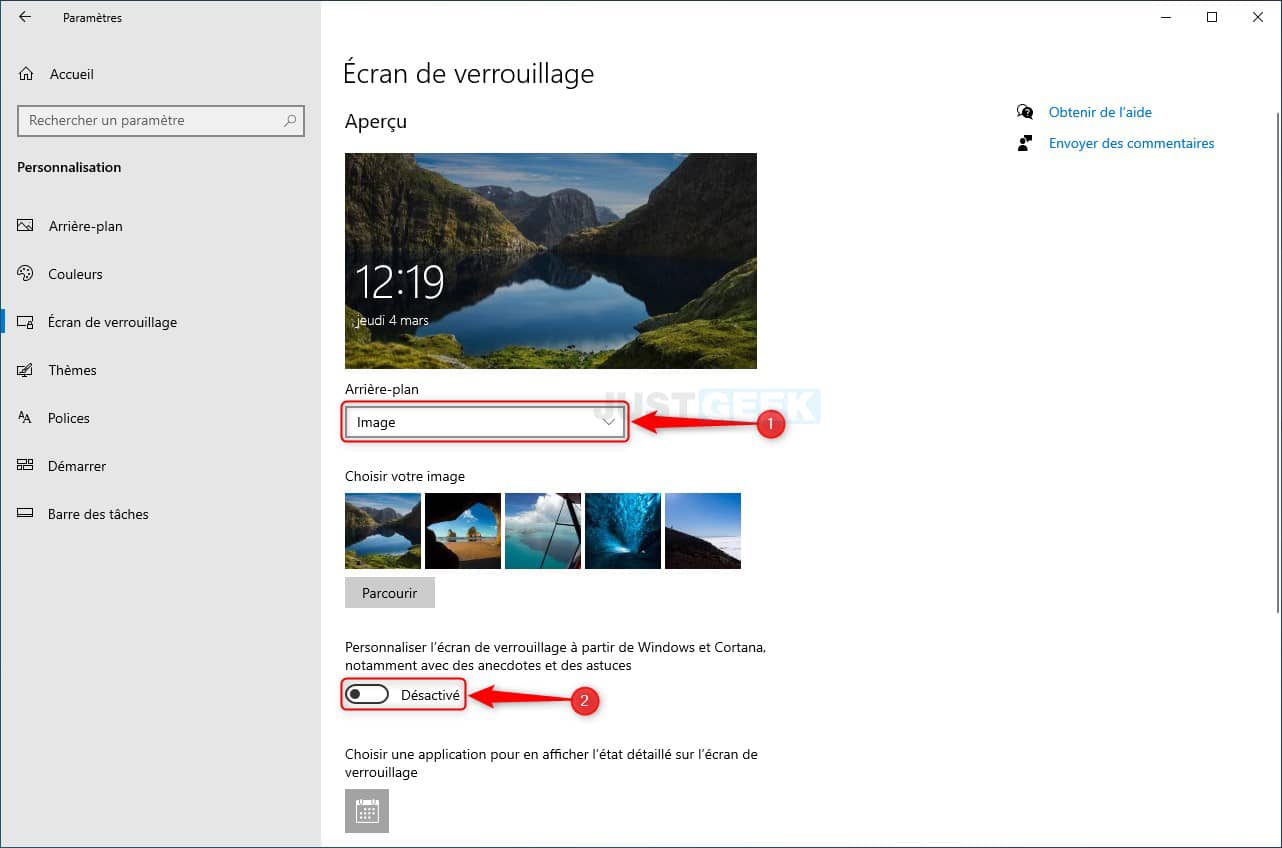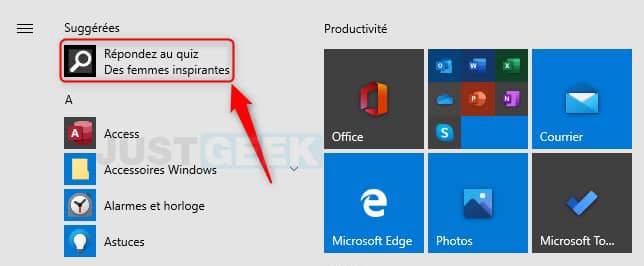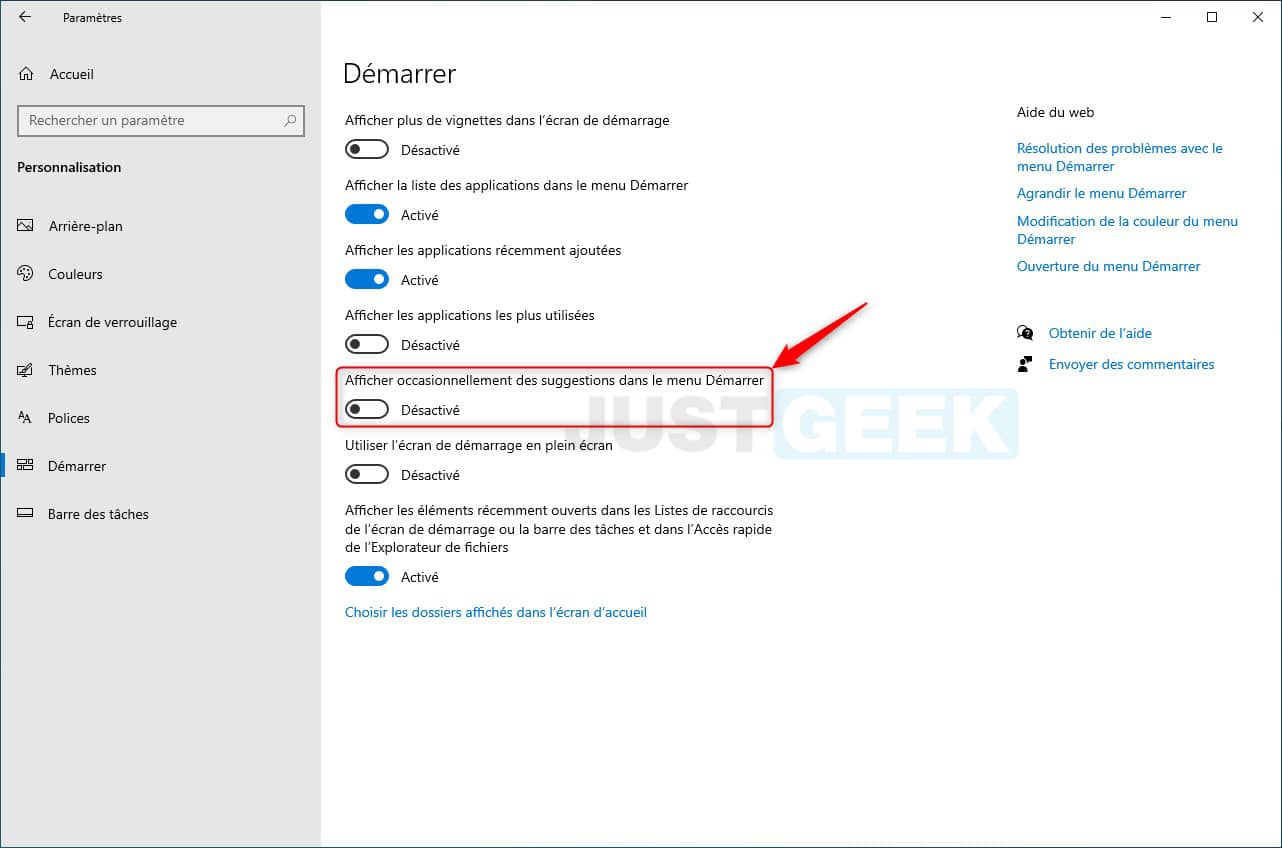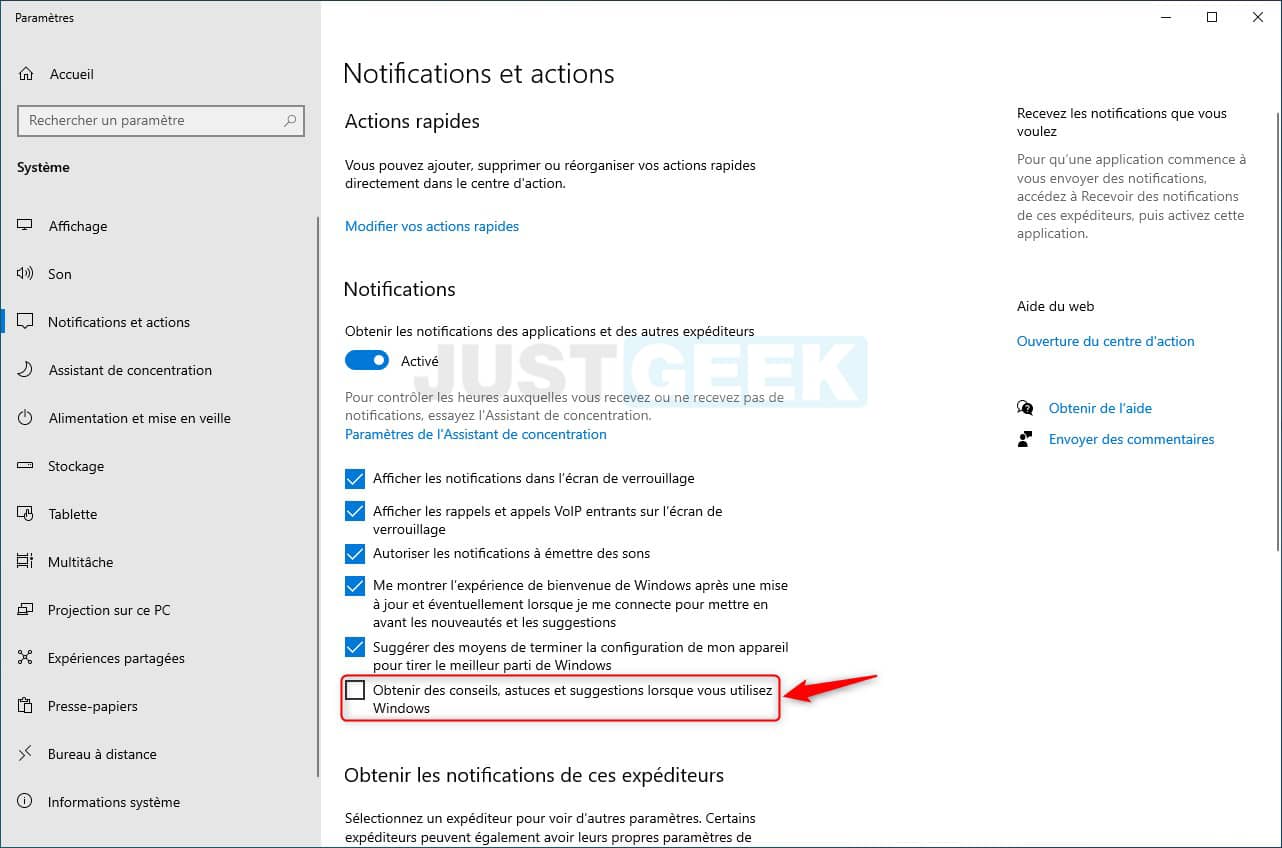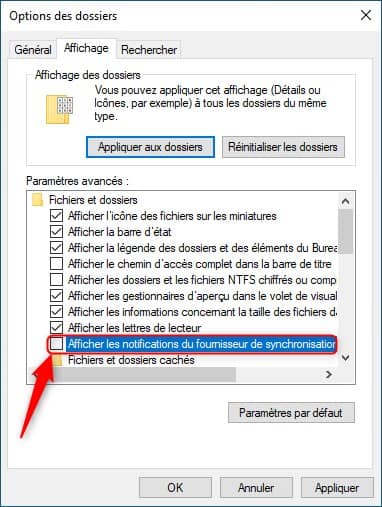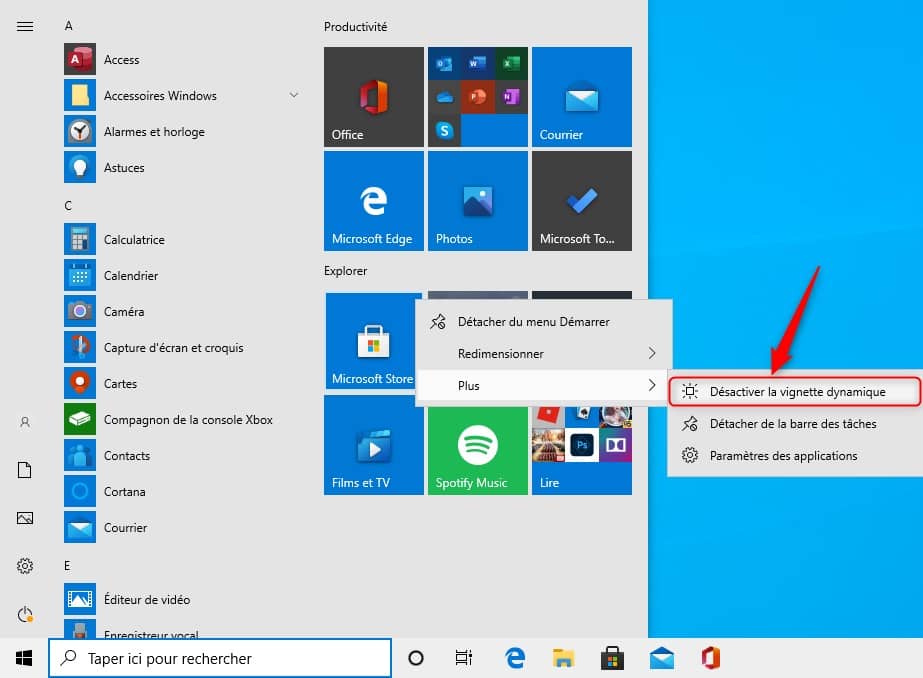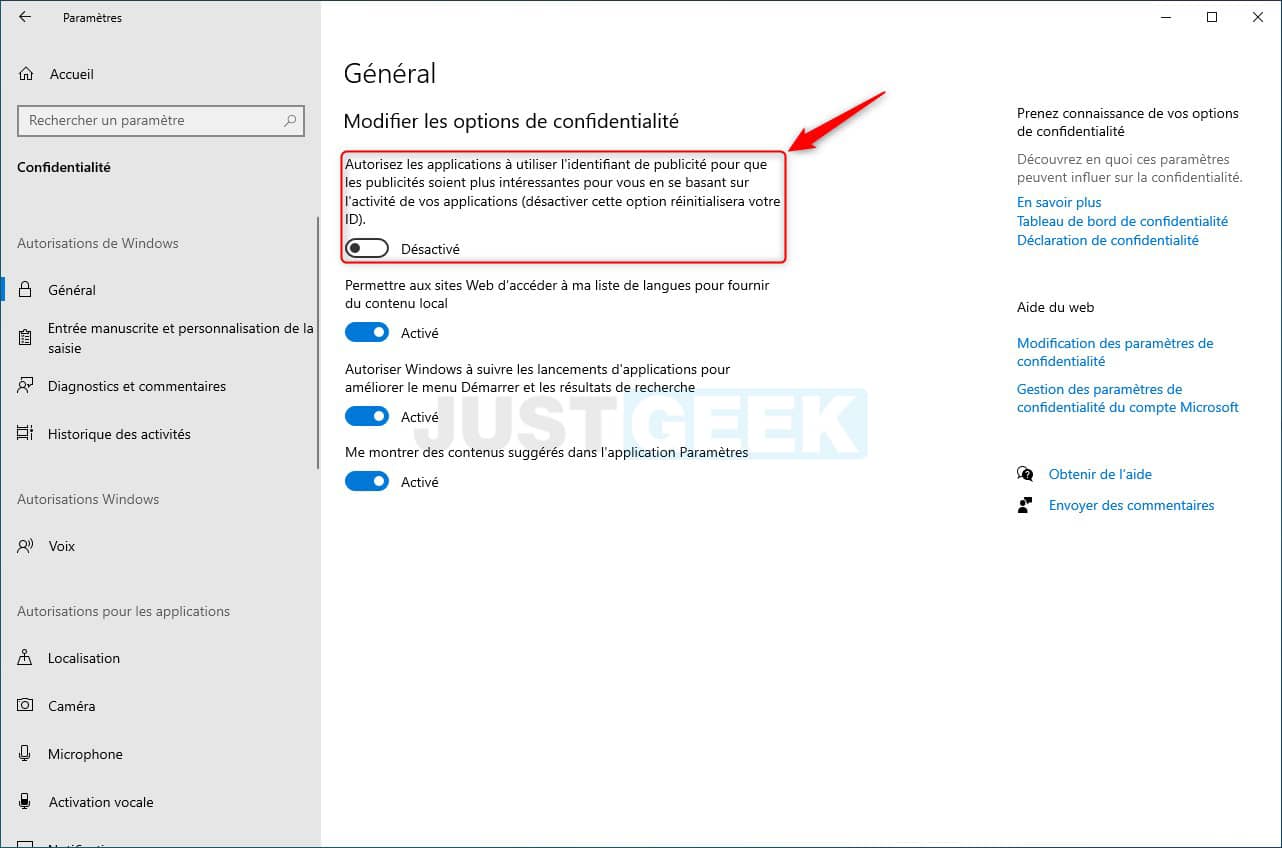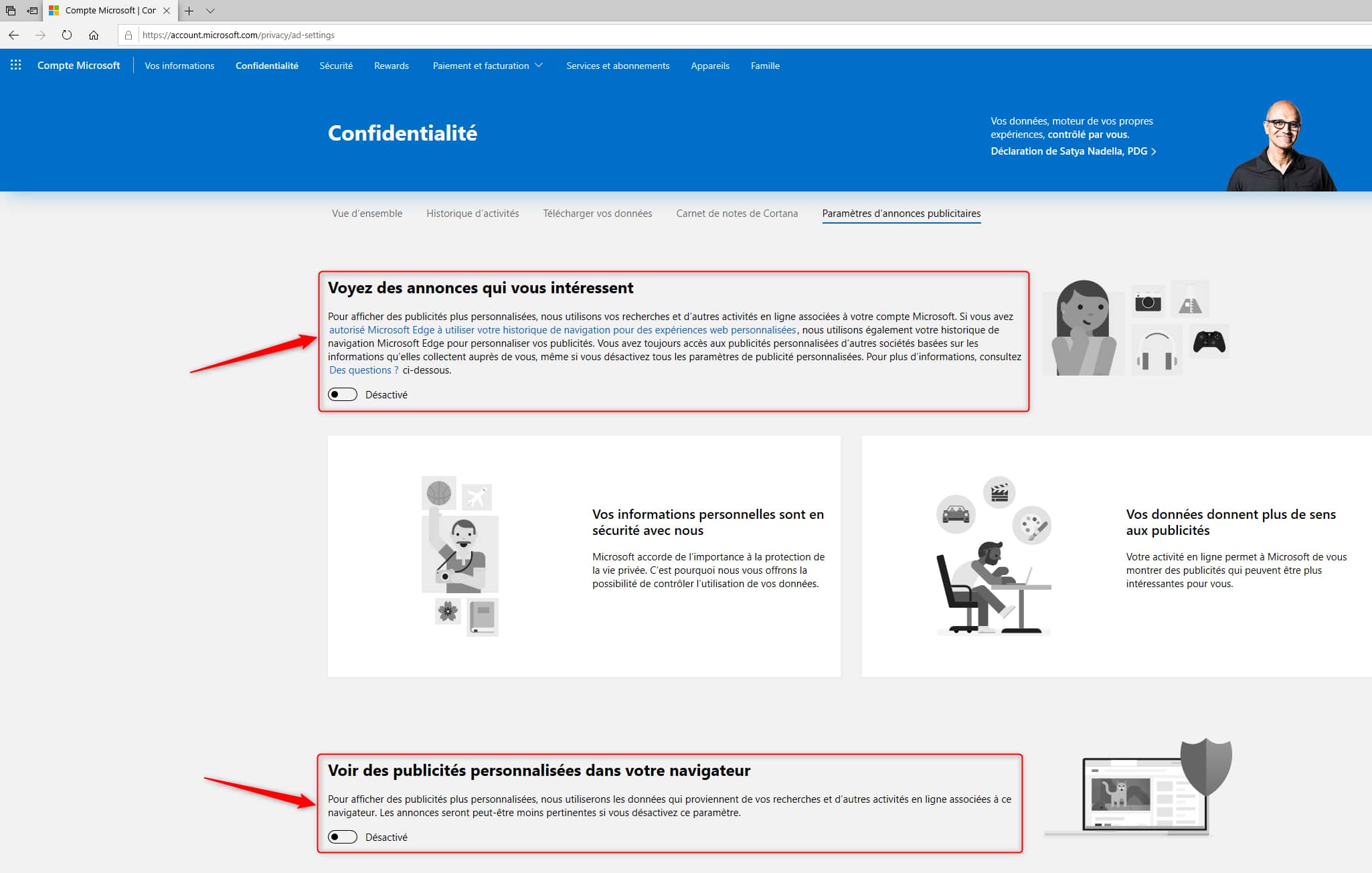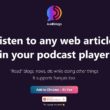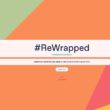Comme vous l’aurez sans doute remarqué, le système d’exploitation Windows 10 intègre de nombreuses publicités plus ou moins dérangeantes. Ces publicités qui sont bien souvent déguisées vous incitent principalement à acheter des applications ou des services dont vous n’avez probablement pas besoin. Vous pouvez notamment voir des publicités sur l’écran de verrouillage, dans le menu Démarrer, le centre d’actions ou encore dans Cortana.
Si vous souhaitez vous débarrasser des publicités dans Windows 10, deux solutions s’offrent à vous : soit utiliser un programme tiers comme O&O ShutUp10 ou soit le faire manuellement. Toutefois, si vous souhaitez supprimer toutes les publicités de Windows 10 manuellement, vous aurez sans doute besoin d’aide. Pour cette raison, j’ai décidé de partager avec vous toutes les étapes pour réduire le nombre de publicités gênantes sur votre ordinateur pour une expérience utilisateur disons « moins irritante ».
Sommaire
- Comment supprimer les publicités intégrées à Windows 10 ?
- Supprimer les publicités de l’écran de verrouillage
- Supprimer les annonces publicitaires dans le menu Démarrer
- Désactiver les conseils, astuces et suggestions du centre d’action et des notifications
- Désactiver les annonces dans l’Explorateur de fichiers
- Supprimer les publicités des vignettes dynamiques des applications
- Empêcher Windows 10 d’afficher des publicités ciblées
- Conclusion
Comment supprimer les publicités intégrées à Windows 10 ?
Les options permettant de désactiver les publicités de Windows 10 ne sont pas regroupées dans un seul et unique endroit (ça serait trop facile 😂). Au lieu de cela, Microsoft a dispersé les interrupteurs au sein des paramètres en prenant le soin bien sûr de ne pas les appeler « publicité » (encore une fois, ça serait trop facile).
Pour supprimer les publicités de Windows 10 sans utiliser de programmes tiers, je vous invite donc à poursuivre la lecture de cet article.
Supprimer les publicités de l’écran de verrouillage
Sur l’écran de verrouillage, Windows 10 affiche les publicités de deux manières différentes: via « Windows à la une » ou en utilisant votre propre arrière-plan personnalisé.
Malheureusement, il n’est pas possible de désactiver les publicités lors de l’utilisation de « Windows à la une ». Néanmoins, vous pouvez choisir d’afficher une image d’arrière-plan personnalisée ou un diaporama, qui comprend une option pour empêcher Windows 10 et Cortana d’afficher des publicité sur l’écran de verrouillage.
Pour supprimer les publicités de l’écran de verrouillage, procédez comme suit :
- Rendez-vous dans un premier temps dans « Paramètres ».
- Cliquez ensuite sur « Personnalisation ».
- Dans le volet de gauche, cliquez sur « Écran de verrouillage ».
- Sous « Arrière-plan », sélectionnez « Image » ou « Diaporama ».
- Enfin, désactivez l’interrupteur « Personnaliser l’écran de verrouillage à partir de Windows et Cortana, notamment avec des anecdotes et des astuces ».
Le menu Démarrer de Windows 10 intègre également des annonces publicitaires. Bon, ce ne sont pas des publicités à proprement parler, mais plutôt des suggestions d’applications, des quizz ou des sondages qui permettent à Microsoft de générer des revenus.
Pour supprimer les publicités du menu Démarrer, procédez comme suit :
- Ouvrez « Paramètres ».
- Cliquez sur « Personnalisation ».
- Dans le volet de gauche, cliquez sur « Démarrer ».
- Sous « Afficher occasionnellement des suggestions dans le menu Démarrer » basculez l’interrupteur sur « Désactivé ».
Désactiver les conseils, astuces et suggestions du centre d’action et des notifications
Autre forme de publicité au sein de Windows 10 : les conseils, astuces et suggestions qui s’affichent dans le centre d’action et des notifications. En effet, le système d’exploitation peut vous recommander d’installer des applications estampillées Microsoft à la place de celles que vous utilisez déjà. Par exemple, si vous utilisez Firefox comme navigateur web par défaut, vous pouvez avoir une notification qui vous recommande plutôt d’installer Microsoft Edge.
Si vous ne souhaitez plus être dérangé par les suggestions d’applications et de services, Windows 10 offre un moyen simple de désactiver cette forme de publicité. Voici comment faire.
- Allez dans « Paramètres ».
- Cliquez sur « Système ».
- Puis sur « Notifications et actions ».
- Enfin, décochez la case « Obtenir des conseils, astuces et suggestions lorsque vous utilisez Windows ».
Désactiver les annonces dans l’Explorateur de fichiers
Depuis la build 14901 de Windows 10, Microsoft a introduit une nouvelle forme de publicité au sein de l’Explorateur de fichiers qui promeut OneDrive, son service de stockage dans les nuages.
Pour désactiver les annonces dans l’Explorateur de fichiers de Windows 10, procédez comme suit :
- Ouvrez l’Explorateur de fichiers.
- En haut à gauche de la fenêtre, cliquez sur « Fichier », puis cliquez sur « Options ».
- Allez dans l’onglet « Affichage », puis sous « Paramètres avancés » décochez l’option intitulée « Afficher les notifications du fournisseur de synchronisation ». N’oubliez pas de valider le changement en cliquant sur « OK ».
Supprimer les publicités des vignettes dynamiques des applications
Le menu Démarrer affiche diverses vignettes dynamiques qui peuvent parfois afficher des publicités. Par exemple, la vignette dynamique du Microsoft Store peut vous afficher un lien pour télécharger ou acheter une application en particulier. Si vous trouvez cela dérangeant et que vous ne souhaitez pas voir de telles publicités ou suggestions, désactivez leurs vignettes dynamiques. Voici comment procéder.
- Ouvrez le menu Démarrer de Windows 10.
- Faites un clic droit sur la vignette dynamique du Microsoft Store, puis sélectionnez « Plus » et « Désactiver la vignette dynamique ».
Empêcher Windows 10 d’afficher des publicités ciblées
Microsoft vous affiche des publicités ciblées dans Windows 10 à l’aide d’un identifiant publicitaire unique. Ce dernier permet à Microsoft de suivre vos moindres faits et gestes dans le Windows Store et dans les applications.
Si vous ne souhaitez pas que Microsoft vous affiche des annonces en fonction de vos intérêts, vous pouvez modifier vos paramètres de confidentialité pour désactiver votre identifiant publicitaire.
- Rendez-vous dans les « Paramètres ».
- Cliquez sur « Confidentialité ».
- Dans le volet de gauche, cliquez sur « Général ».
- Sous « Autorisez les applications à utiliser l’identifiant de publicité… », basculez l’interrupteur sur « Désactivé ».
Par ailleurs, si vous utilisez un compte Microsoft, vous pouvez désactiver les publicités ciblées lorsque vous naviguez sur le Web. Pour ce faire, suivez ces quelques étapes.
- Ouvrez votre navigateur web favori.
- Accédez à https://account.microsoft.com/privacy/ad-settings
- Désactivez les deux options présentes : Voyez des annonces qui vous intéressent et Voir des publicités personnalisées dans votre navigateur.
Conclusion
Voilà, maintenant que vous avez désactivé toutes les options que je vous ai mentionnées ci-dessus, plus aucune publicité ne devrait s’afficher dans Windows 10 👌