Sauvegarder les données de son disque dur/SSD de façon régulière est essentiel. Ainsi, en cas de panne ou en cas de dysfonctionnement avec votre système d’exploitation, vous pouvez restaurer votre système et retrouver vos précieuses données.
Pour créer une image disque, ce ne sont pas les solutions qui manquent… Personnellement, j’utilise principalement le logiciel AOMEI Backupper Professionnel pour sauvegarder et restaurer mon ordinateur. Toutefois, je tenais à vous présenter aujourd’hui une solution gratuite nommée Rescuezilla qui fait parfaitement le job 👌
Rescuezilla est un programme gratuit qui permet de créer une image de votre disque dur/SSD. Cette image disque contiendra le système d’exploitation, tous vos programmes et tous vos fichiers personnels. En somme, le programme effectue un clonage de votre disque dur/SSD sous la forme d’une image que vous pouvez très facilement restaurer en cas de pépin.
Allez, sans plus tarder, je vous invite à suivre mon tutoriel ci-dessous pour créer une copie parfaite de votre disque dur ou SSD à l’aide du logiciel gratuit Rescuezilla. C’est parti !
Créer une sauvegarde d’un disque et de ses partitions avec Rescuezilla
Dans ce guide, nous allons voir ensemble comment cloner l’intégralité de son disque dur/SSD dans une image de sauvegarde que l’on peut facilement restaurer avec Rescuezilla.
Pré-requis
Pour réaliser ce tutoriel, vous avez seulement besoin de :
- Une clé USB vierge de 1 Go minimum
- Un disque dur externe, NAS ou autres périphériques pour stocker les fichiers de sauvegarde.
Créer une clé USB bootable de Rescuezilla
- Commencez par télécharger l’ISO de Rescuezilla (~890 Mo).
- Ensuite, vous devez créer une clé USB bootable de Rescuezilla. Pour ce faire, téléchargez le logiciel gratuit Rufus.
- Connectez votre clé USB (vierge) à votre ordinateur, puis exécutez Rufus. Sélectionnez ensuite les options suivantes :
- Périphérique : sélectionnez votre clé USB.
- Cliquez ensuite sur le bouton « SÉLECTION » et sélectionnez l’ISO de Rescuezilla :
rescuezilla-2.5.1-64bit.noble.iso. - Sous « Schéma de partition » et « Système de destination », sélectionnez :
- GPT : si vous avez une carte mère équipé du firmware UEFI et le système de destination est UEFI (non CSM).
- MBR : si vous avez une carte mère équipé du firmware BIOS et le système de destination est BIOS ou UEFI.
- Système de fichiers : Large FAT32 (Défaut).
- Taille d’unité d’allocation : 32 kilo-octets (Défaut).
- Enfin, cliquez sur le bouton « DÉMARRER » pour lancer la création de la clé USB de Rescuezilla.
- Une boîte de dialogue va alors s’ouvrir, cochez « Écrire en mode Image ISO (Recommandé) » puis cliquez sur « OK ».
- Patientez pendant la copie des fichiers ISO sur votre clé USB…
Créer une image disque avec Rescuezilla
À présent, nous allons voir ensemble comment utiliser Rescuezilla pour créer facilement une sauvegarde de votre PC. C’est parti !
- Démarrez votre PC sur la clé USB bootable de Rescuezilla. Pour ce faire, au démarrage de votre ordinateur, appuyez sur la touche du clavier associée au menu de démarrage (boot menu), soit F8 ou F12. Sélectionnez votre clé USB dans la liste qui apparaît et appuyez sur Entrée.
- Sélectionnez « Français » pour la langue et appuyez sur Entrée.
- Sélectionnez ensuite « Démarrer Redo Backup » et appuyez sur Entrée.
- Pour créer une sauvegarde de votre disque, cliquez tout simplement sur l’icône « Sauvegarder ».
- Choisissez maintenant le disque que vous souhaitez sauvegarder.
- Choisissez ensuite les partitions que vous souhaitez sauvegarder.
- Sélectionnez l’emplacement de la sauvegarder (disque dur externe, NAS, etc.). Pour ma part, j’ai choisi de créer une sauvegarde sur mon NAS, donc j’ai sélectionné « Partager sur un réseau ».
- Ensuite, vous sélectionnez le répertoire de sauvegarde.
- Vous pouvez donner un nom à votre sauvegarde.
- Enfin, confirmez la configuration de sauvegarde.
- Patientez pendant la création de la sauvegarde…
✅ Et voilà, vous venez de réaliser une sauvegarde de votre disque. Félicitations ! 👍
Maintenant que vos données sont à l’abri, vous pouvez à tout moment restaurer votre sauvegarde toujours à l’aide de Rescuezilla 😉

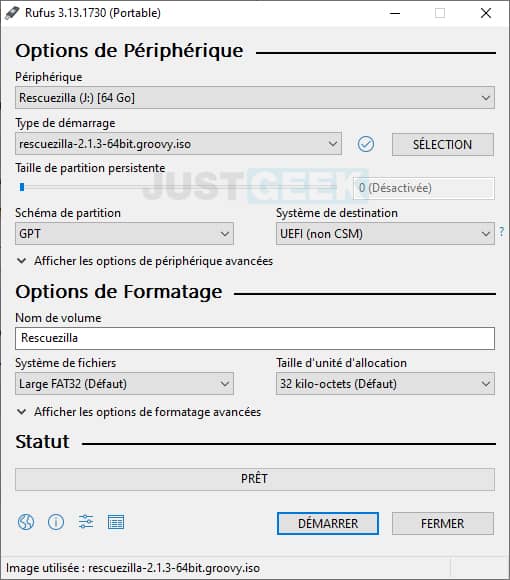

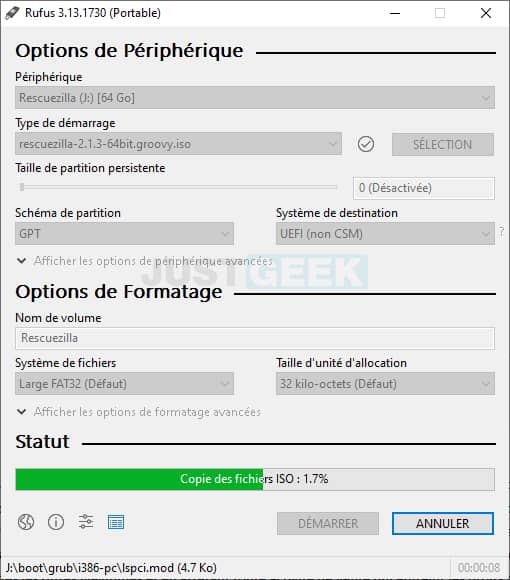
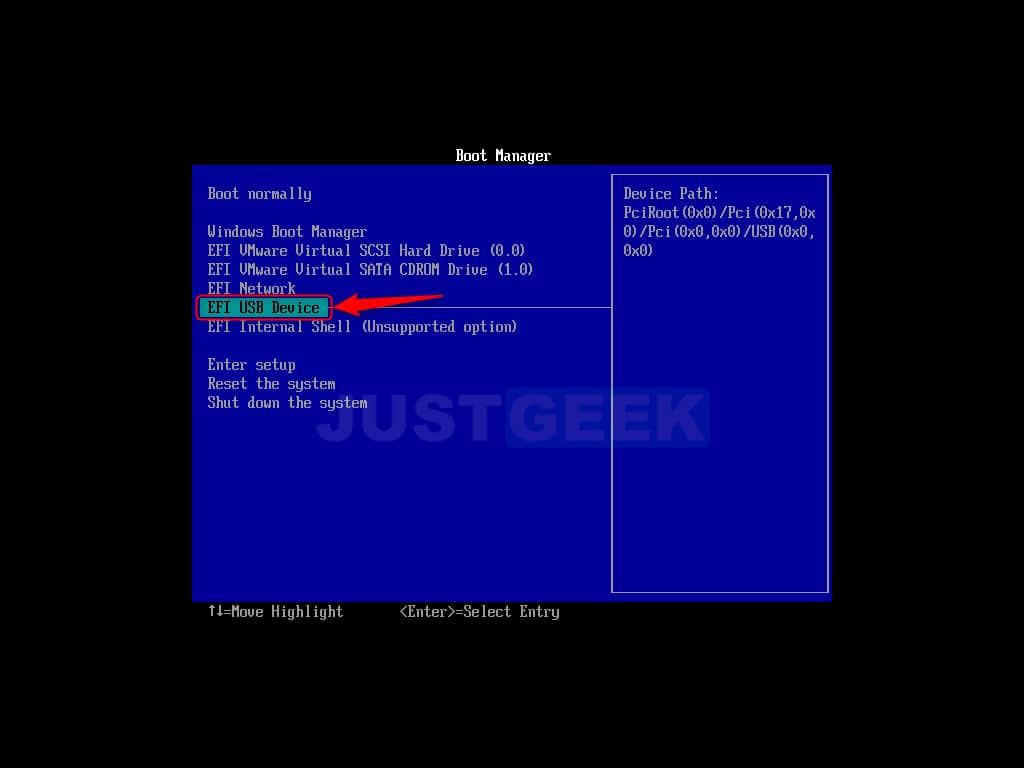
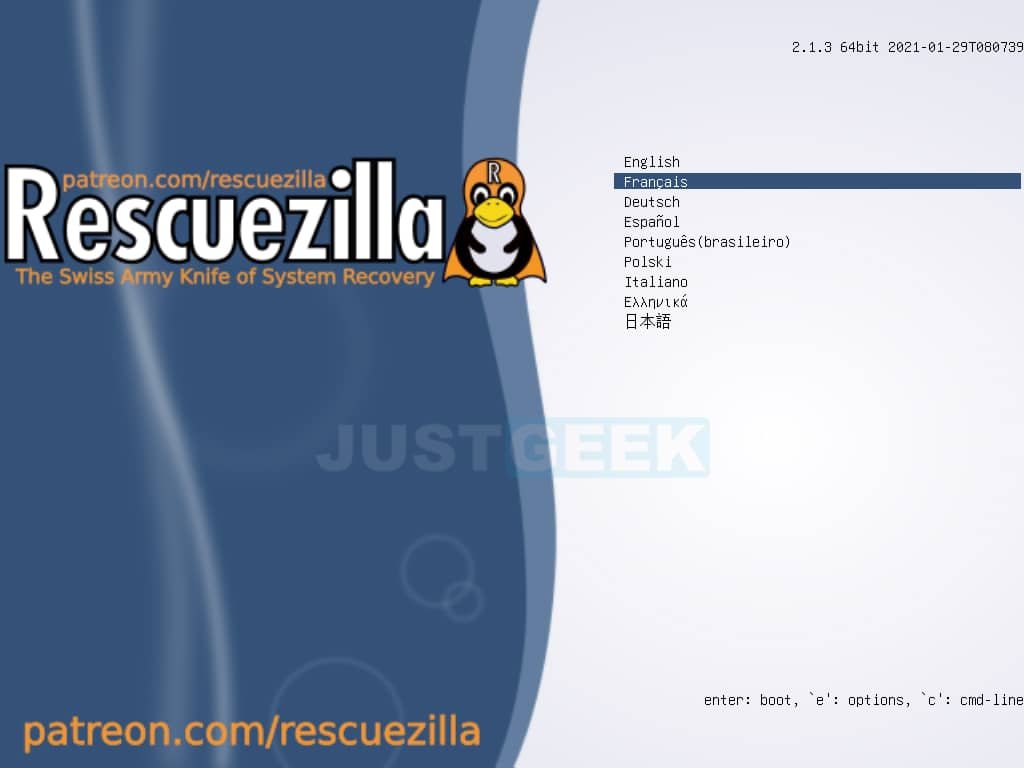

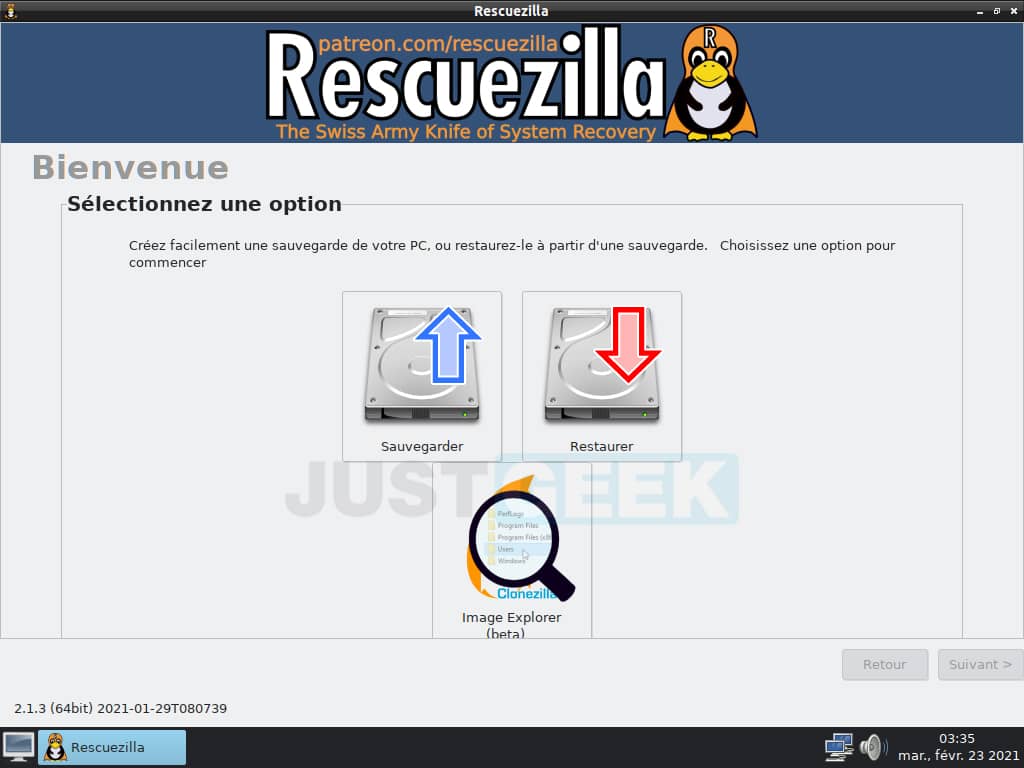
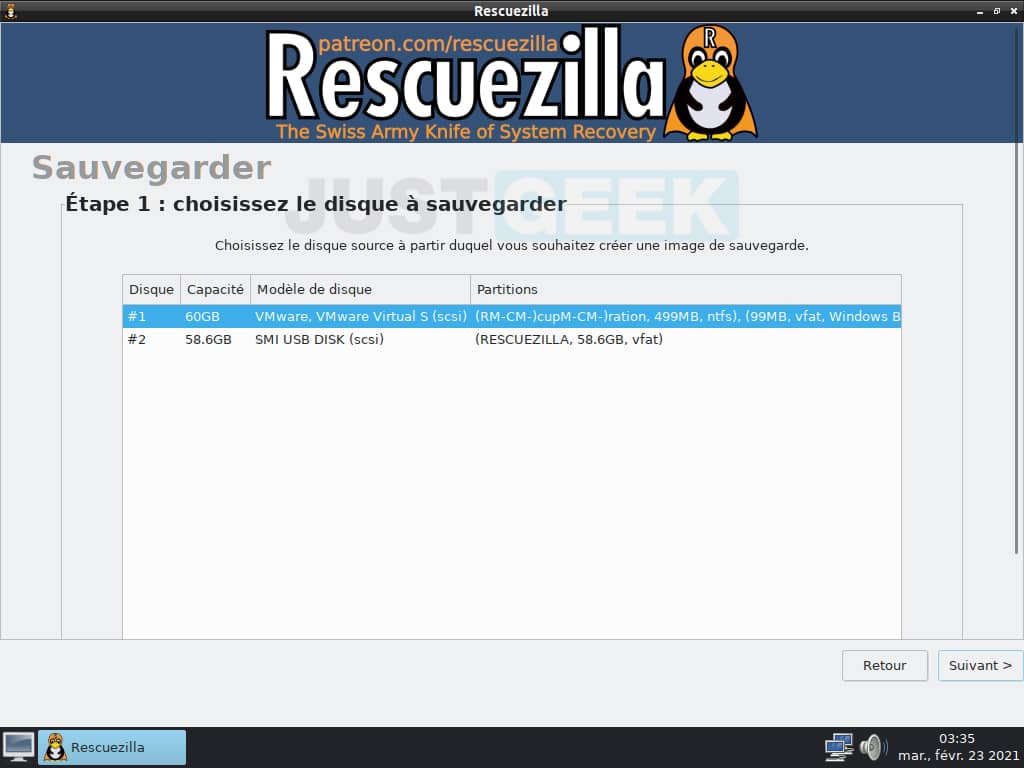
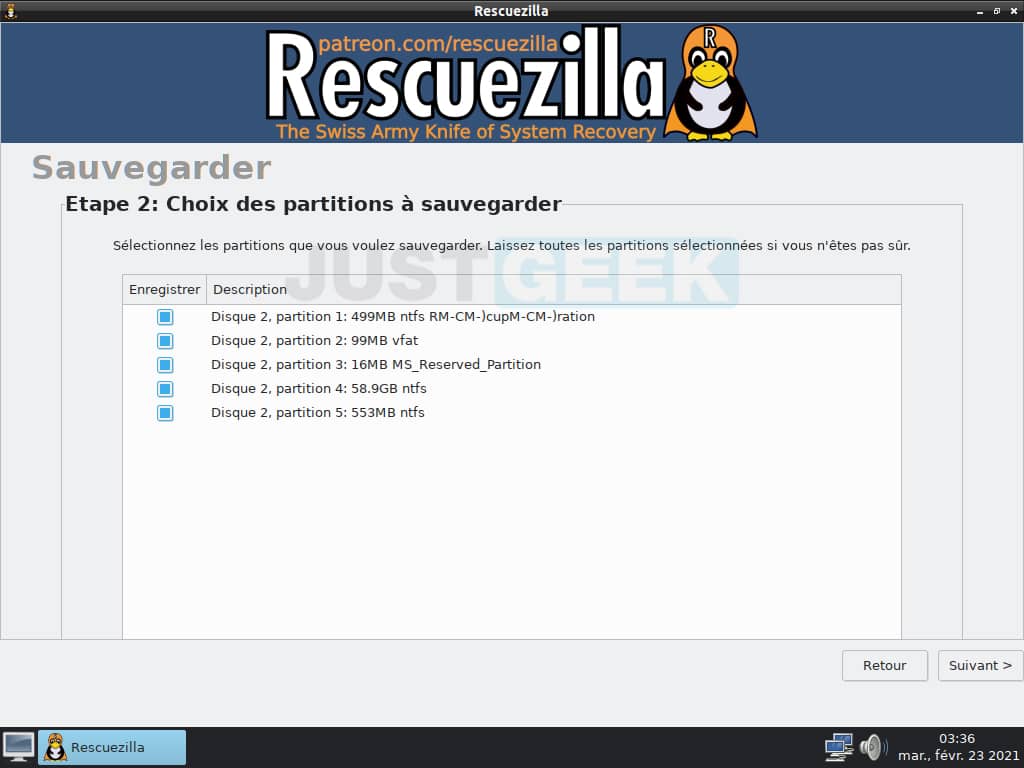
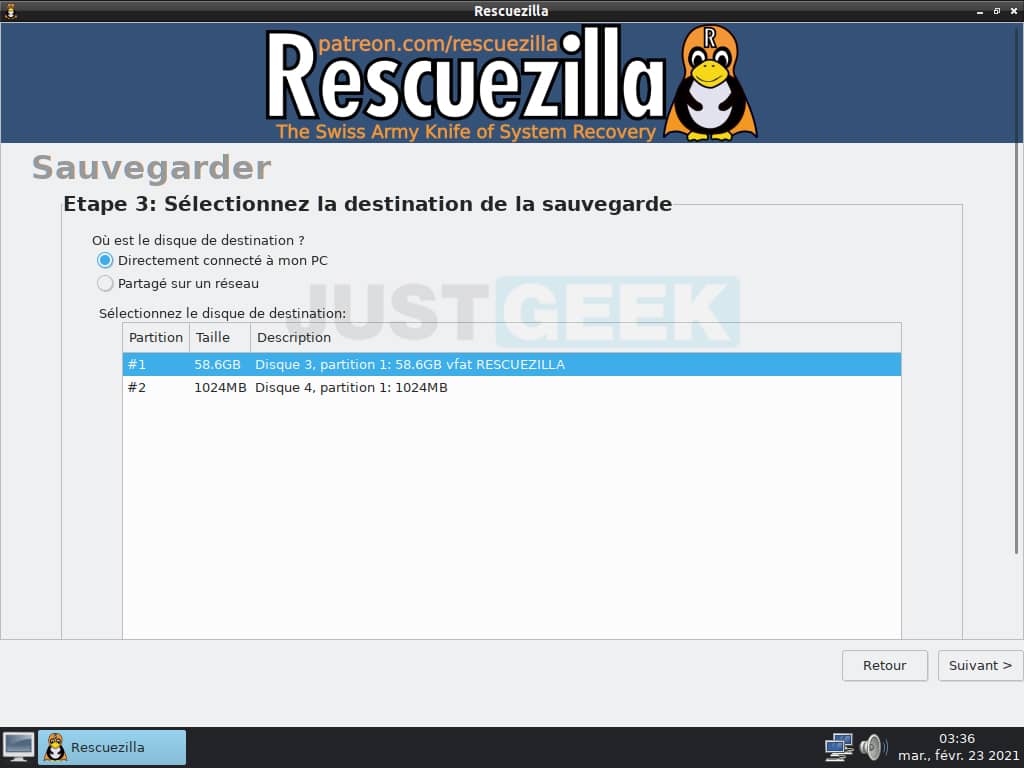
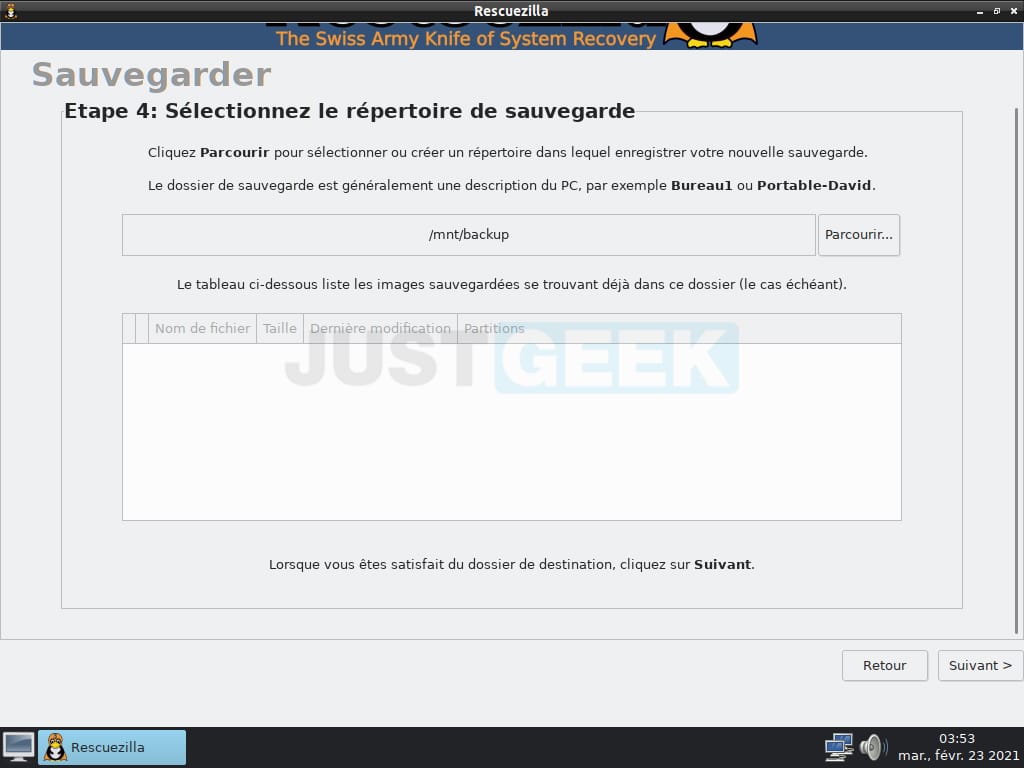
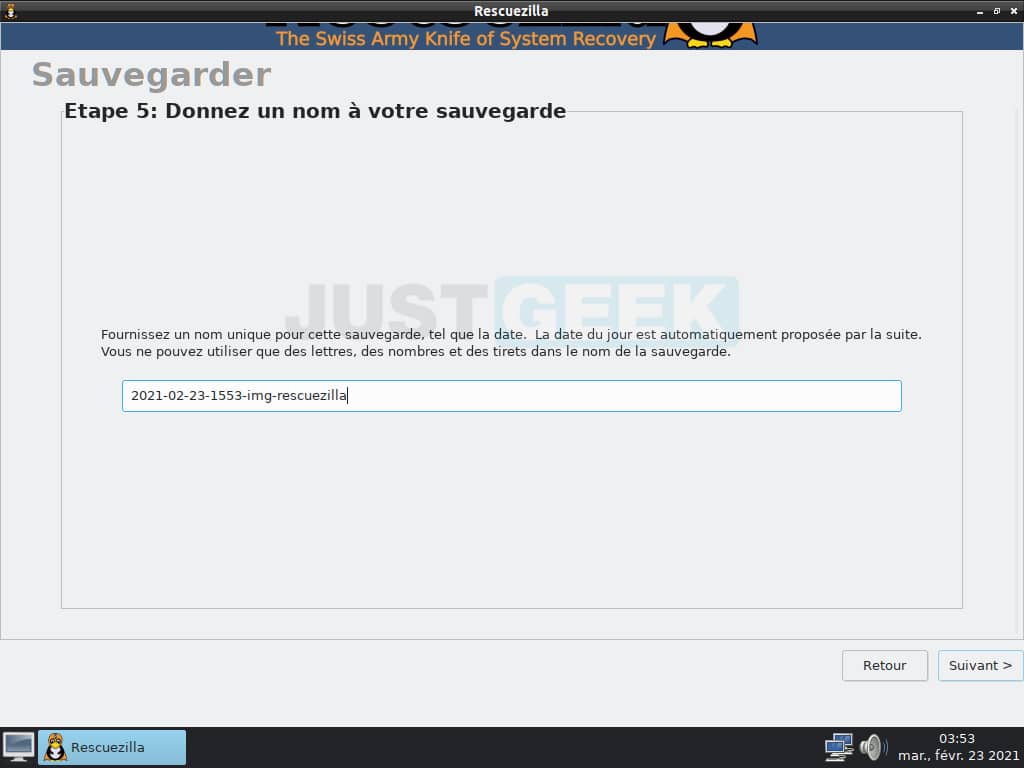
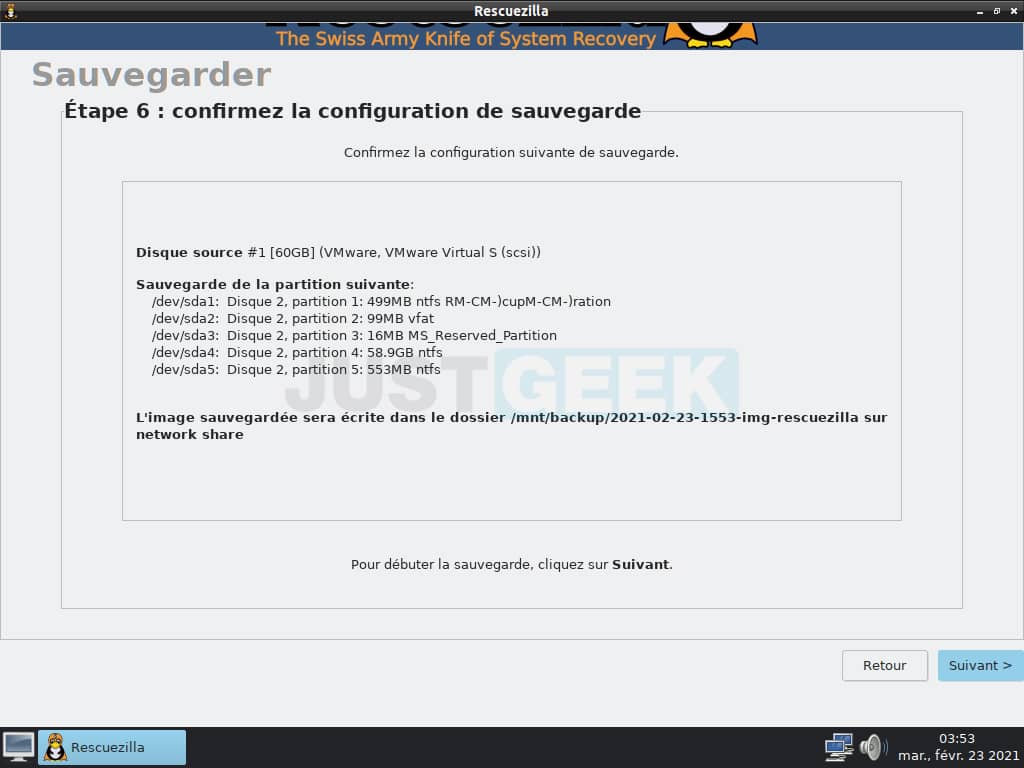
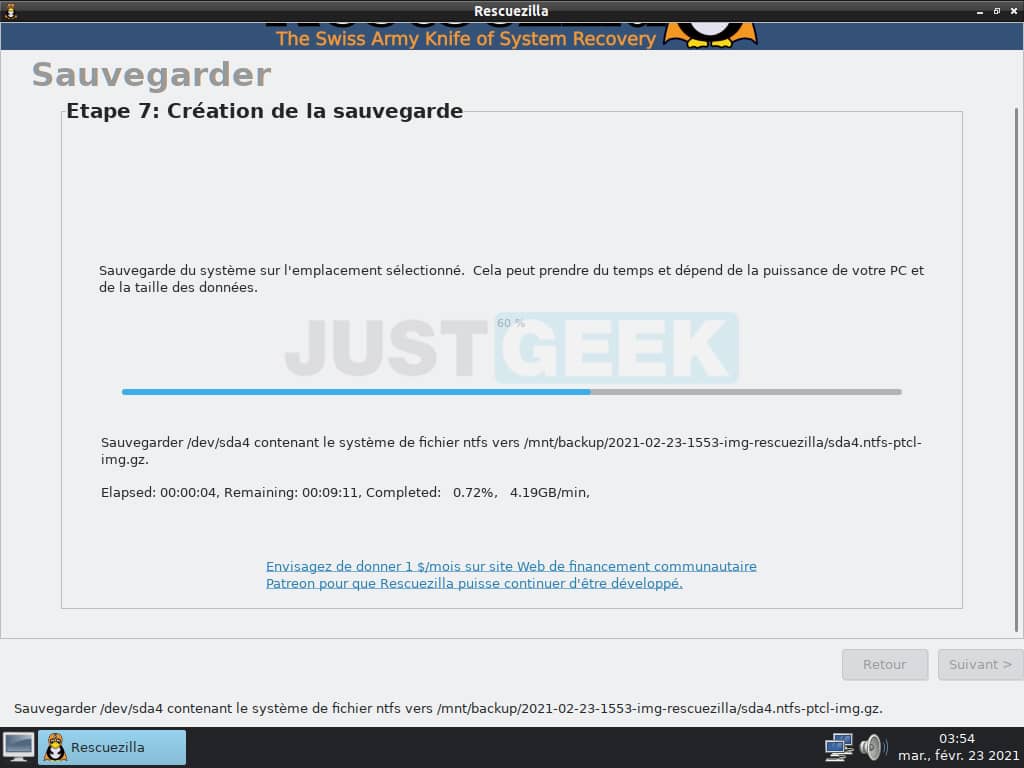
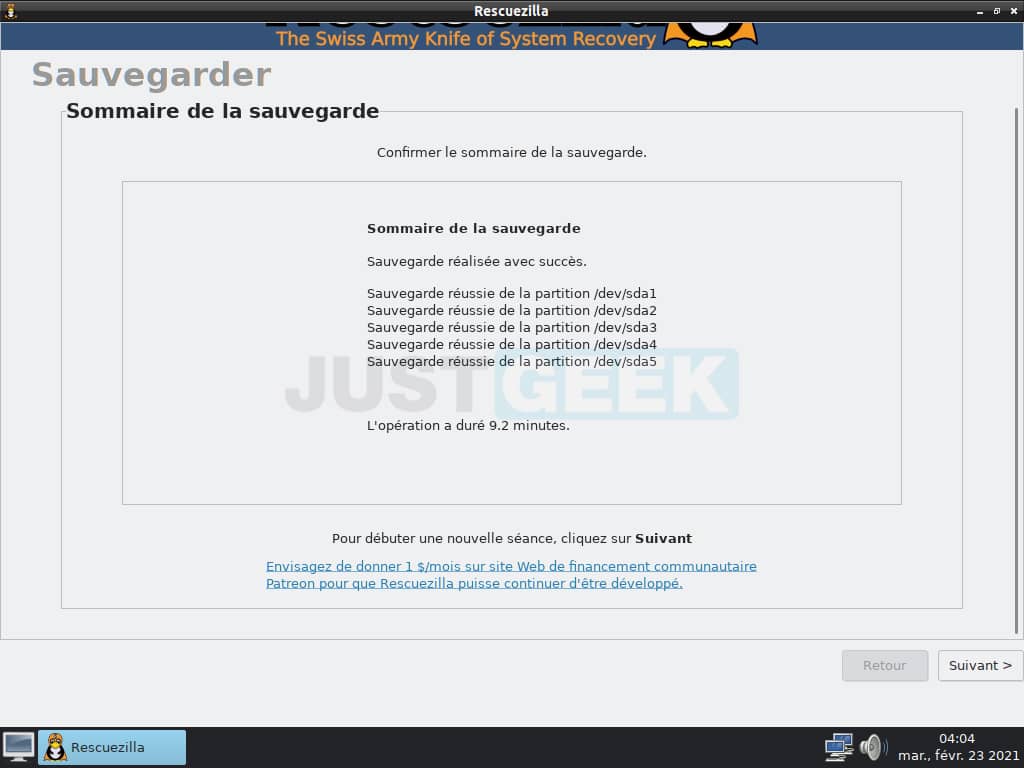


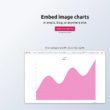



Bonjour;
Comment faire si les disques à cloner ou sauvegarder ne sont pas proposés dans la liste après avoir démarré sur la clé usb?
J’ai dû rater qqch.
Merci par avance
Mauer
Bonjour,
Juste un petit commentaire pour vous prévenir que le site Malekal a pompé votre article, c’est un spécialiste du plagiat donc faites attention.