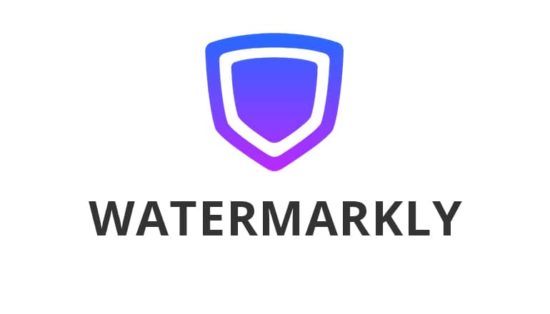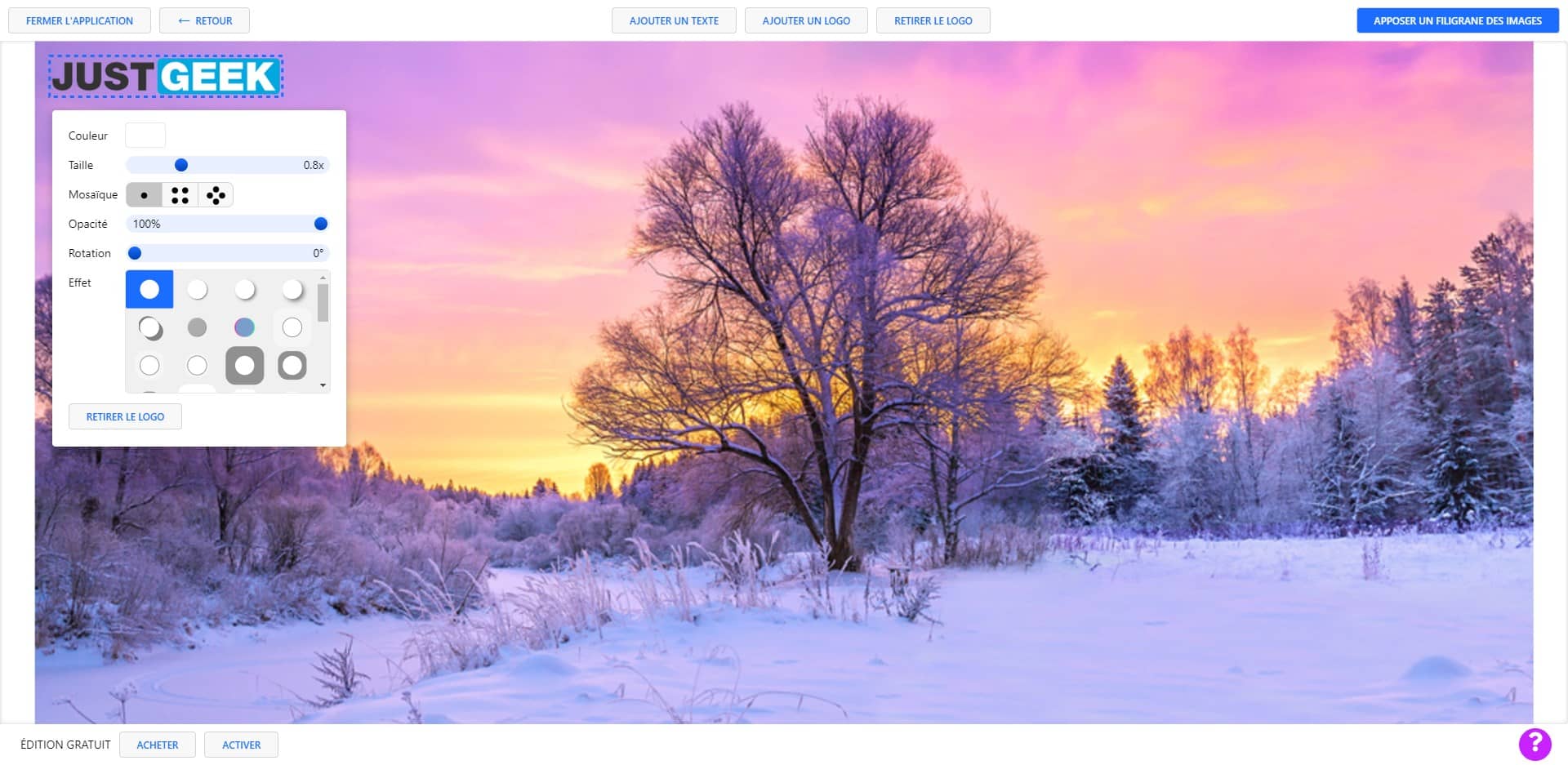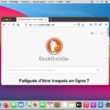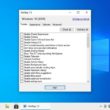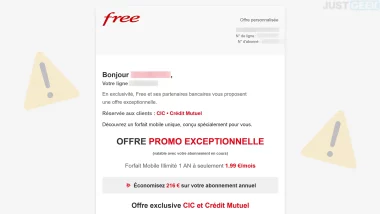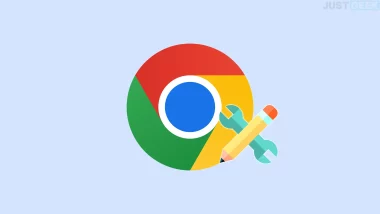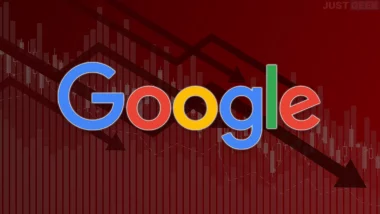Vous est-il déjà arrivé de devoir ou de vouloir ajouter du texte ou un logo à vos photos mais que vous ne saviez pas quel outil utilisé pour cela ? Ajouter du texte ou un logo pour les photos que nous allons poster en ligne est effectivement utile pour plusieurs raisons : pour illustrer l’image, mettre le logo de notre entreprise, ou simplement mettre un commentaire comme sur les réseaux sociaux. Mais quel outil gratuit et simple à utiliser pourrait nous aider à réaliser cette tâche ? Nous avons la réponse : Watermarkly.
Avez-vous déjà entendu parler de Watermarkly ?
Watermarkly est un outil en ligne gratuit qui a eu l’ingénieuse idée de nous proposer d’ajouter du texte à nos photos ou même un filigrane personnalisé. Non seulement, vous pouvez éditer vos photos et vos images mais vous pouvez également rajouter d’autres images et des logos. L’avantage de cette application Web est qu’elle est non seulement gratuite mais qu’en plus, vous pouvez l’utiliser autant de fois que vous le souhaitez.
Comment utiliser cette application Web ?
Comme nous l’avons dit précédemment, il s’agit d’une application Web. Ainsi, vous n’aurez rien à télécharger et tout se fait en ligne. Pour commencer à modifier vos photos, lancez d’abord votre navigateur. Puis, allez sur la page de Watermarkly.
Une fois sur la page, vous devez charger l’image en l’important depuis votre ordinateur ou encore depuis Google Drive, Dropbox ou encore Google Photos. Vous pouvez ensuite y écrire le texte de votre choix, y insérer un logo et le personnaliser selon vos envies.
La couleur du texte, sa taille et sa police peuvent également être modifiées. Vous pouvez également ajuster l’opacité du texte ou encore lui appliquer différents effets ou effectuer une rotation de l’image.
Quand vous aurez achevé toutes ces étapes – cela prend juste quelques minutes – vous n’avez plus qu’à télécharger votre photo avec le texte, le logo et toutes les personnalisations que vous y aurez ajouté. Pour ce faire, rien de plus simple, vous n’avez qu’à cliquer sur le bouton « Enregistrer l’image ». Facile, non ?