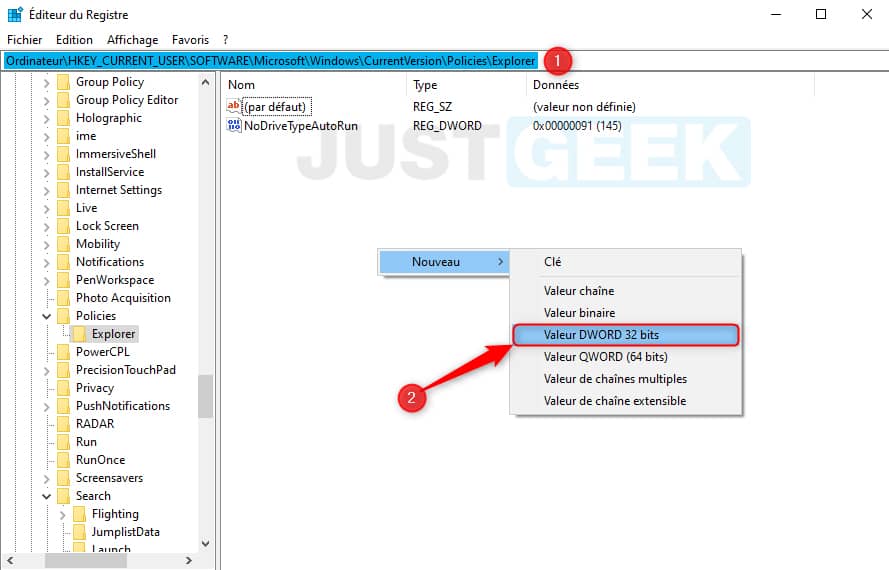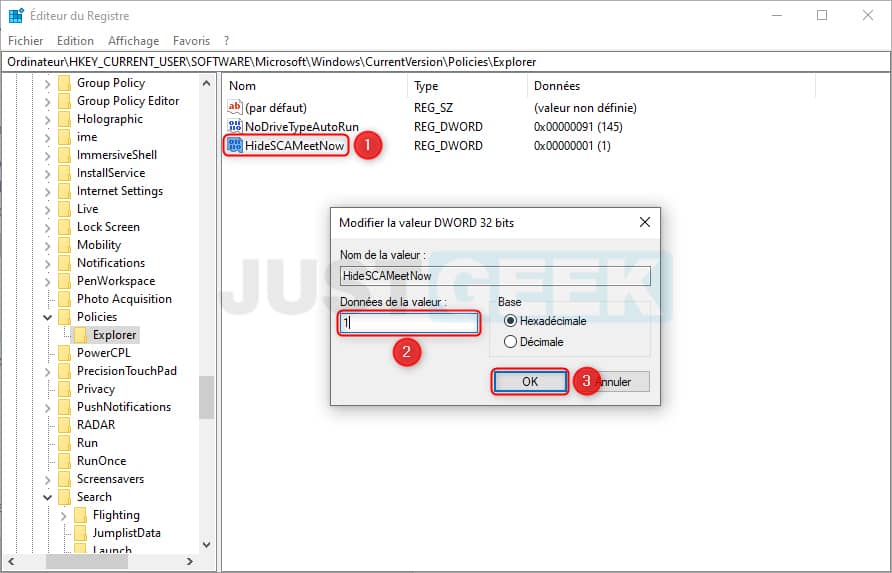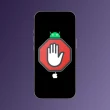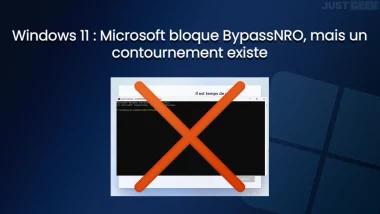Vous l’aurez sans doute remarqué, depuis la dernière mise à jour de Windows 10, une nouvelle icône a fait son apparition dans la barre des tâches. Il s’agit d’une nouvelle fonctionnalité de réunion intégrée dans Windows 10. Cette nouvelle icône en forme de caméra vidéo baptisée « Démarrer une réunion » (ou « Meet Now » en anglais) permet tout simplement d’organiser des réunions vidéo Skype sans inscription. Ainsi, vous pouvez inviter n’importe qui à un appel vidéo sans aucune configuration préalable. Il s’agit d’un service Skype, mais qui ne requiert aucun compte utilisateur Skype pour pouvoir l’utiliser.
Si vous n’êtes pas intéressé par cette nouvelle fonctionnalité, voici comment masquer ou désactiver l’icône et la notification « Démarrer une réunion ».
Sommaire
Comment masquer l’icône « Démarrer une réunion » dans la barre des tâches ?
1. Pour masquer rapidement l’icône « Démarrer une réunion », faites un clic droit dessus et sélectionnez sélectionnez « Masquer » dans le menu contextuel qui apparaît.
2. Après cela, l’icône Démarrer une réunion dans la barre des tâches disparaîtra. Elle ne réapparaîtra que si vous la réactivez.
Comment désactiver l’icône « Démarrer une réunion » dans les paramètres ?
Vous pouvez également désactiver l’icône Démarrer une réunion.
1. Appuyez simultanément sur les touches Windows + I de votre clavier pour accéder aux paramètres de Windows 10.
2. Rendez-vous ensuite dans « Personnalisation », puis cliquez sur « Barre des tâches » dans le volet de gauche.
3. Sous « Zone de notification », cliquez sur le lien « Activer ou désactiver les icônes système ».
4. Enfin, à côté de « Démarrer une réunion », basculez l’interrupteur sur « Désactivé ». Après cela, l’icône Démarrer une réunion sera désactivée.
Supprimer « Démarrer une réunion » (Meet Now) via l’Éditeur du Registre
Vous avez également la possibilité de supprimer Démarrer une réunion à l’aide de l’éditeur du registre. Voici comment faire.
1. Appuyez simultanément sur les touches Windows + R pour ouvrir la boîte d’exécution.
2. Tapez regedit et appuyez sur Entrée ou cliquez sur « OK ».
3. Accédez à la clé de registre suivante :
Ordinateur\HKEY_CURRENT_USER\SOFTWARE\Microsoft\Windows\CurrentVersion\Policies\Explorer
4. Créez une nouvelle valeur DWORD (32 bits).
5. Nommez-la HideSCAMeetNow et définissez sa valeur sur 1.
6. Redémarrez votre PC, et le tour est joué !
Note : Si pour une raison ou pour une autre vous souhaitez revenir en arrière, supprimez tout simplement la valeur HideSCAMeetNow.