VokoscreenNG est un logiciel open source disponible sur Windows et Linux qui permet d’enregistrer l’écran de votre ordinateur (screencast). Que ce soit pour réaliser un tutoriel vidéo pour le diffuser sur YouTube ou faire une présentation d’une application, ce logiciel devrait vous satisfaire. Il intègre quasiment toutes les fonctionnalités que l’on veut avoir dans un logiciel de ce type.
Présentation de VokoscreenNG
VokoscreenNG offre de nombreuses fonctionnalités dans une interface très facile à prendre en main. Bon, je vous l’accorde, elle n’est pas très moderne, mais elle est en français et très simple d’utilisation, c’est tout ce que l’on demande après tout.
En quelques clics, vous pourrez effectuer un enregistrement vidéo de l’intégralité ou d’une partie spécifique de votre écran. Et si vous disposez d’une webcam, vous pourrez également choisir de l’intégrer à l’enregistrement ou non.
En ce qui concerne l’enregistrement audio, vous pourrez soit choisir votre microphone, soit le son du système ou les deux en même temps. C’est vous qui choisissez 🙂 Allez, sans plus tarder, voyons ensemble comment enregistrer en vidéo de tout ce qui se passe sur l’écran de votre PC.
Enregistrer l’écran de votre PC en vidéo avec VokoscreenNG
Avant de démarrer l’enregistrement vidéo de votre écran, quelques petits réglages s’imposent. L’interface comporte deux barres latérales, l’une en haut et l’autre à gauche de l’écran.
Screencast
Depuis l’onglet « Screencast », vous avez la possibilité de choisir d’enregistrer en vidéo l’écran entier ou une zone spécifique. À noter que les deux modes de capture prennent en charge la sélection de moniteurs si vous avez plusieurs moniteurs.
Le mode plein écran permet d’enregistrer l’intégralité de l’écran, tandis que le mode zone permet de choisir une zone bien définie de votre écran ainsi que sa taille (par exemple 1024 x 768 pixels). Pour redimensionner la zone, utilisez les flèches disposées tout autour du rectangle (voir ci-dessous).
Vous avez également la possibilité de définir un compte à rebours (en secondes) qui indique le début de l’enregistrement vidéo de l’écran. Et si vous le souhaitez, vous pouvez même activer un effet « zoom » (loupe) sous le curseur de votre souris.
Microphone
Le deuxième onglet permet de paramétrer l’enregistrement audio. Vous pouvez donc choisir d’enregistrer le son de votre micro et/ou de votre système. Cochez simplement les cases des différentes sorties audio que vous souhaitez intégrer à la capture vidéo de l’écran.
Vidéo
On passe maintenant au troisième onglet qui permet de régler le nombre d’images par seconde pour la capture vidéo de l’écran, le format de sortie (mkv, webm, avi, mp4 et mov), le codec a utilisé ou encore le niveau de qualité.
Réglages
L’onglet « Réglages » donne notamment la possibilité de choisir le répertoire dans lequel vos captures vidéo de votre moniteur seront enregistrées. Vous pourrez également définir le nombre de secondes avant le début de l’enregistrement ou encore choisir comment le programme doit démarrer (minimisé ou barre d’état système).
Minuteur
L’onglet minuterie peut être utilisé pour planifier un enregistrement. L’application utilise le format 24 heures et dispose de curseurs pour régler facilement l’heure de début. Il vous permet également d’arrêter l’enregistrement après un certain nombre d’heures, de minutes ou de secondes.
Formats de fichiers pris en charge
L’avant-dernier onglet de cette barre latérale située en haut répertorie tous les formats vidéo et audio pris en charge par le programme. VokoscreenNG prend en charge les formats vidéo MKV, WEBM, AVI, MP4 et MOV avec les codecs x264, openh264 et VP8. Les formats audio pris en charge par le programme incluent MP3, FLAC, OPUS et Vorbis.
Webcam
Lorsque vous cliquez sur l’icône en forme de webcam, cela vous permet d’enregistrer une vidéo à l’aide de la caméra de votre ordinateur ou d’une caméra externe connectée à votre PC. Sélectionnez votre webcam dans le menu déroulant, puis cochez la case « Caméra ». Une nouvelle fenêtre pop-up va alors s’ouvrir.
Ensuite, vous pouvez ajuster la résolution, retourner l’image verticalement / horizontalement, inverser et activer les filtres (inverser, gris ou noir et blanc). Pour supprimer le cadre de la fenêtre pop-up, cochez tout simplement la case « Supprimer le cadre de la fenêtre ».
Lecteur vidéo
Enfin, le dernier onglet « Lecteur » permet de visionner l’enregistrement en cours. Très pratique pour avoir un aperçu rapide de l’enregistrement vidéo de l’écran.
Conclusion
L’enregistrement vidéo de votre écran de PC ne vous aura jamais paru aussi simple avec VokoscreenNG. Personnellement, j’aime beaucoup ce logiciel même si j’enregistre très peu ce qui se passe sur mon écran. J’aurais simplement aimé que le programme intègre des raccourcis clavier, mais dans l’ensemble il est complet.
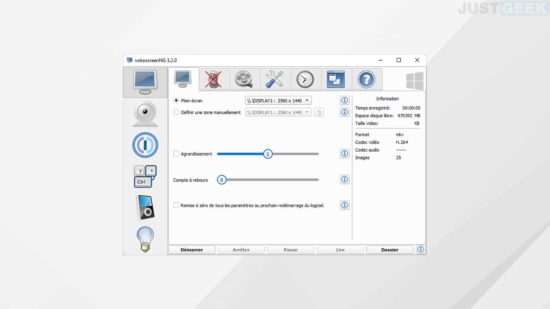
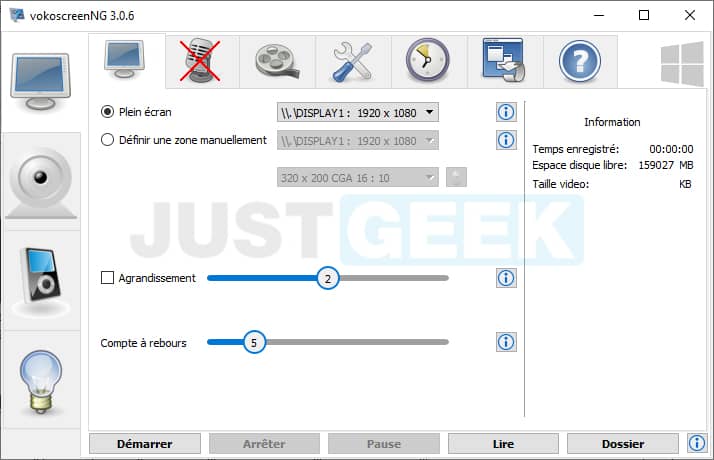
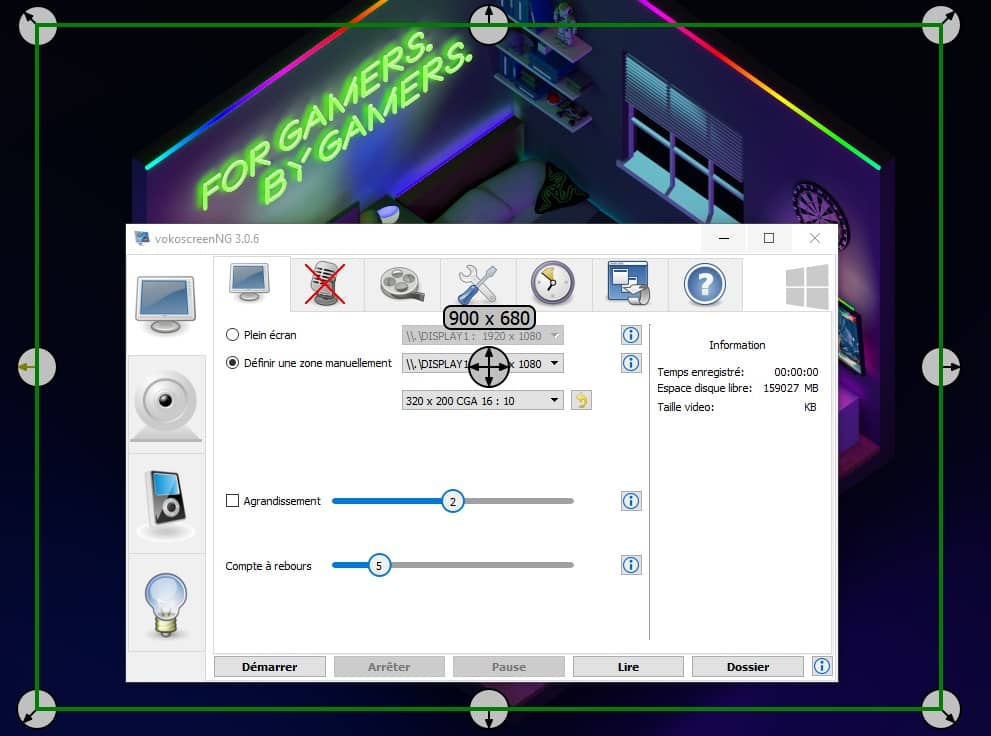
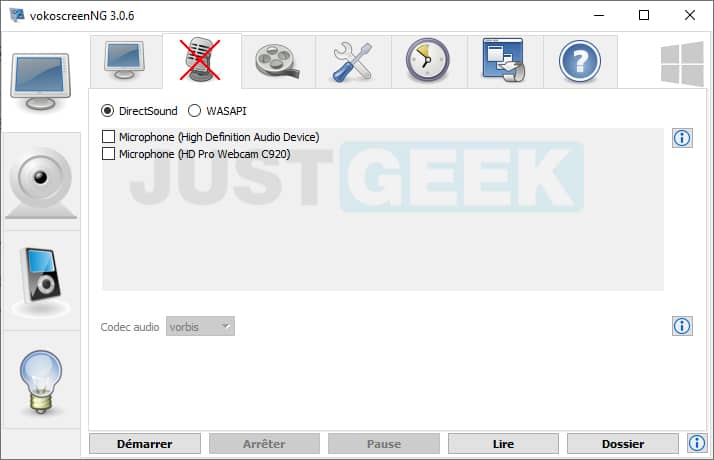
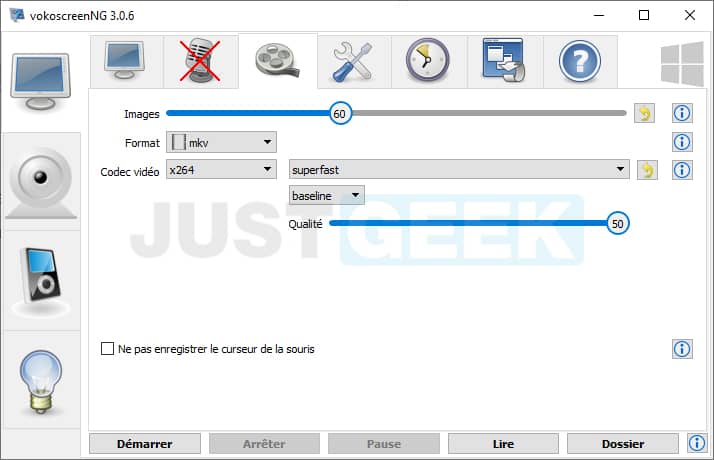
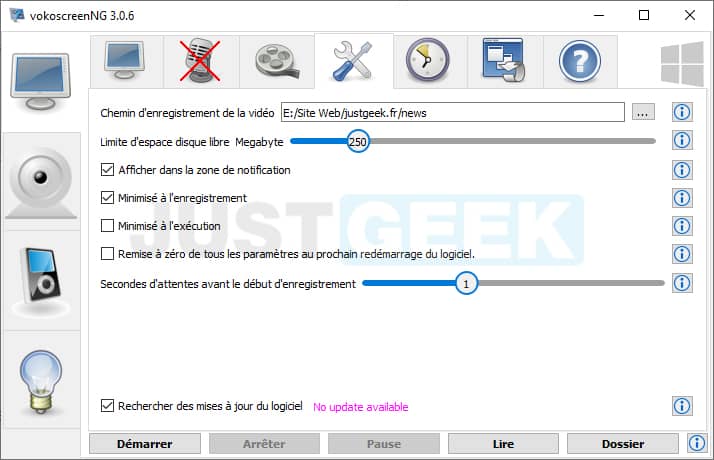
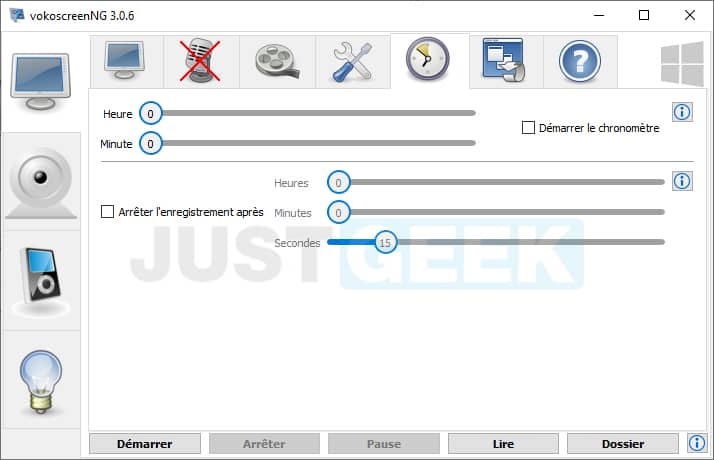
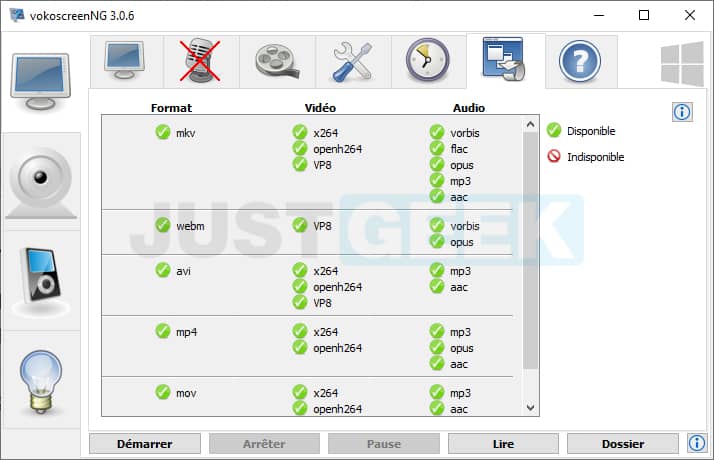
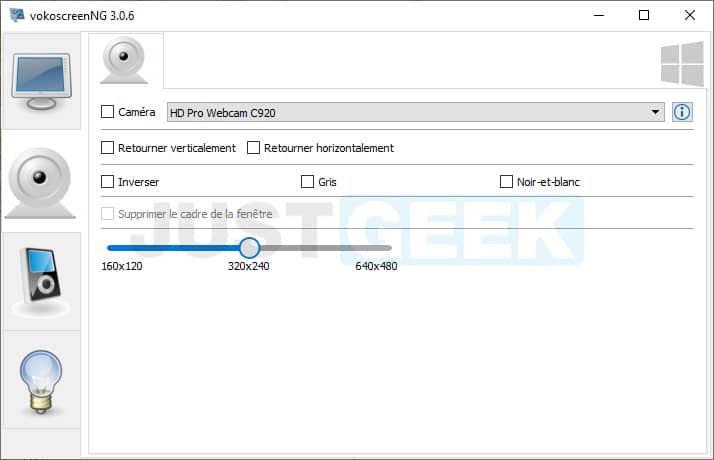
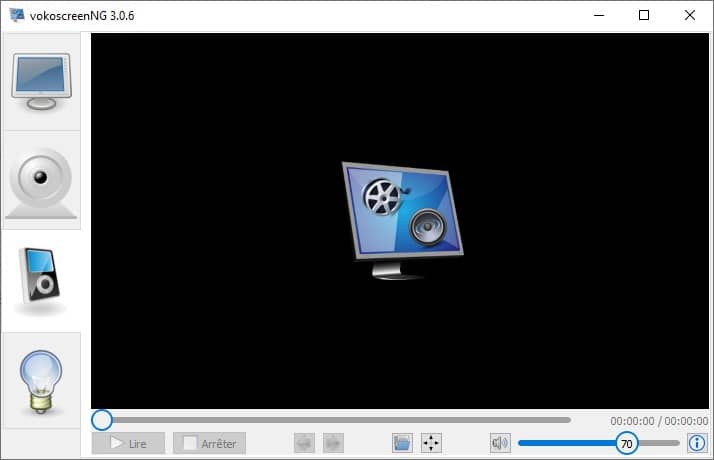

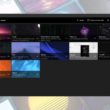
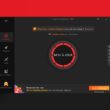



Bonjour. Sans vouloir comparer ceci avec cela, voici:
Une application portable et conviviale en ligne de commande qui prend des captures d’écran pendant que vous travaillez et jouez.
Ce logiciel est gratuit et open source mais si vous le trouvez utile, un petit don est apprécié
Auto Screen Capture download | SourceForge.net @ https://sourceforge.net/projects/autoscreen/
Caractéristiques (Traduction) / Extrait :
Utilisez soit l’exécutable portable ‘autoscreen.exe’ soit le package d’installation ‘AutoScreenCaptureSetup.msi’
Planifiez des sessions de capture d’écran et choisissez les jours où les captures d’écran doivent être prises
Personnalisez le nommage des fichiers et utilisez la structure de dossiers que vous préférez
Utilisez vos éditeurs d’images, applications et scripts préférés pour modifier et ouvrir des captures d’écran
Créez des actions à déclencher en fonction des conditions pour automatiser les workflows
Prévisualisez à quoi ressembleront vos captures d’écran avant de commencer une session
Le calendrier indique les jours où les captures d’écran ont été prises
Capturez plusieurs régions en spécifiant X, Y, Largeur et Hauteur
Filtrer les captures d’écran par étiquette, titre de fenêtre active ou nom de processus
Contrôler l’application depuis la ligne de commande
Exécutez n’importe quelle application à partir d’un calendrier
…
Cordialement.
Bonjour Gya,
Merci à vous, je ne connaissais pas cet outil 😉
Re. J’ai oublié de préciser que deux fonctions ont été intégrées (que l’on peut bien évidement activer ou non) : un halo pour le curseur et un visuel permettant de voir quand on fait un clic avec la souris. Les deux étant paramétrables.
Salut. Merci pour cet article qui m’a permis de découvrir ce logiciel, car j’en cherchais un pour Linux et Windows. Petite précision, la version 3.2.0 (avril 2022) intègre des raccourcis clavier et il est possible de les choisir.
J’ai installé VokoscreenNG mais je n’arrive pas à lire les videos enregistrées. Une fenêtre indique :
« To play this video a codec is needed.
Please install a codec pack. »
Je ne sais pas comment régler ce problème.
Il te manque des codecs sur ton ordinateur. Dans quel format est la vidéo ?