macOS Big Sur n’est même pas encore sortie que je vous propose déjà de l’installer sur votre PC Windows 10 grâce à une machine virtuelle. Pour l’heure, macOS Big Sur est uniquement disponible en version bêta. Mais ne vous inquiétez pas, je mettrai à jour cet article lorsque la version finale sortira. Allez, sans plus tarder, découvrez comment installer macOS Big Sur sur votre PC Windows 10 avec VMware.
Sommaire
Qu’est-ce que macOS Big Sur ?
macOS Big Sur est la prochaine mise à jour majeure de macOS, le système d’exploitation d’Apple. Cette nouvelle monture succédera à macOS 10.15 Catalina et devrait voir le jour à l’automne 2020.
Apple a présenté macOS 11 Big Sur pour la première fois en juin dernier lors de sa conférence annuelle, la WWDC 2020. Pour découvrir les nouveautés dans macOS Big Sur, je vous invite à vous rendre sur le site officiel d’Apple qui vous explique tout en détail.
Installer macOS Big Sur avec VMware
Pour installer macOS 11 Big Sur sur Windows 10 à l’aide du logiciel de virtualisation VMware quelques prérequis sont nécessaires.
Prérequis
- Activer la fonction de virtualisation matérielle dans le BIOS de l’ordinateur
- VMware Workstation 15 Player Free
- macOS Unlocker for VMware (lien ci-dessous)
- ISO de macOS Big Sur (lien ci-dessous)
Télécharger et installer VMware Workstation Player Free
1. Commencez par télécharger VMware Workstation Player à cette adresse.
2. Une fois téléchargé, procédez à l’installation de VMware en effectuant un double-clic sur le fichier VMware-player-x.x.x-xxxxxxxx.exe.
3. L’installation de VMware n’est pas différente des autres programmes, « Next », « Next », « Upgrade ».
4. Patientez quelques secondes pendant le processus d’installation…
5. Une fois l’installation terminée, cliquez sur « Finish ».
Installer le package macOS Unlocker for VMware
1. Deuxième étape, téléchargez le patch indispensable macOS Unlocker for VMware.
2. Une fois le fichier ZIP téléchargé, extrayez le contenu de l’archive dans le dossier de votre choix. Ensuite, pour rendre compatible macOS Big Sur avec VMware, vous devez procéder à l’installation du patch. Pour ce faire, faites un clic droit sur le fichier « win-install.cmd », puis cliquez sur « Exécuter en tant qu’administrateur ».
3. Une fenêtre « Invite de commandes » va alors s’ouvrir. Patientez simplement pendant l’installation jusqu’à ce que la fenêtre se ferme.
Télécharger l’image ISO de macOS 11 Big Sur
1. À présent, téléchargez le pack macOS 11 Big Sur (taille : ~ 9,64 Go) que j’ai moi-même héberger sur la plateforme MEGA. Il contient l’image ISO macOS Big Sur + l’ISO VMware Tools qui nous servira à la fin de ce tutoriel.
2. Une fois téléchargé, extrayez le contenu de l’archive ZIP où vous le souhaitez.
Installation de macOS Big Sur dans VMware
1. Nous allons maintenant pouvoir procéder à l’installation de macOS Big Sur. Lancez le logiciel de virtualisation VMware.
2. On va maintenant créer une nouvelle machine virtuelle. Pour ce faire, cliquez sur « Create a New Virtual Machine ».
3. Ensuite, cochez la case « I will install the operating system later », puis cliquez sur « Next ».
4. Sélectionnez « Apple Mac OS X » et dans version sélectionnez « macOS 10.16 » et cliquez sur « Next ».
5. Choisissez ensuite l’emplacement de votre machine virtuelle, puis cliquez sur « Next ».
6. Choisissez la capacité du disque allouée à votre machine virtuelle (40 Go minimum), puis cochez la case « Store virtual disk as a single file », puis cliquez sur « Next ».
7. Enfin, cliquez sur « Finish » pour finaliser la création de votre machine virtuelle.
8. Passons maintenant à la configuration de la machine virtuelle. Pour ce faire, faites un clic droit sur le nom de votre machine virtuelle, puis cliquez sur « Settings ».
9. Pour un meilleur confort d’utilisation, je vous conseille d’augmenter la quantité de mémoire vive et les processeurs alloués à votre machine virtuelle macOS.
10. Ajoutez ensuite l’image ISO macOS Big Sur à votre machine virtuelle, puis validez avec « OK ».
11. Pour finir, vous devez impérativement éditer le fichier VMX de votre machine virtuelle. Éditez-le avec Notepad ++ ou le Bloc-notes de Windows.
12. Ajoutez les lignes suivantes, sans oublier d’enregistrer les modifications :
smbios.reflectHost = "TRUE" hw.model = "MacBookPro14,3" board-id = "Mac-551B86E5744E2388" smc.version = "0"
13. Vous pouvez maintenant démarrer la machine virtuelle macOS Big Sur en cliquant sur « Play virtual machine ».
14. Et c’est parti pour l’installation de macOS Big Sur ! Choisissez votre langue, puis cliquez sur le bouton « Suivant ».
15. Procédez maintenant au formatage du disque virtuel que vous avez précédemment créé. Pour ce faire, sélectionnez « Utilitaire de disque », puis cliquez sur « Continuer ».
16. Sélectionnez votre disque virtuel, puis cliquez sur « Effacer ».
17. Donnez un nom à votre disque dur virtuel puis cliquez sur « Effacer ».
18. Fermez ensuite l’utilitaire de disque, puis procédez à l’installation de macOS Big Sur sur votre machine virtuelle. Pour ce faire, sélectionnez « Installer macOS » et cliquez sur « Continuer ».
19. Cliquez sur « Continuer ».
20. Acceptez le contrat en cliquant sur « Agree », puis encore « Agree ».
21. Enfin, sélectionnez votre disque virtuel, puis cliquez sur « Install ».
22. Il ne vous reste plus qu’à patienter pendant la durée de l’installation de macOS Big Sur.
23. Sélectionnez votre pays : « France », puis cliquez sur « Continuer ».
24. Cliquez sur « Continuer ».
25. Cliquez sur « Pas maintenant ».
26. Cliquez encore sur « Continuer ».
27. À cette étape, vous avez la possibilité de transférer des données à partir d’un PC Windows ou d’une sauvegarde provenant d’un Mac. Si vous souhaitez passer cette étape, cliquez sur « Pas maintenant ».
28. Si vous disposez d’un identifiant Apple, vous avez la possibilité de vous connecter avec, sinon cliquez sur « Configurer plus tard », puis sur « Ignorer ».
29. Acceptez les conditions générales en cliquant sur « Accepter », puis « Accepter ».
30. Créez votre compte local pour vous connecter à votre macOS Big Sur virtuel.
31. Cliquez sur « Continuer », « Continuer », etc.
32. Et voilà, vous êtes sur l’interface de macOS Big Sur sur votre PC Windows 10.
Installation de VMware Tools
Maintenant que le système d’exploitation macOS Big Sur est installé sur votre machine virtuelle, nous allons procéder à l’installation de VMware Tools. À quoi ça sert ? Eh bien sachez que par défaut, votre machine virtuelle est bridée avec seulement 3 Mo de mémoire graphique et le mode plein écran n’est pas géré. Une fois l’image ISO VMware Tools installée, la mémoire graphique passera à 128 Mo et le mode plein écran sera pris en charge. Voici comment procéder.
1. Commencez par démonter l’image disque de macOS Big Sur. Pour ce faire, effectuez un clic droit sur le DVD nommé « Install macOS Big Sur Beta », puis cliquez sur « Éjecter Install macOS Big Sur Beta ».
2. À présent, vous pouvez procéder à l’installation de VMware Tools. Cliquez sur le menu « Player » (en haut à gauche), puis sélectionnez « Manage » et « Virtual Machine Settings ».
3. Cliquez ensuite sur « CD/DVD (SATA) », puis sélectionnez l’image ISO VMware Tools que vous avez extrait au début de ce tutoriel (il se trouve dans le pack) et validez avec « OK ».
4. Ensuite, cliquez à nouveau sur le menu « Player » (en haut à gauche), puis sélectionnez « Removable Devices », « CD/DVD (SATA) » et « Connect ».
5. Depuis la nouvelle fenêtre, double-cliquez sur « Installation de VMware Tools ».
6. Cliquez sur « Continuer », puis sur « Installer ». Entrez votre mot de passe utilisateur, puis cliquez sur « Installer le logiciel ».
7. Durant le processus d’installation, une petite fenêtre va s’ouvrir, cliquez sur « Ouvrir les préférences Sécurité ».
8. Cliquez sur le petit cadenas en bas à gauche, puis saisissez votre mot de passe et enfin cliquez sur « Déverouiller ».
9. Enfin, cliquez sur « Autoriser » pour débloquer l’installation du logiciel.
10. Cochez la case « VMware, Inc. », puis validez avec « OK ».
11. Cliquez ensuite sur « Plus tard » et fermez la fenêtre « Sécurité et confidentialité ».
12. Il ne vous reste plus qu’à redémarrer pour finaliser l’installation de VMware Tools. Pour ce faire, cliquez sur le bouton « Redémarrer ».
13. Et voilà le résultat ! Votre machine virtuelle gère à présent 128 Mo de mémoire graphique (GPU). Vous remarquez que votre navigation est beaucoup plus fluide qu’auparavant. De plus, vous pourrez mettre macOS Big Sur en plein écran 🙂
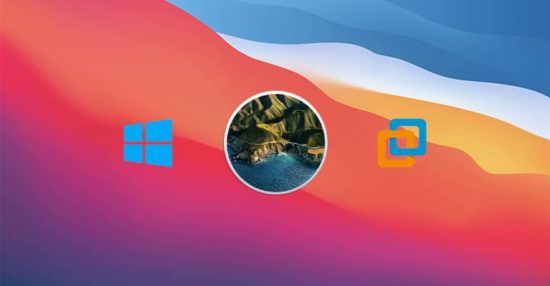
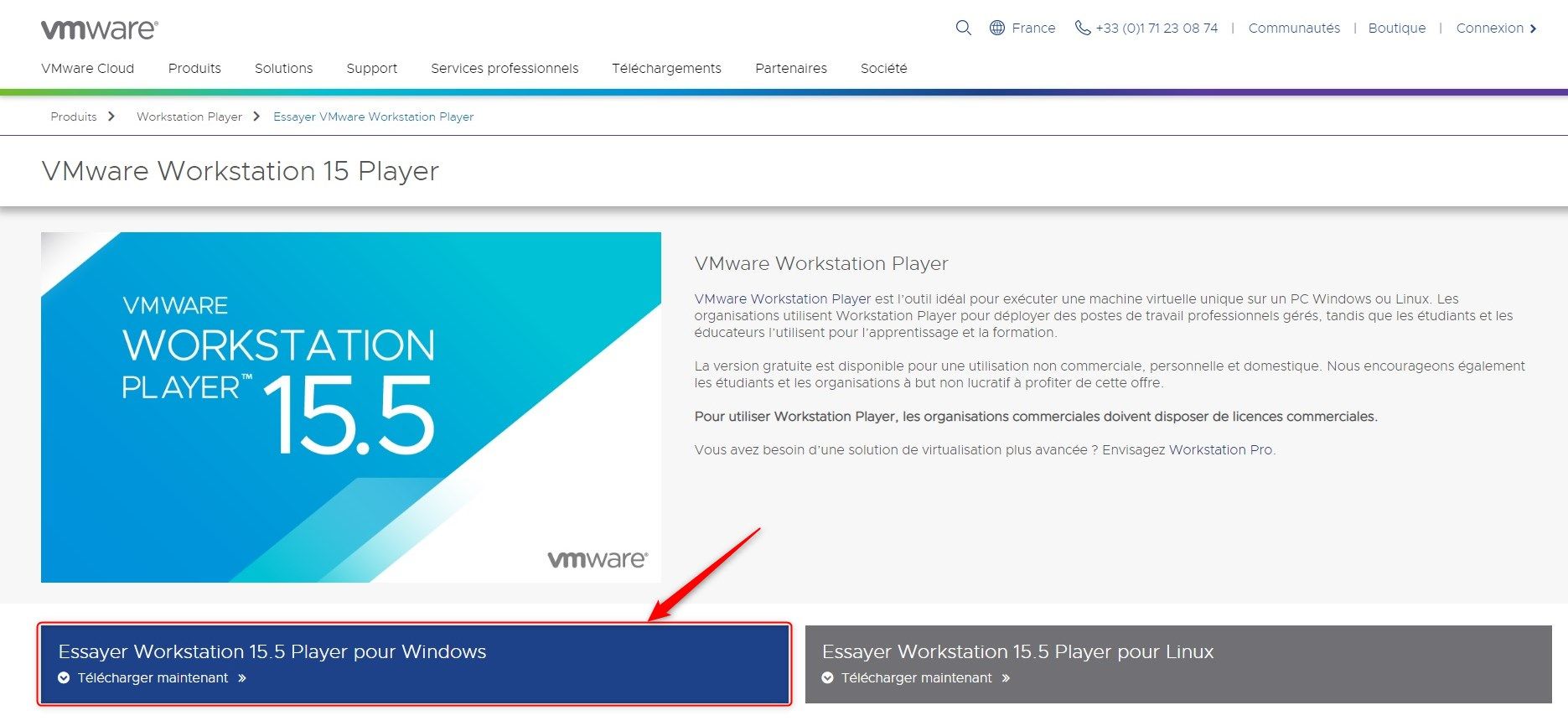
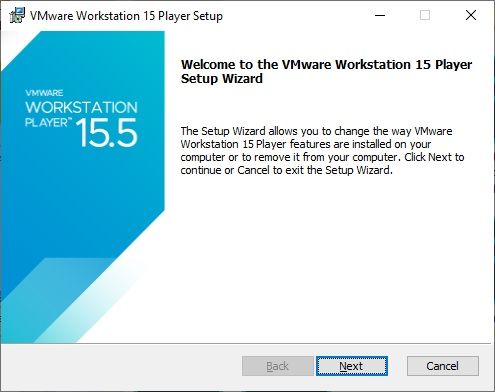
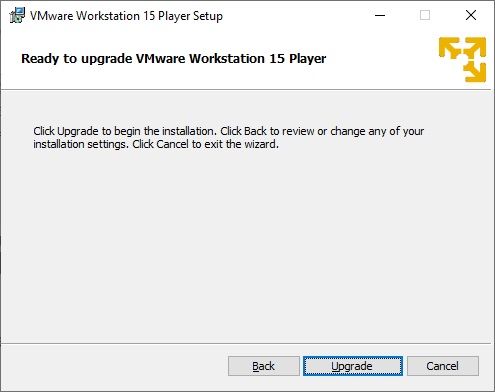
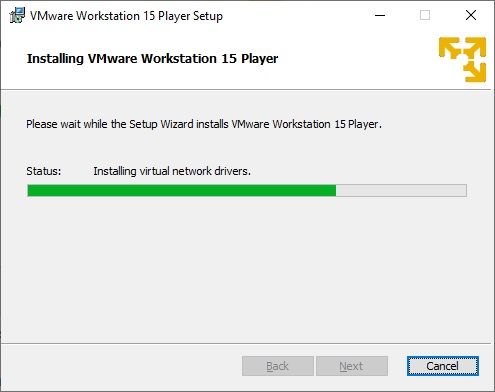
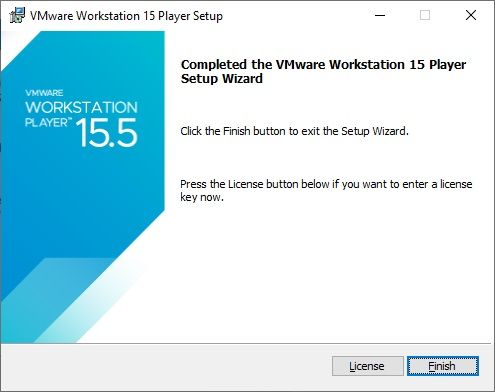
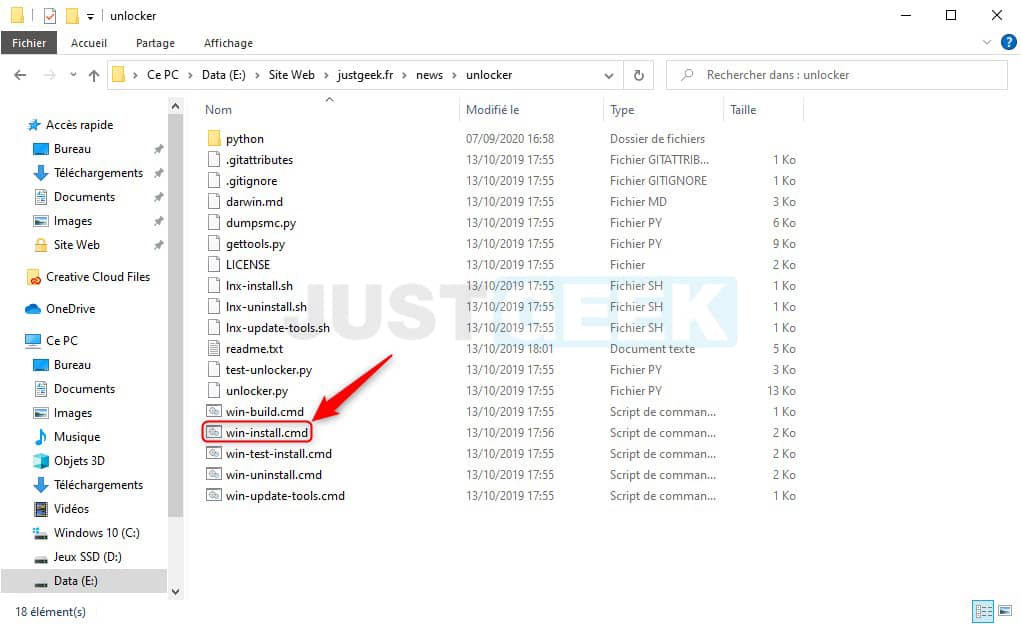
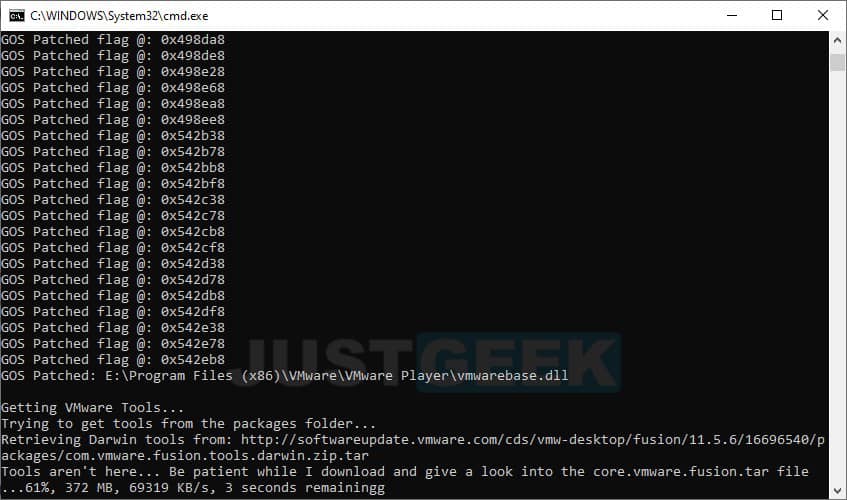
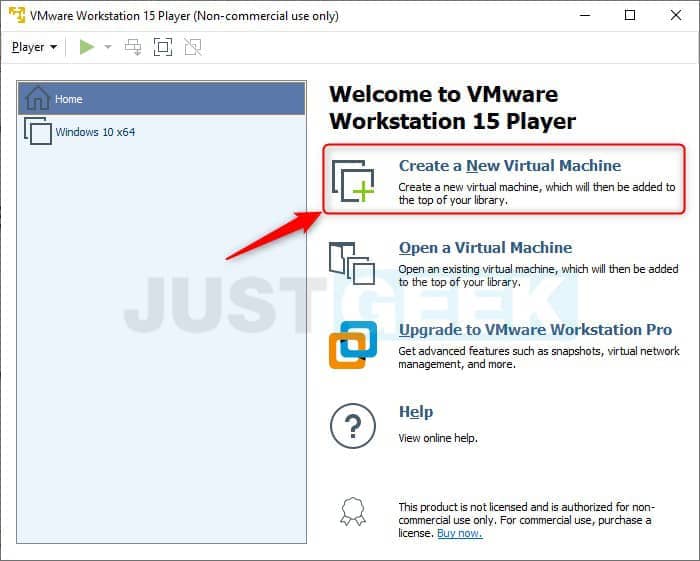
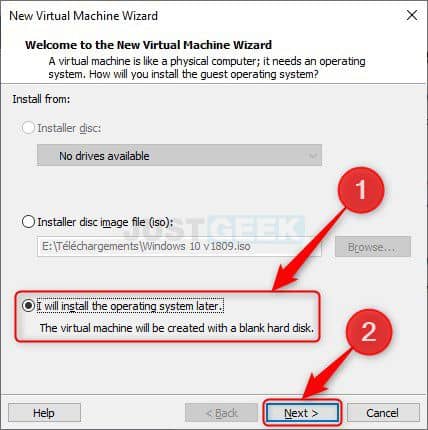
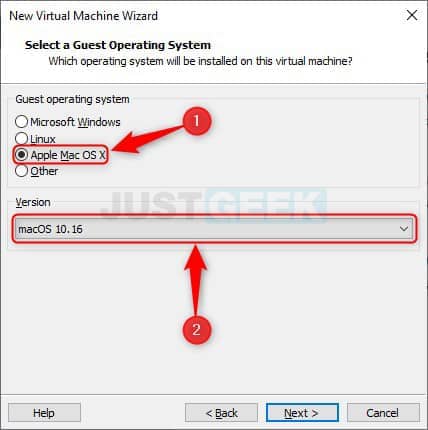
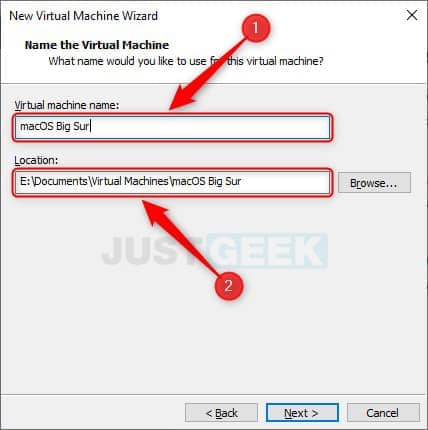
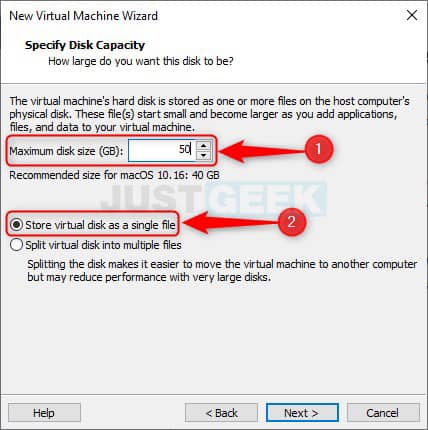
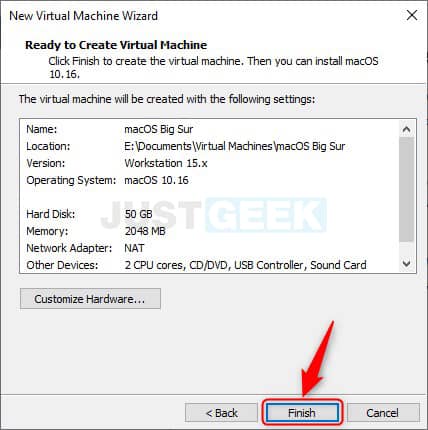
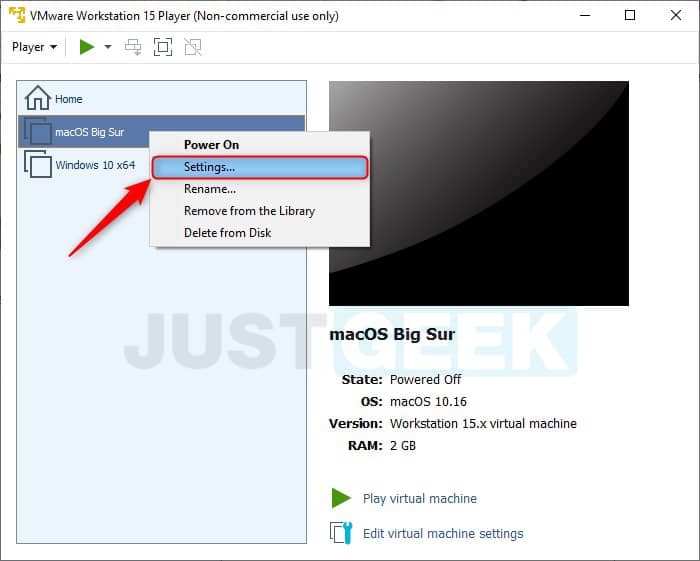
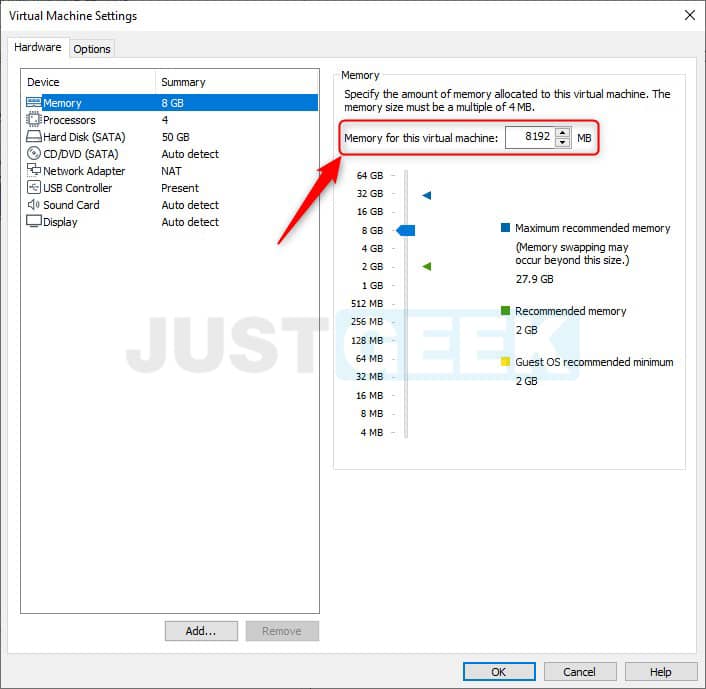
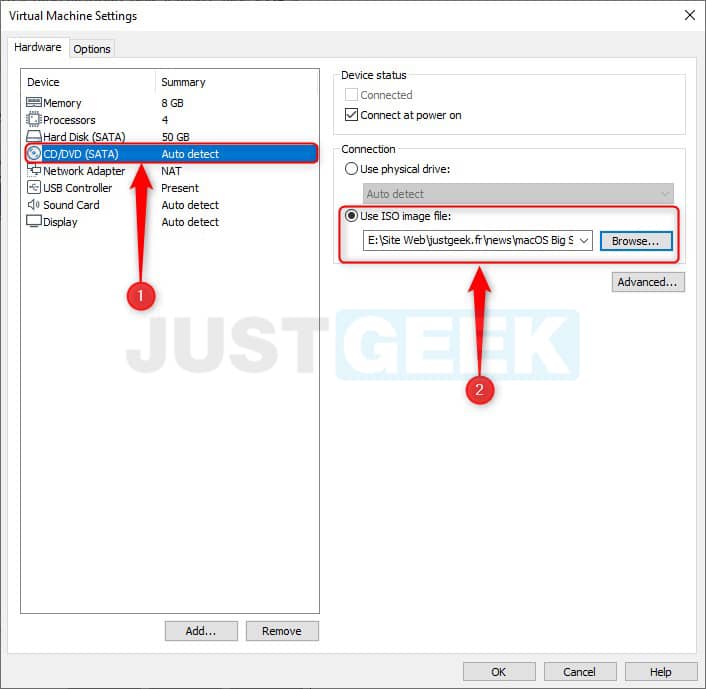
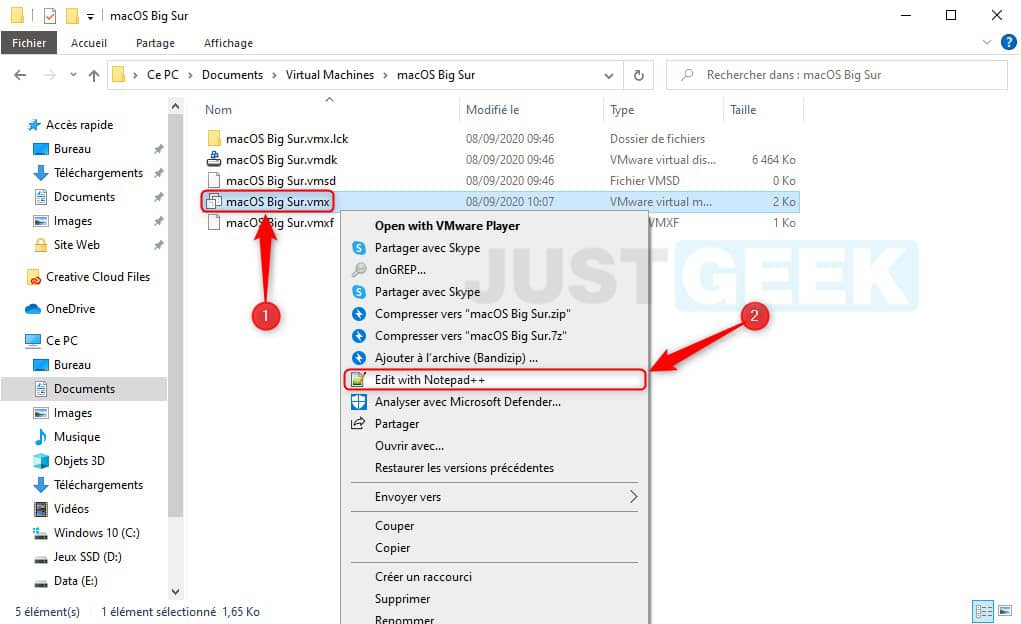
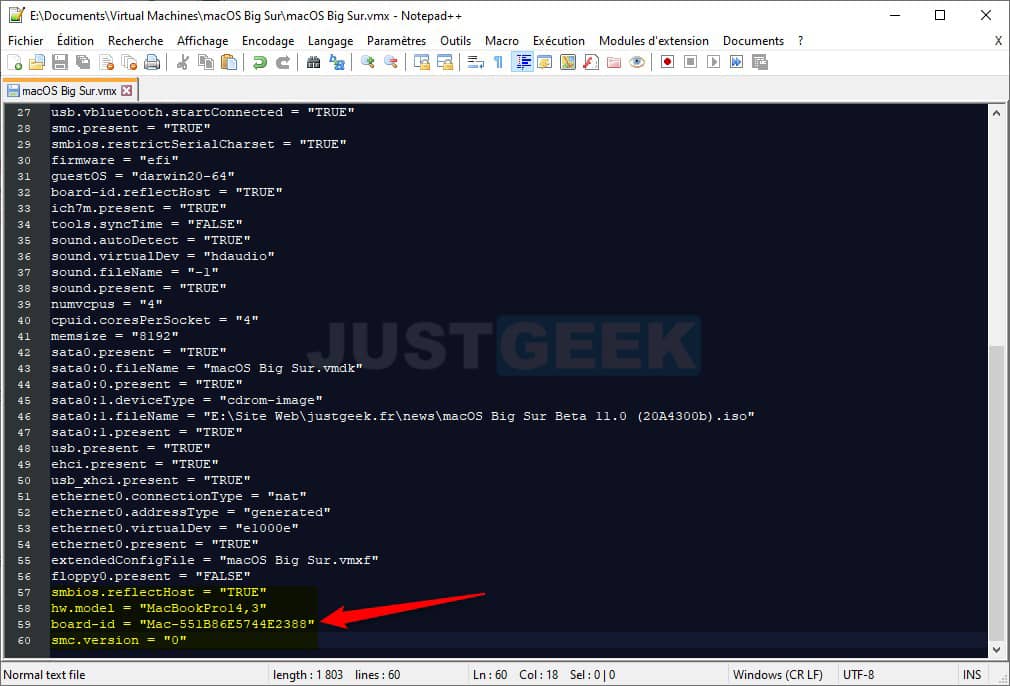
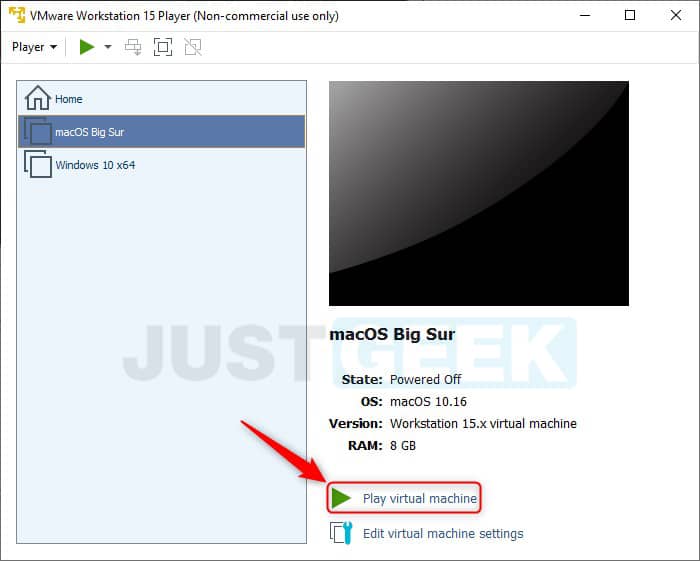
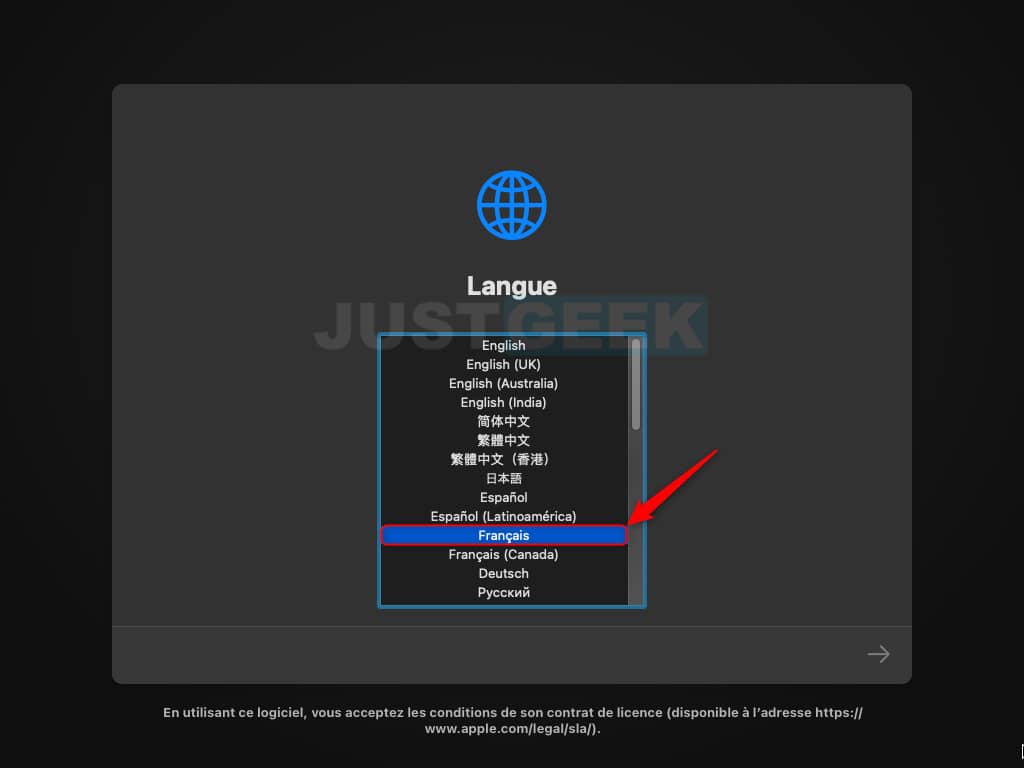
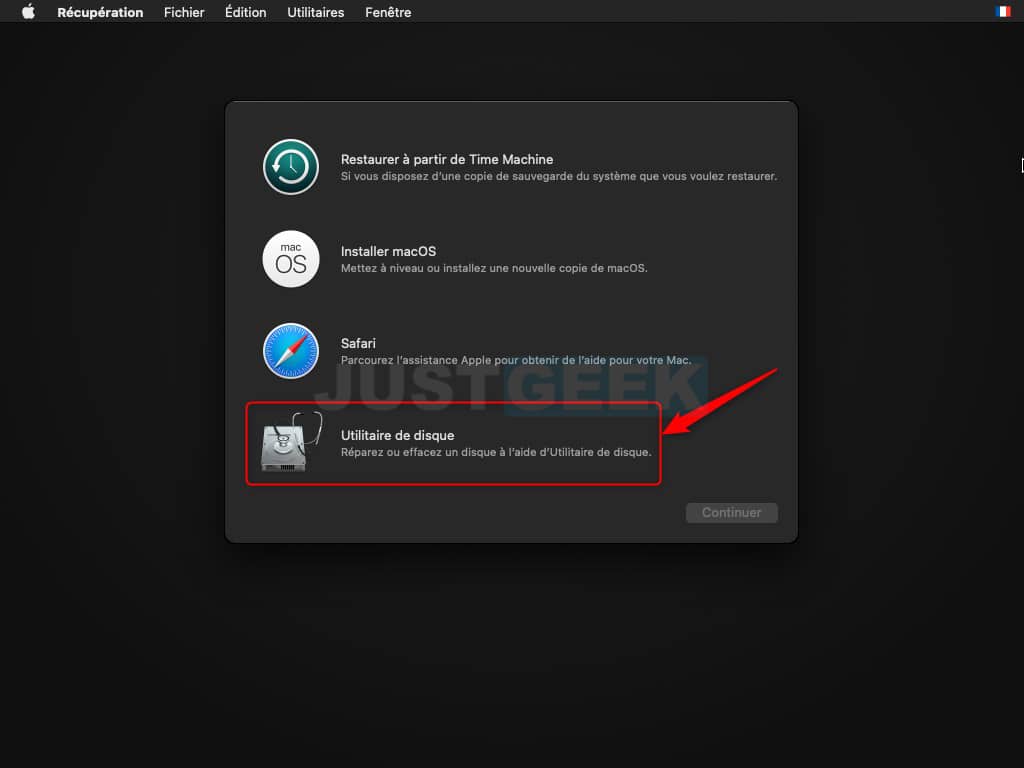
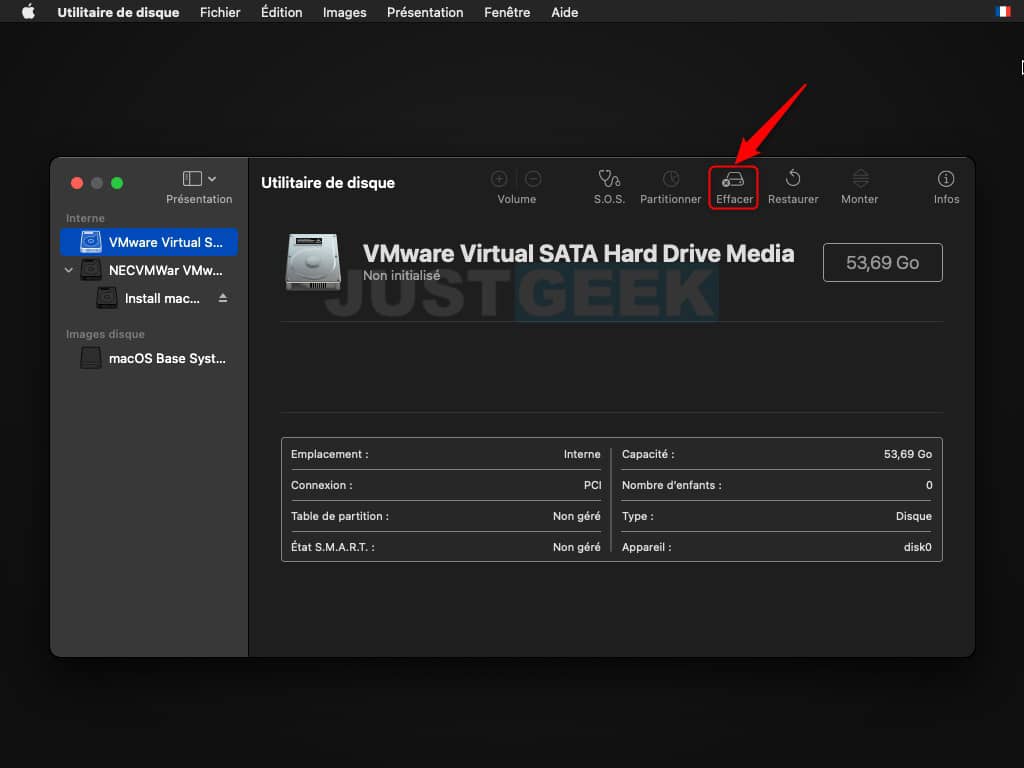
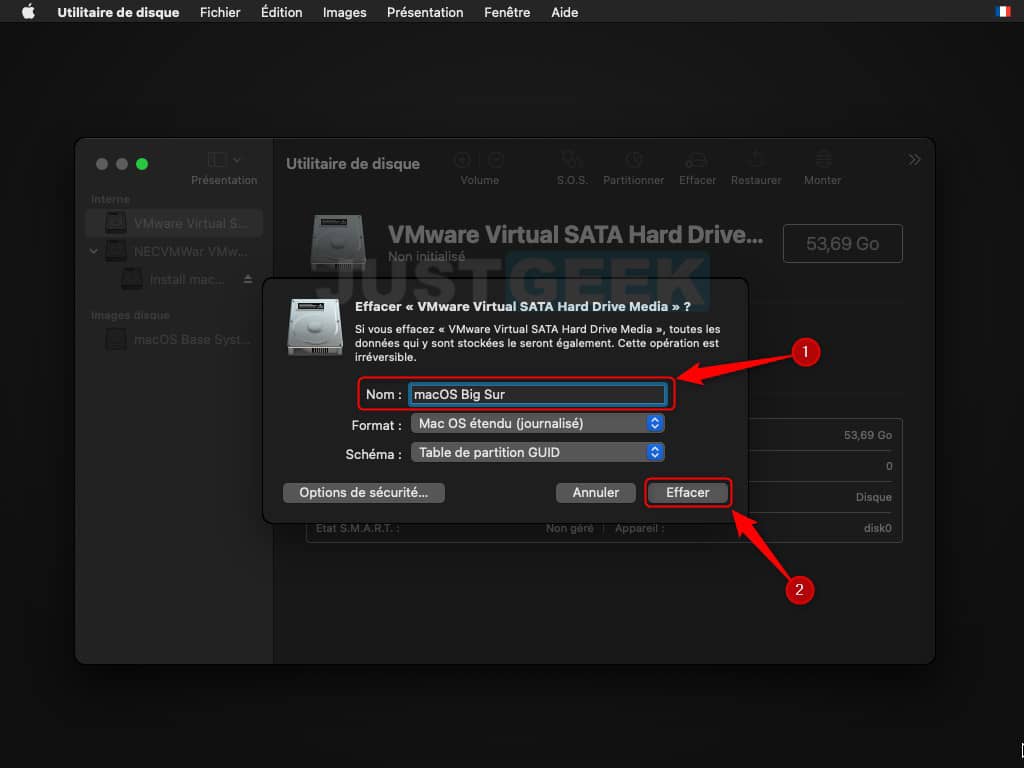
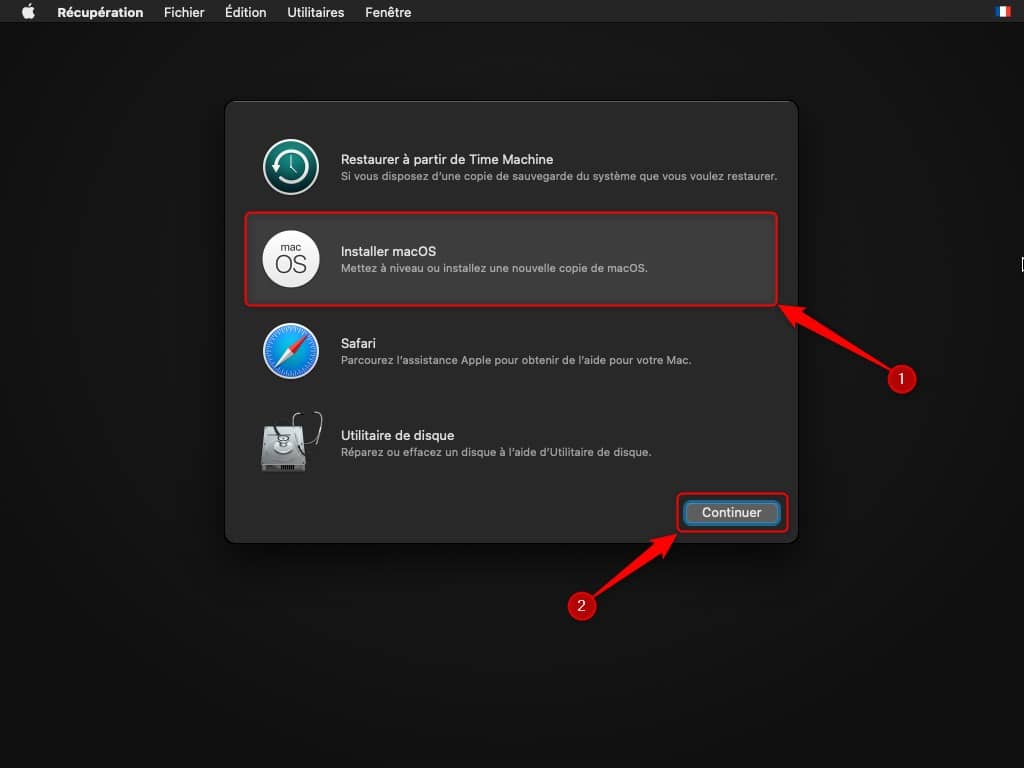
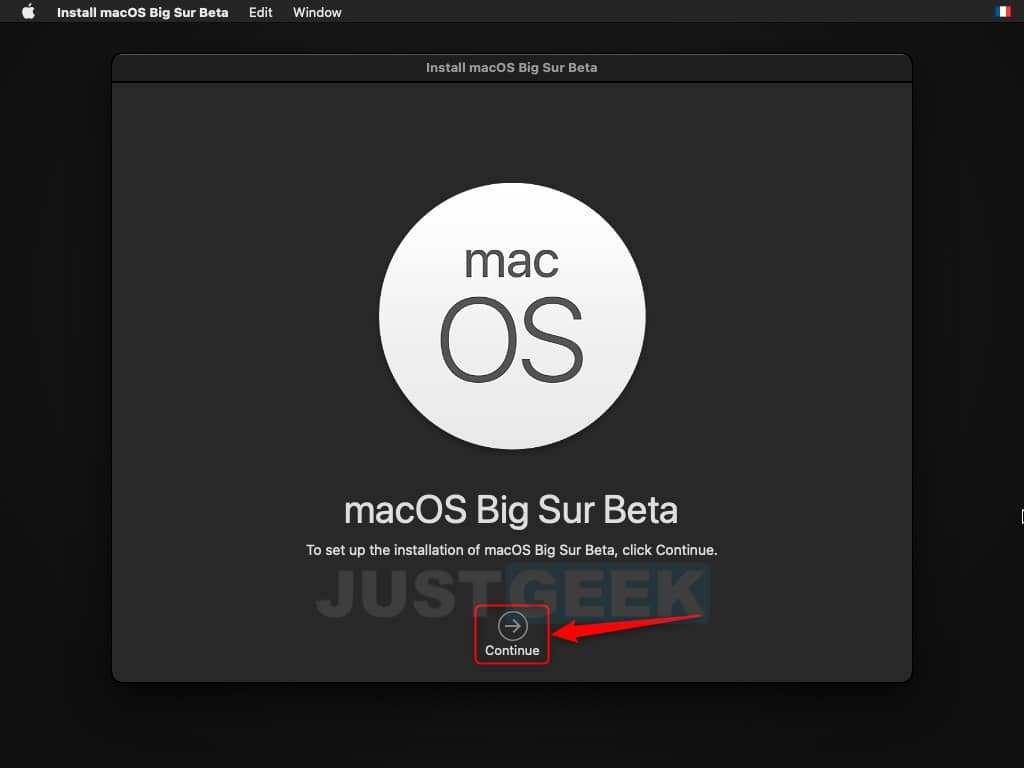
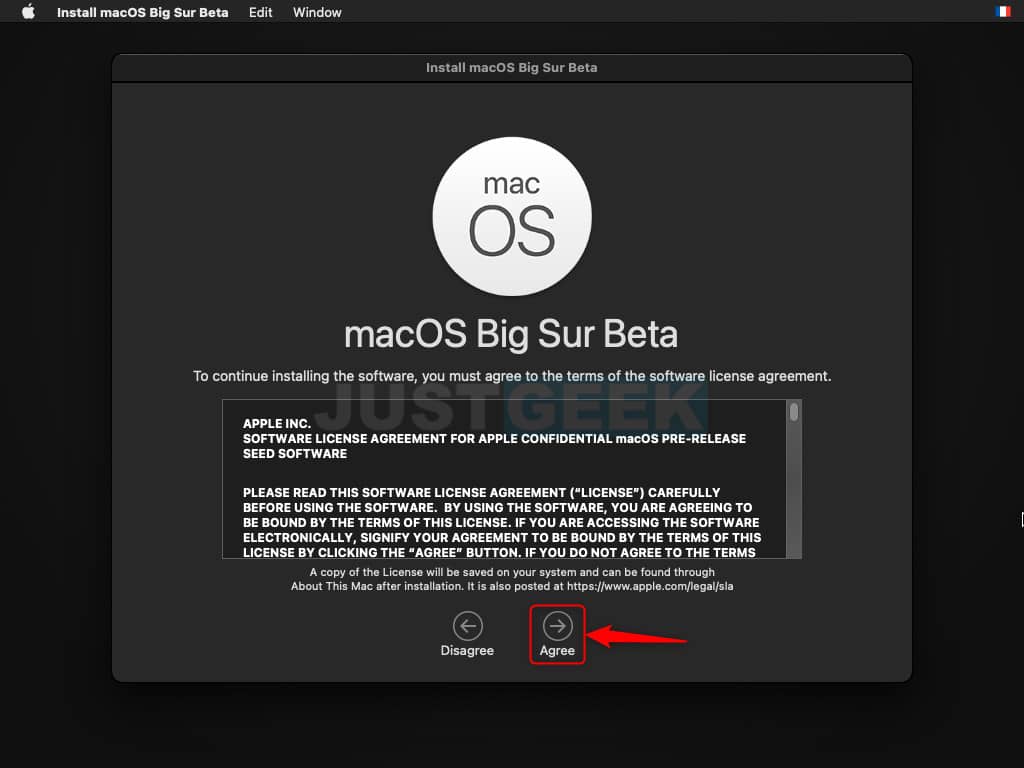
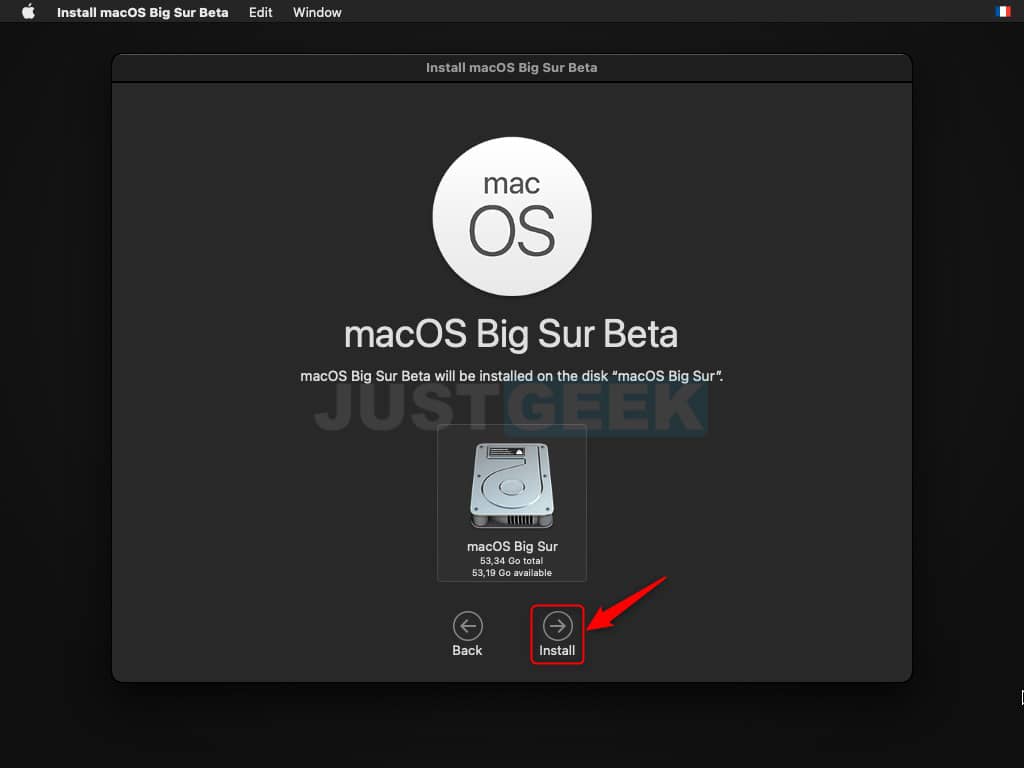
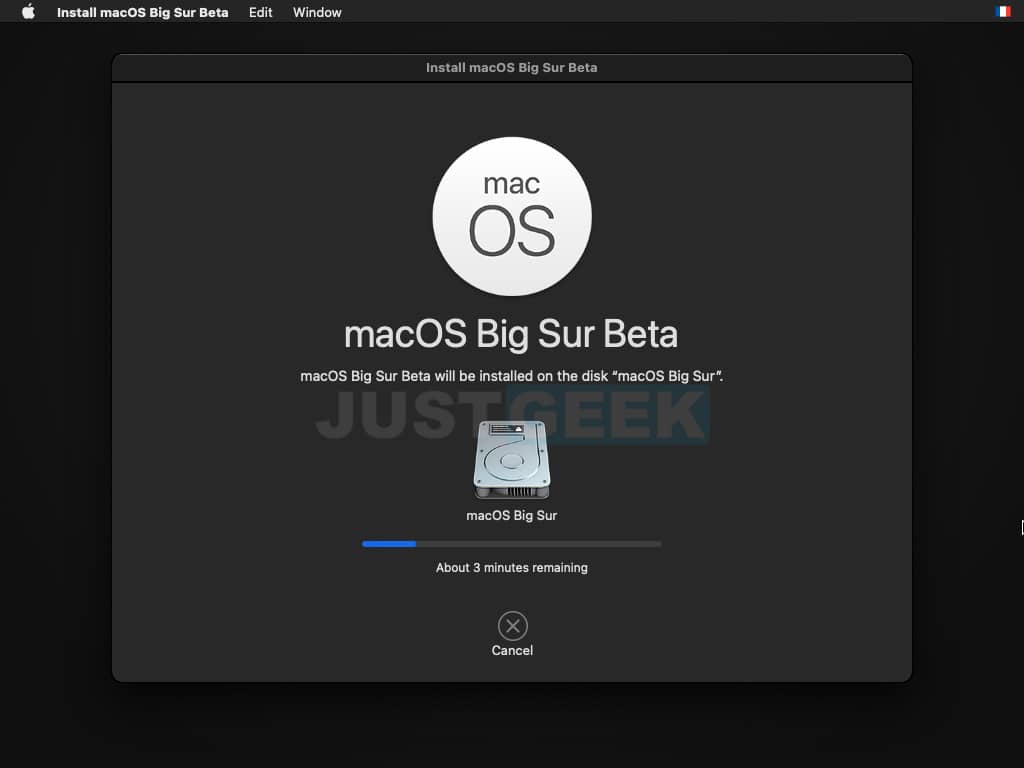
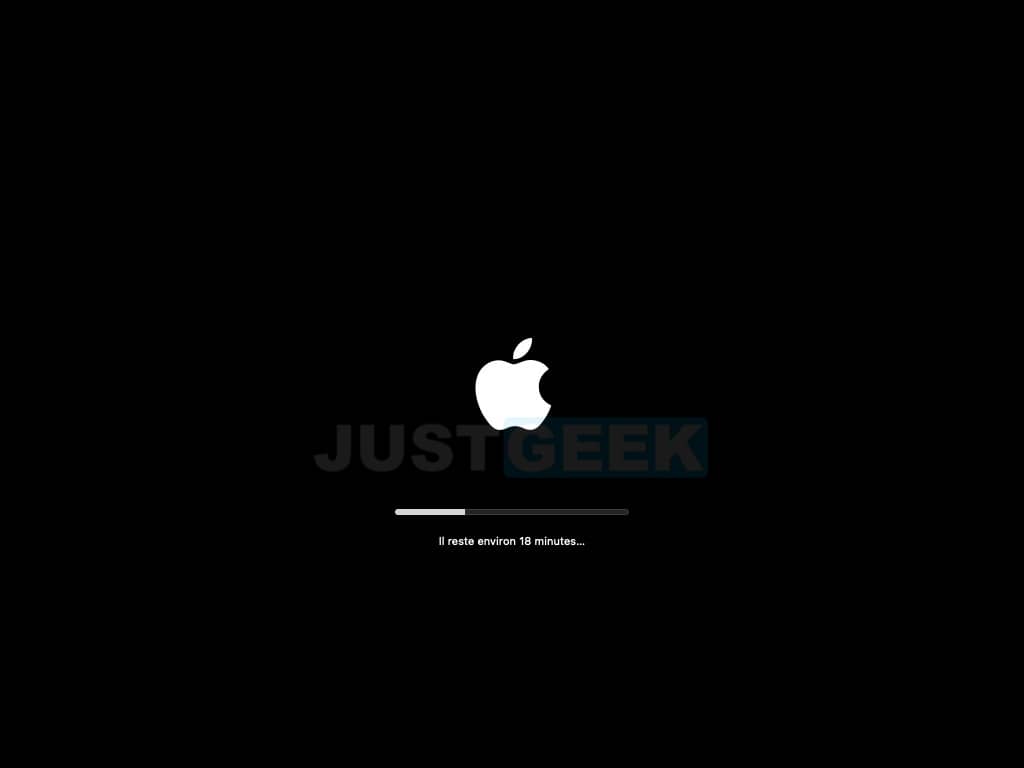
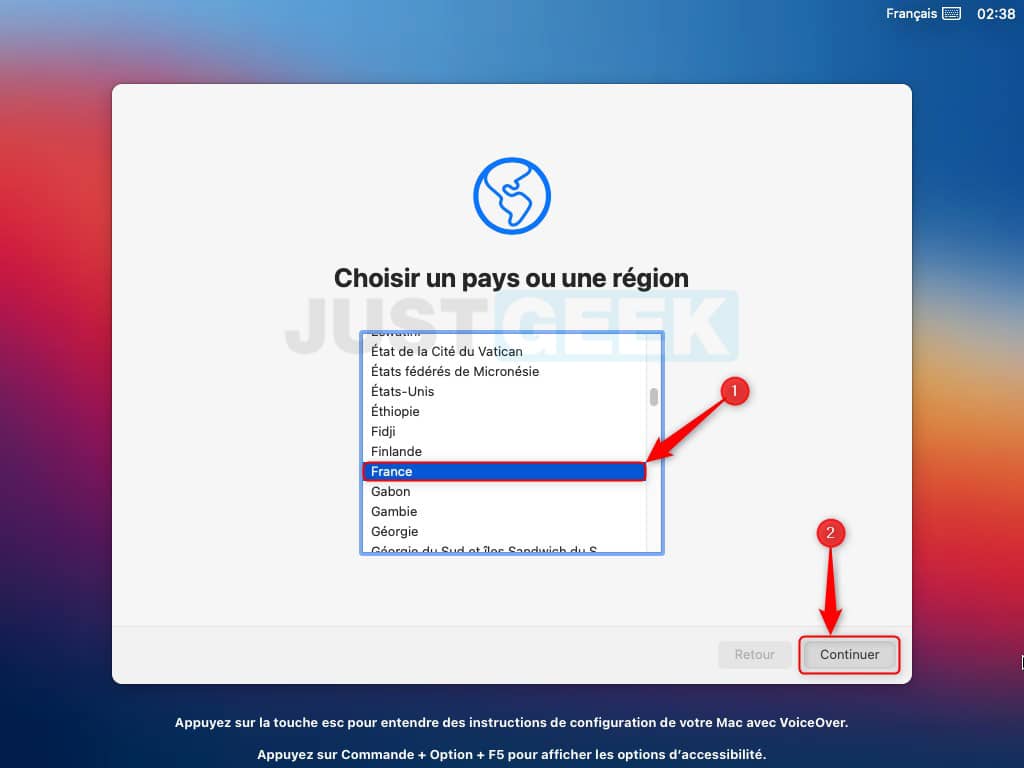
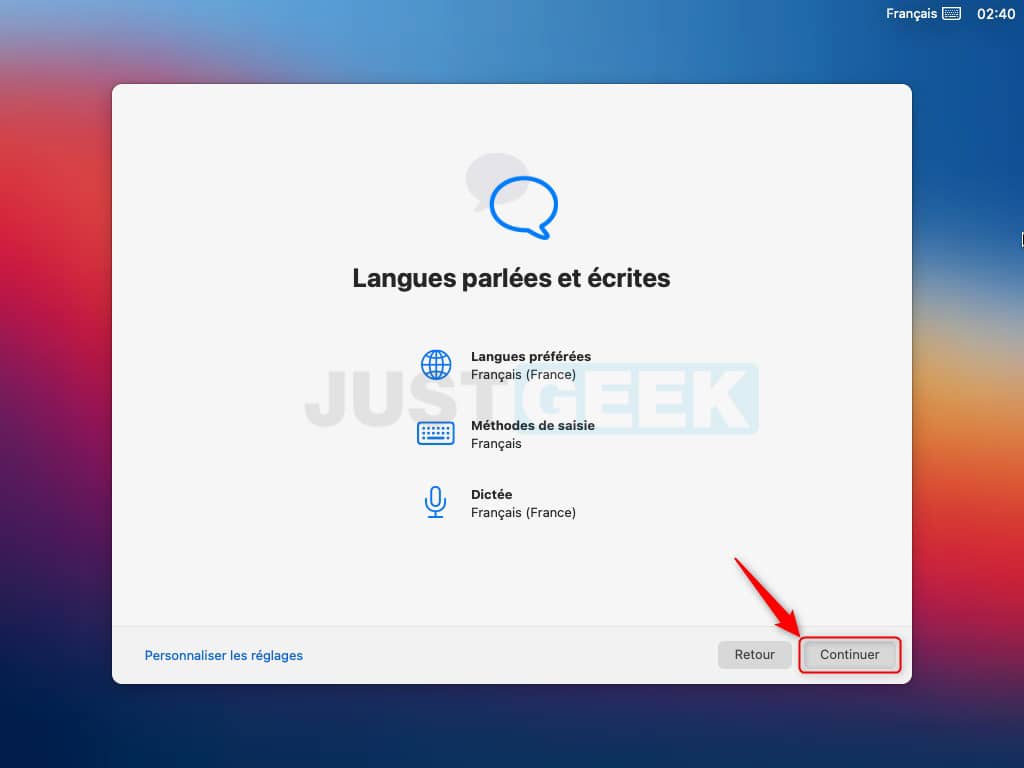
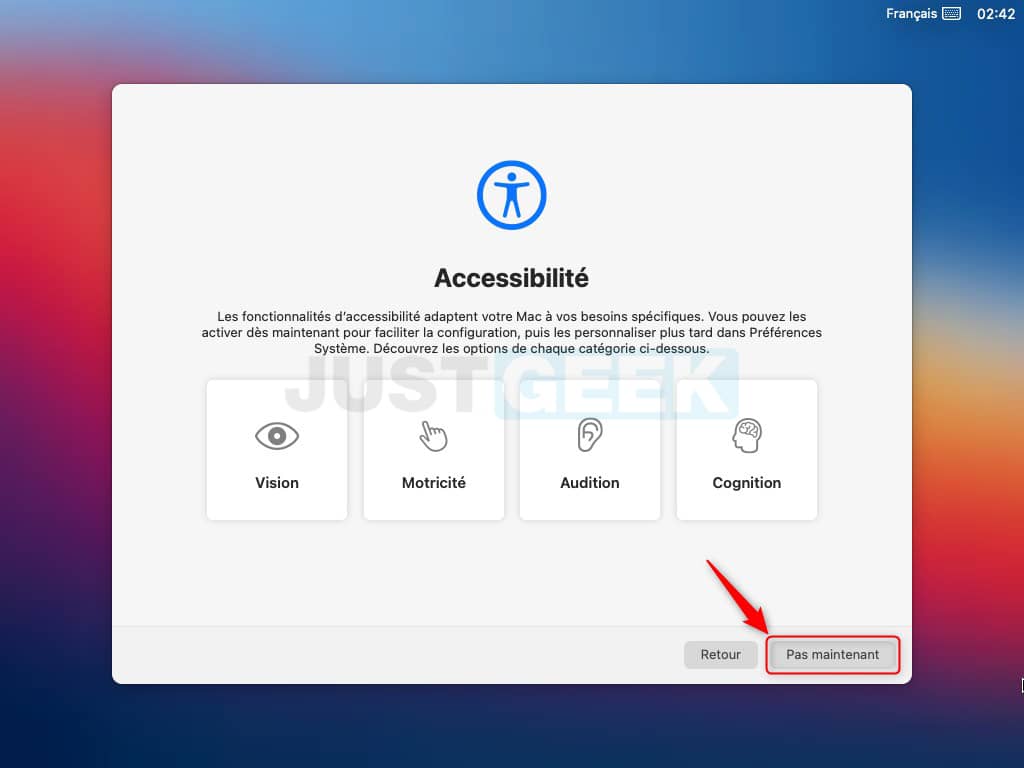
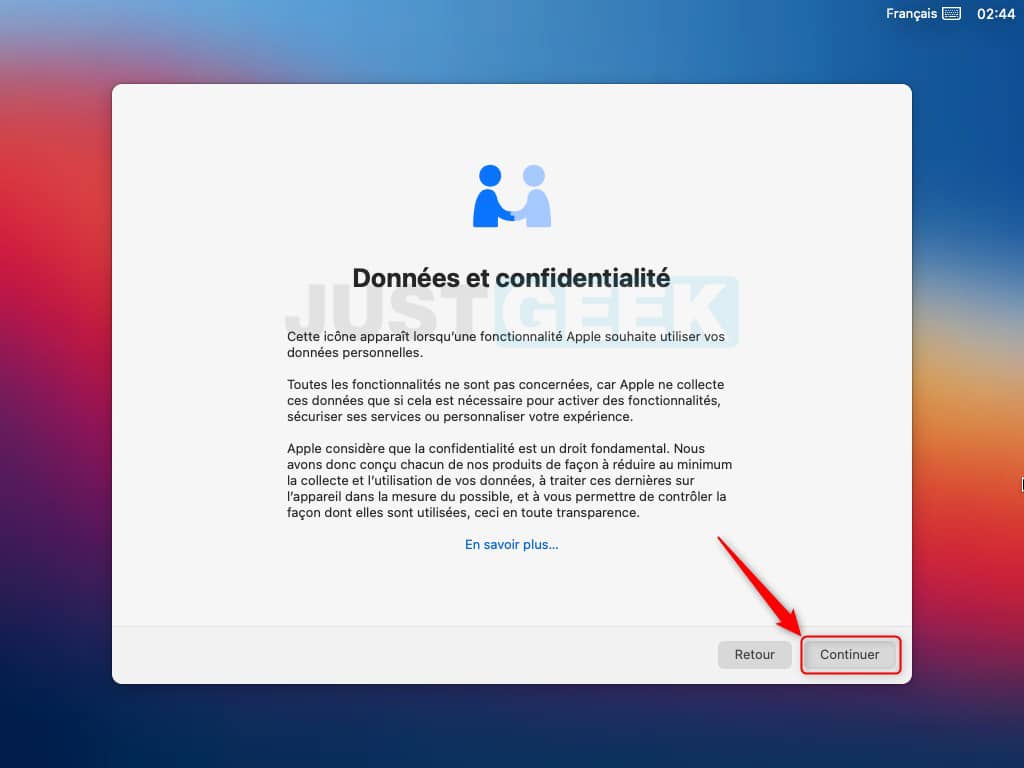
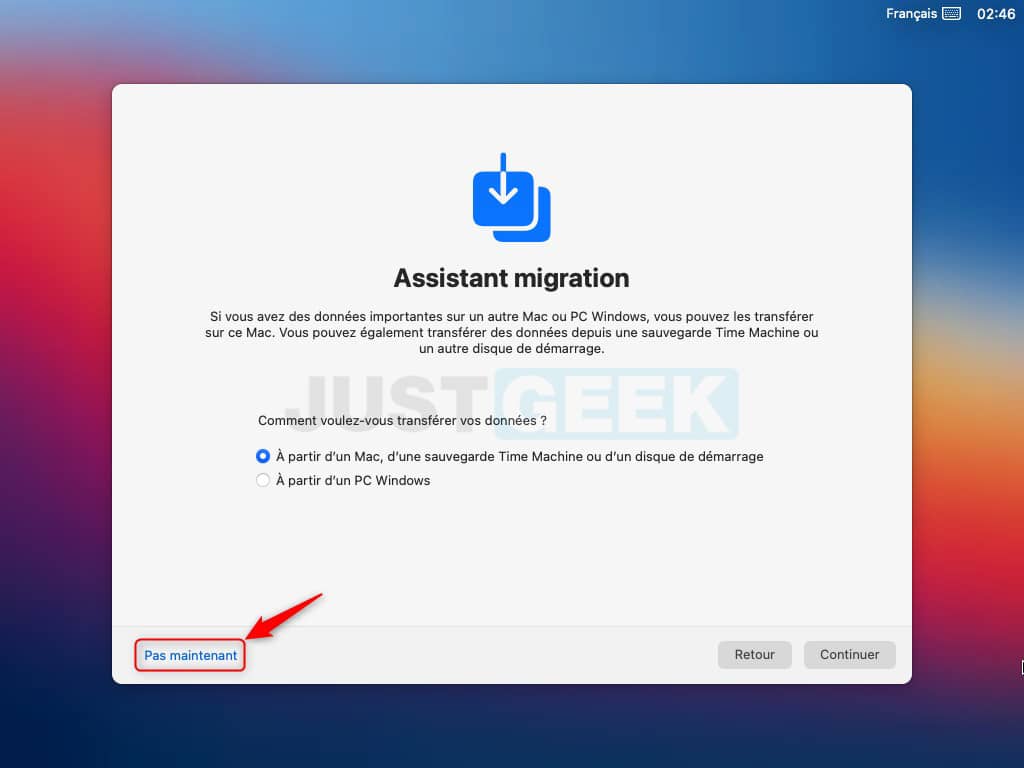
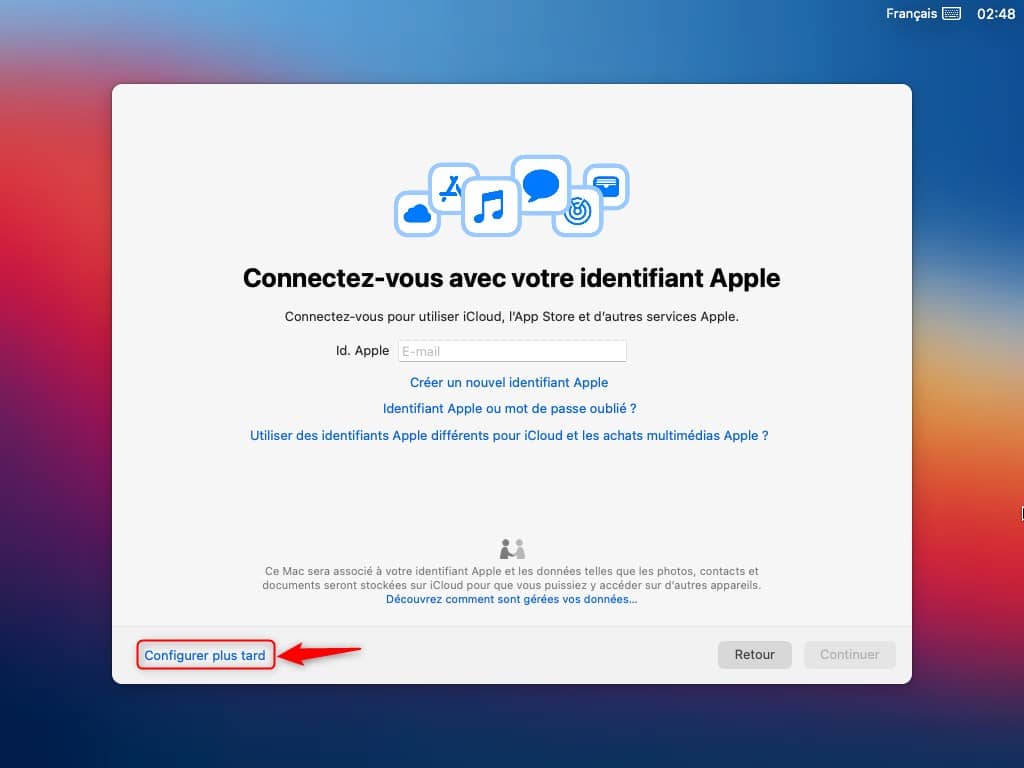
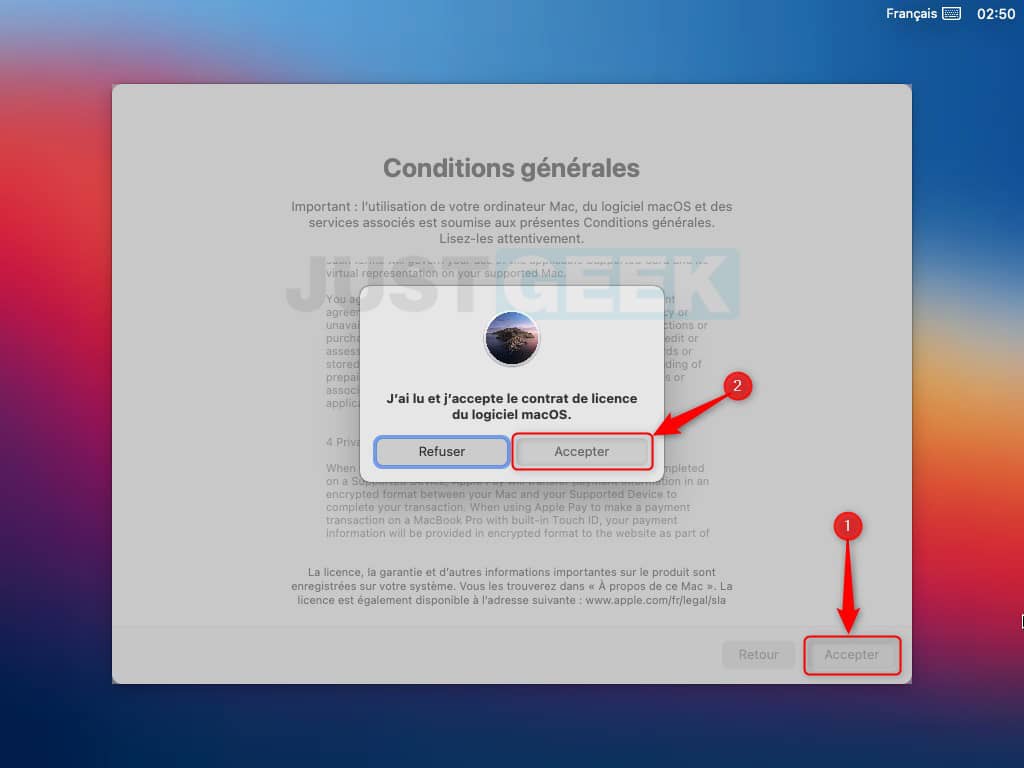
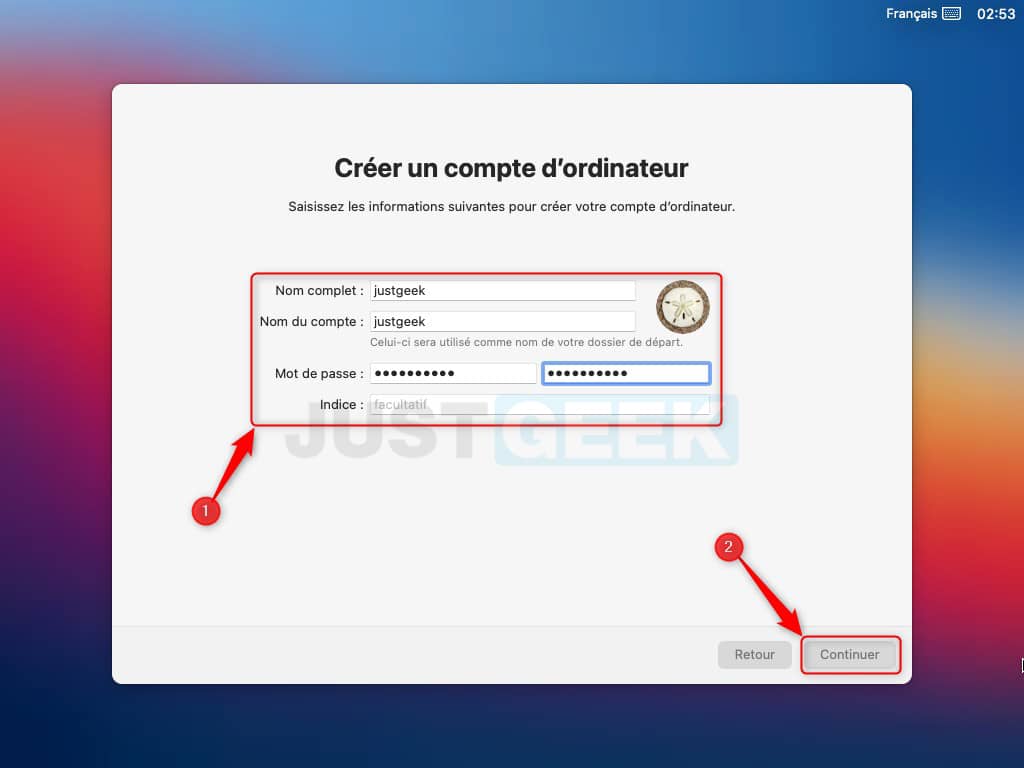
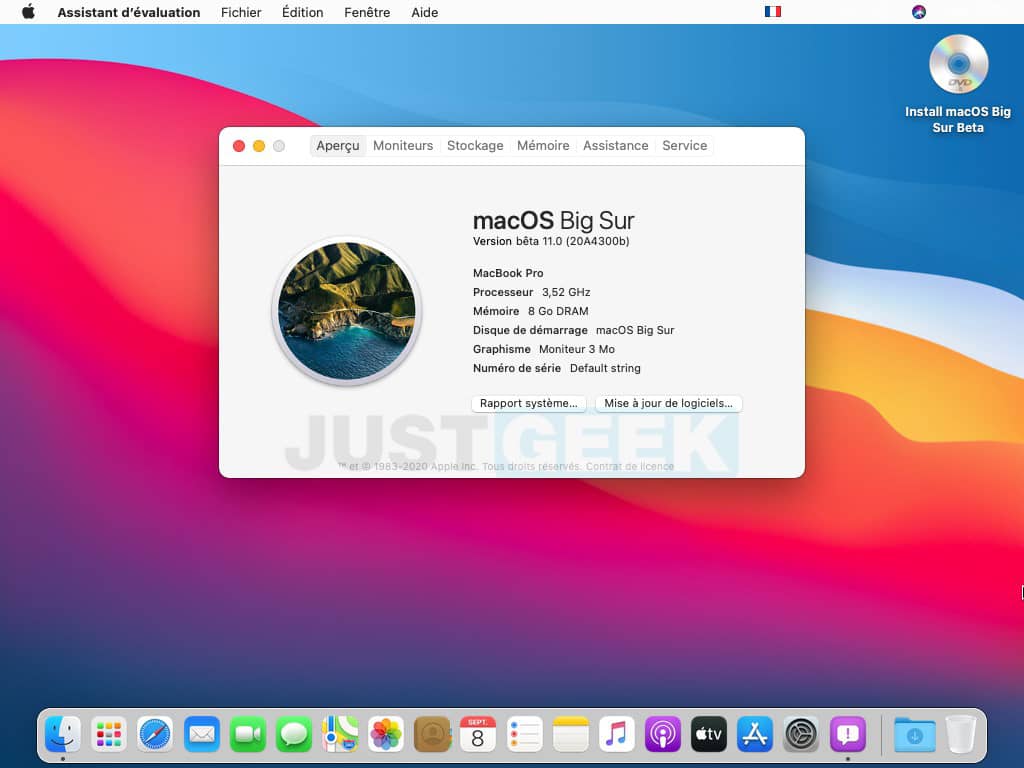
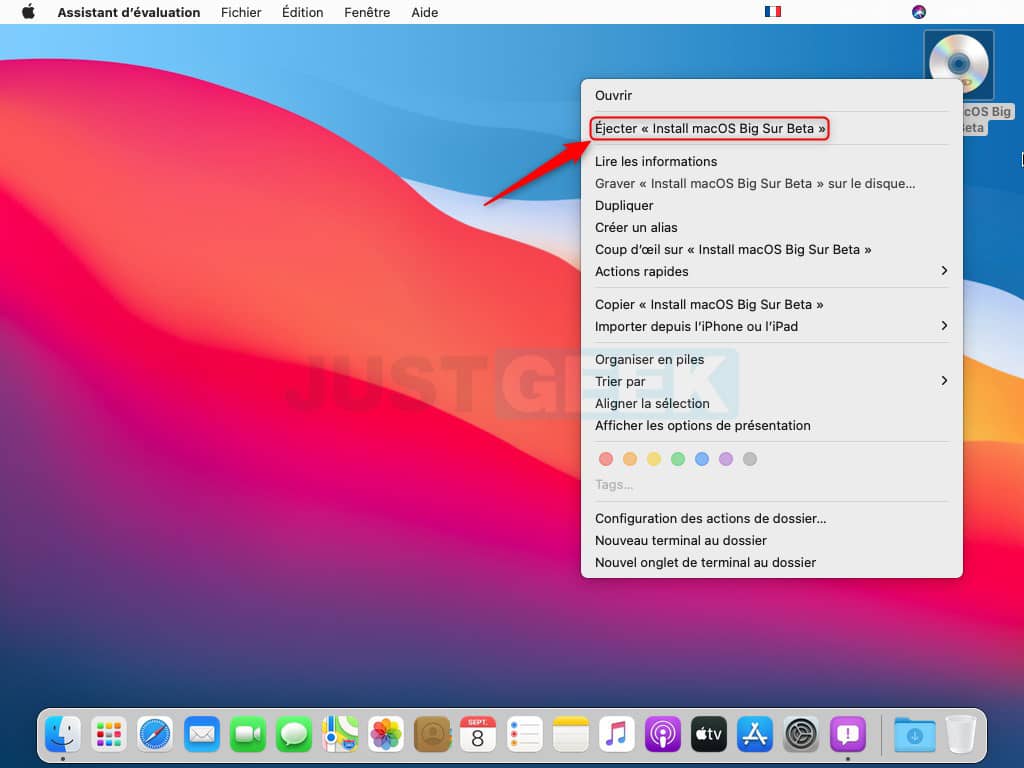
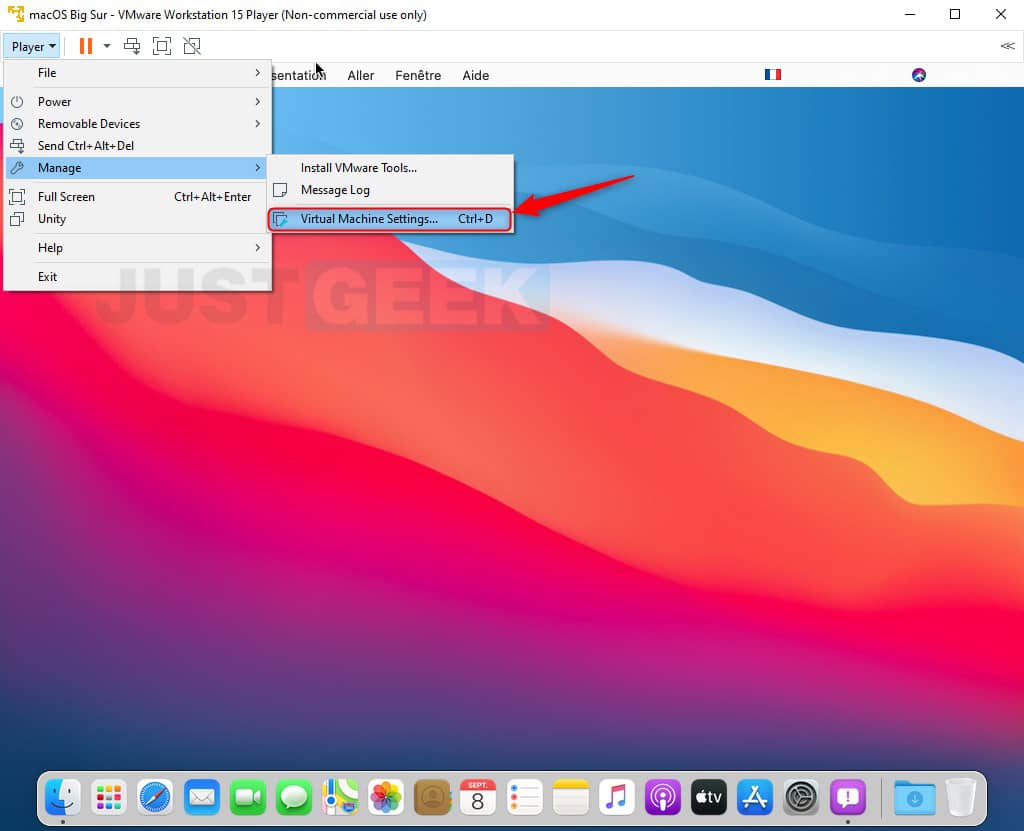
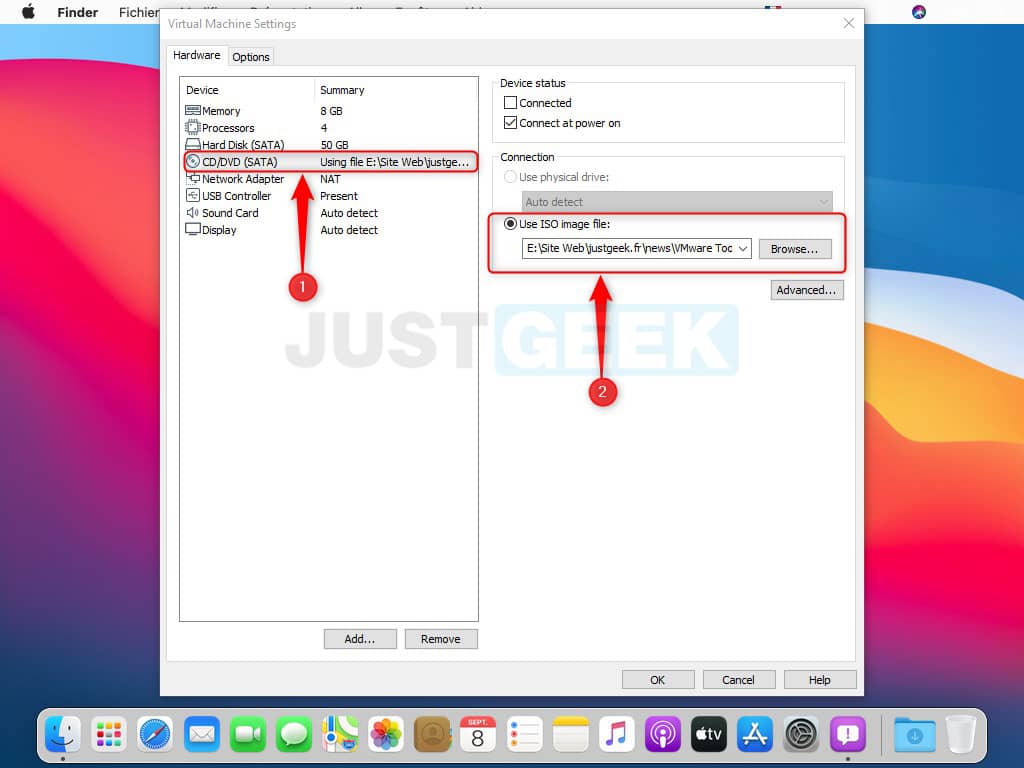
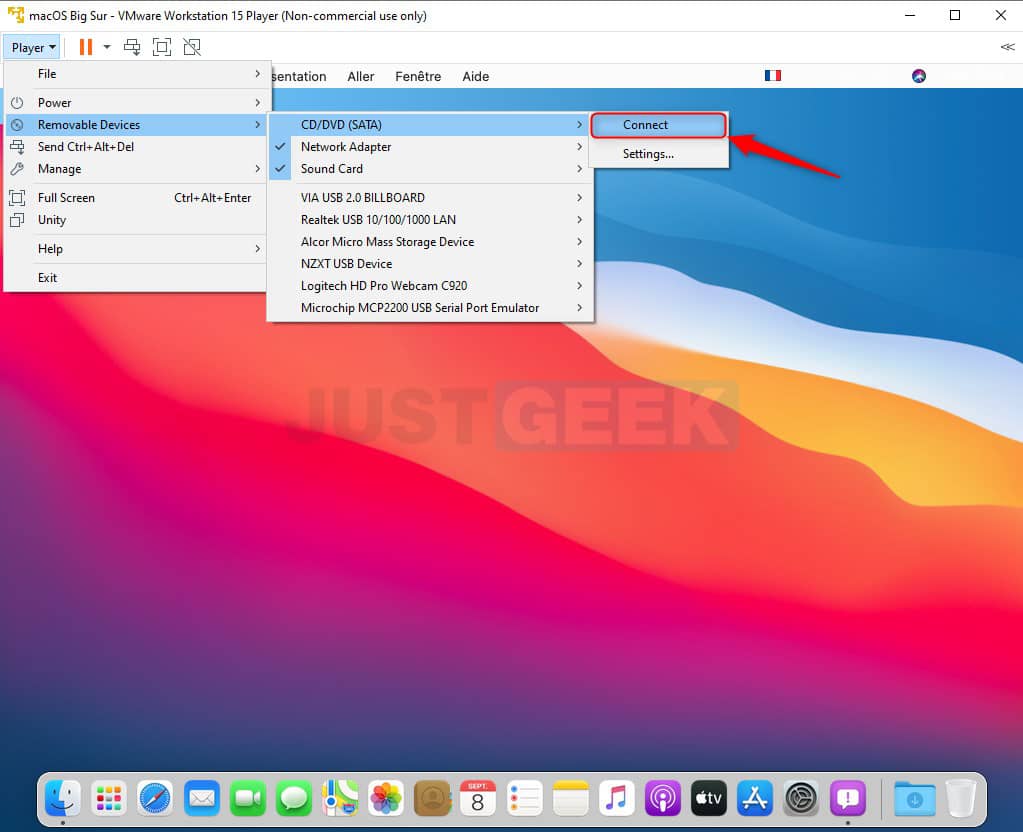
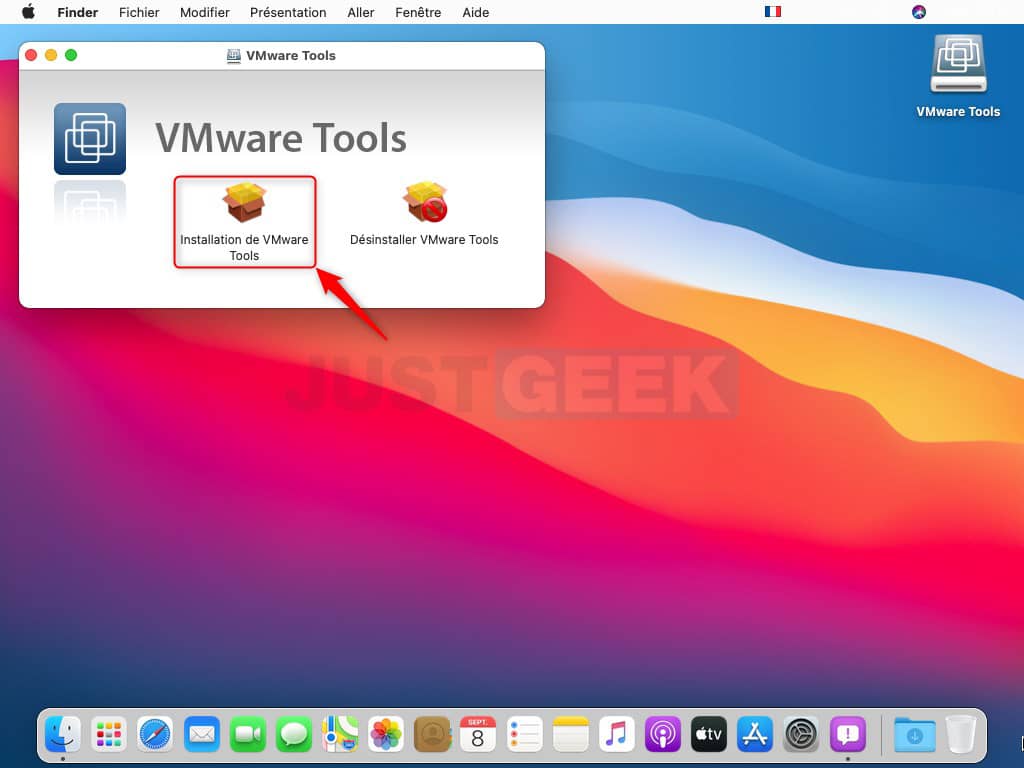
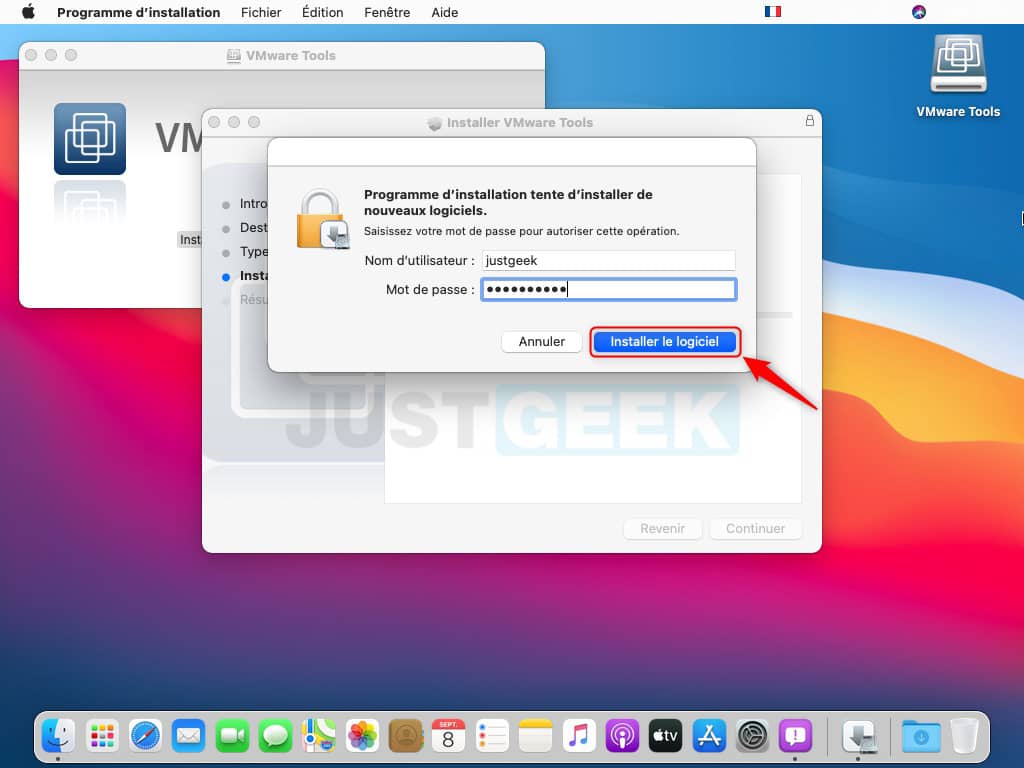
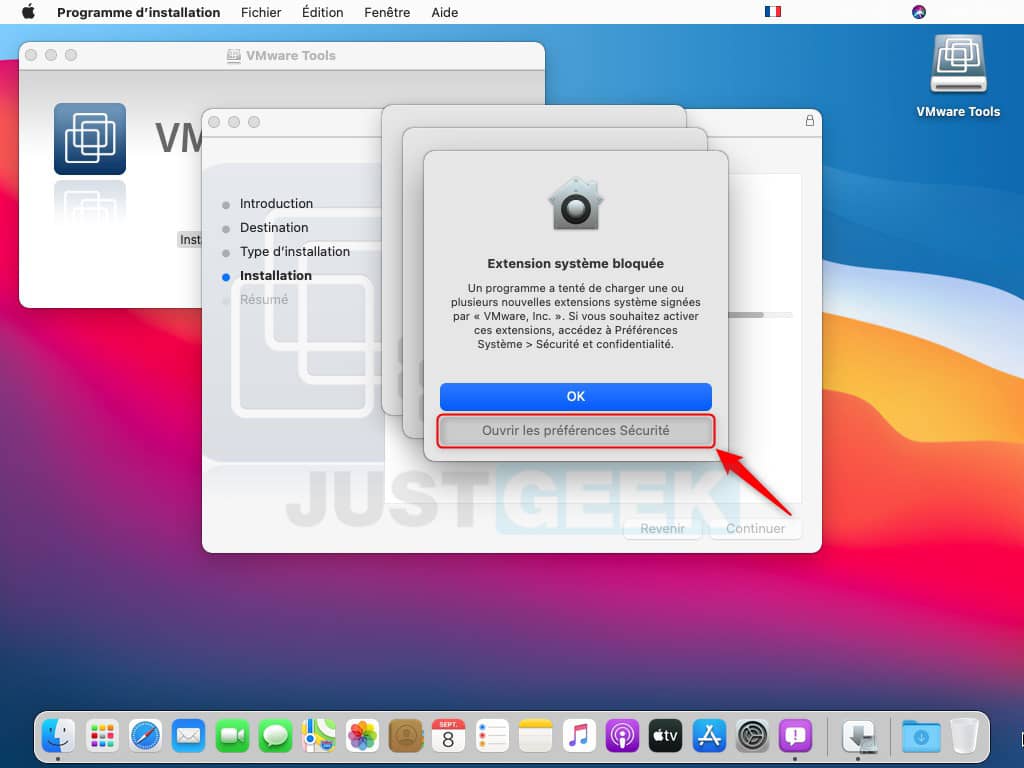
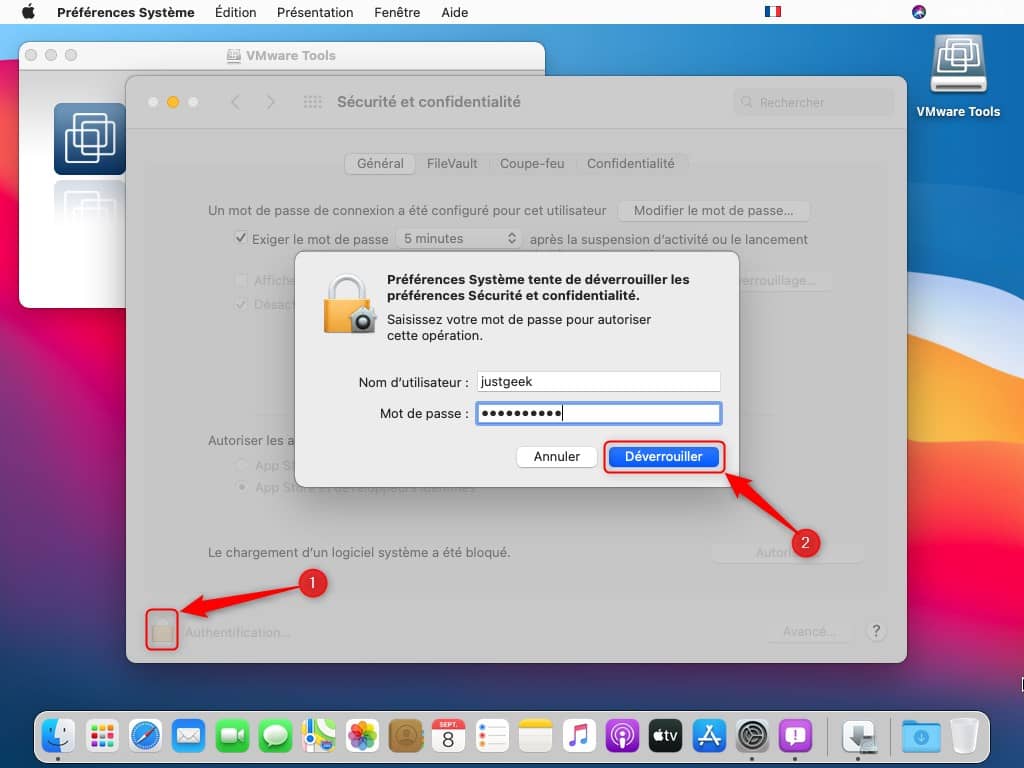
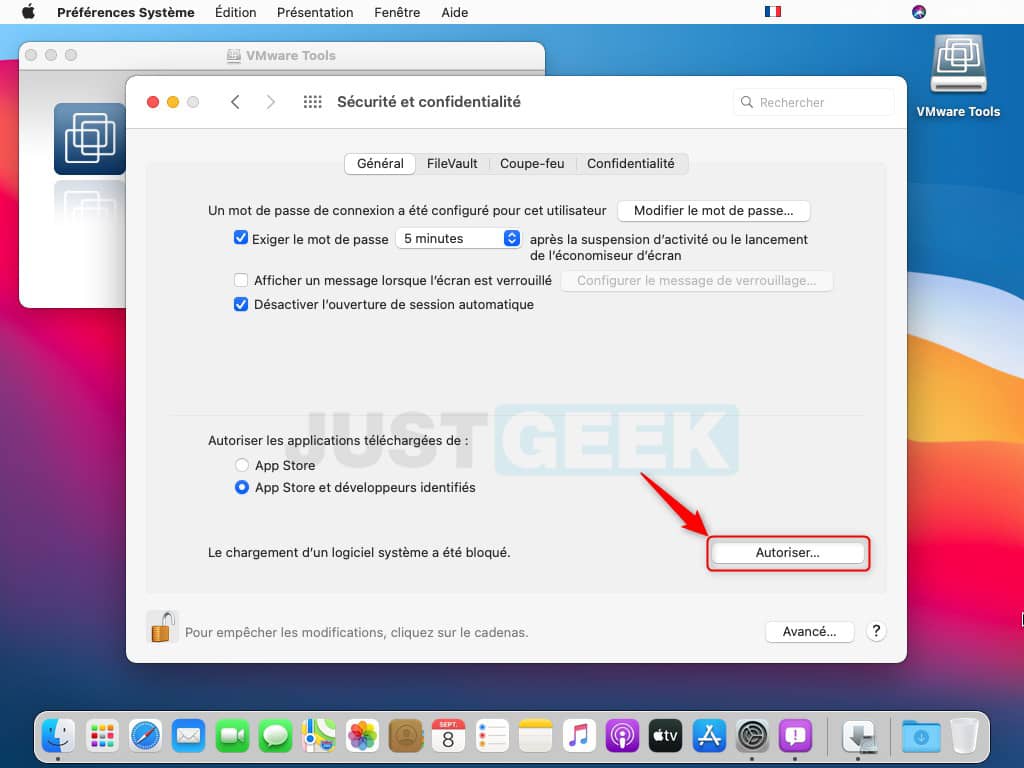
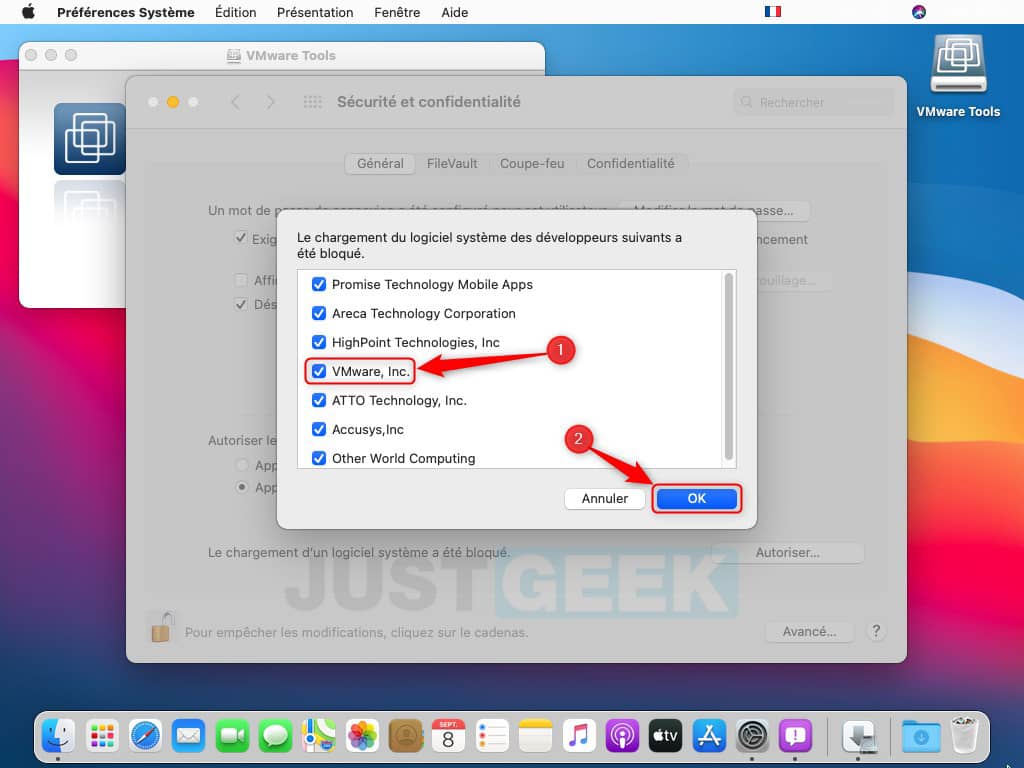
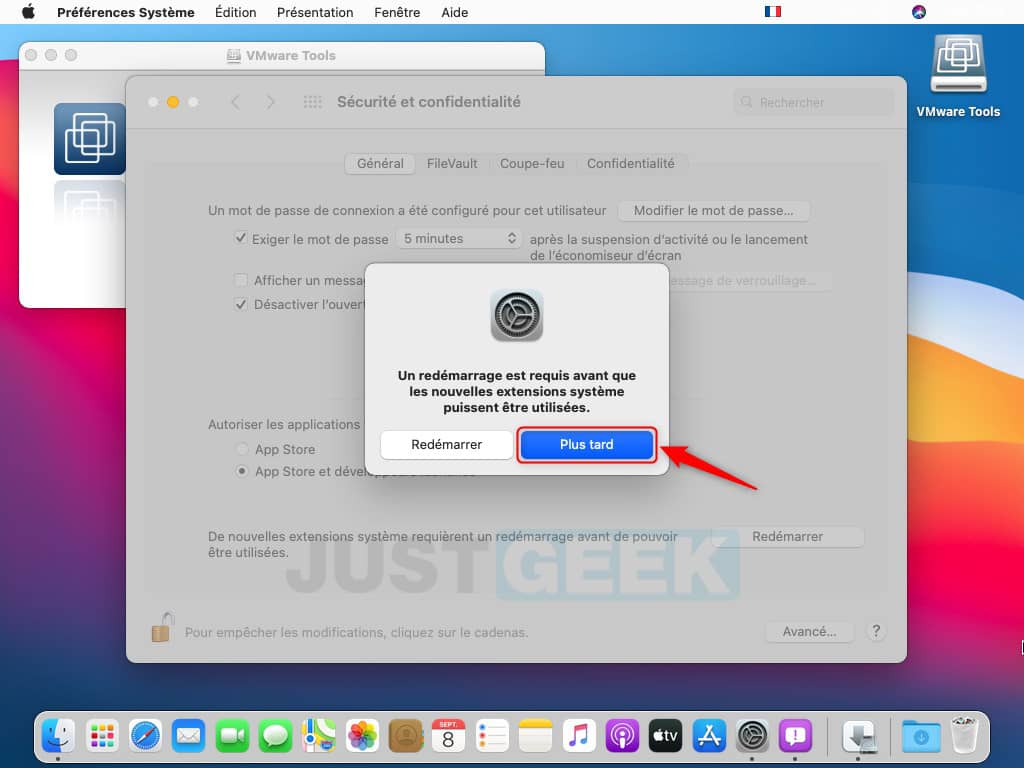
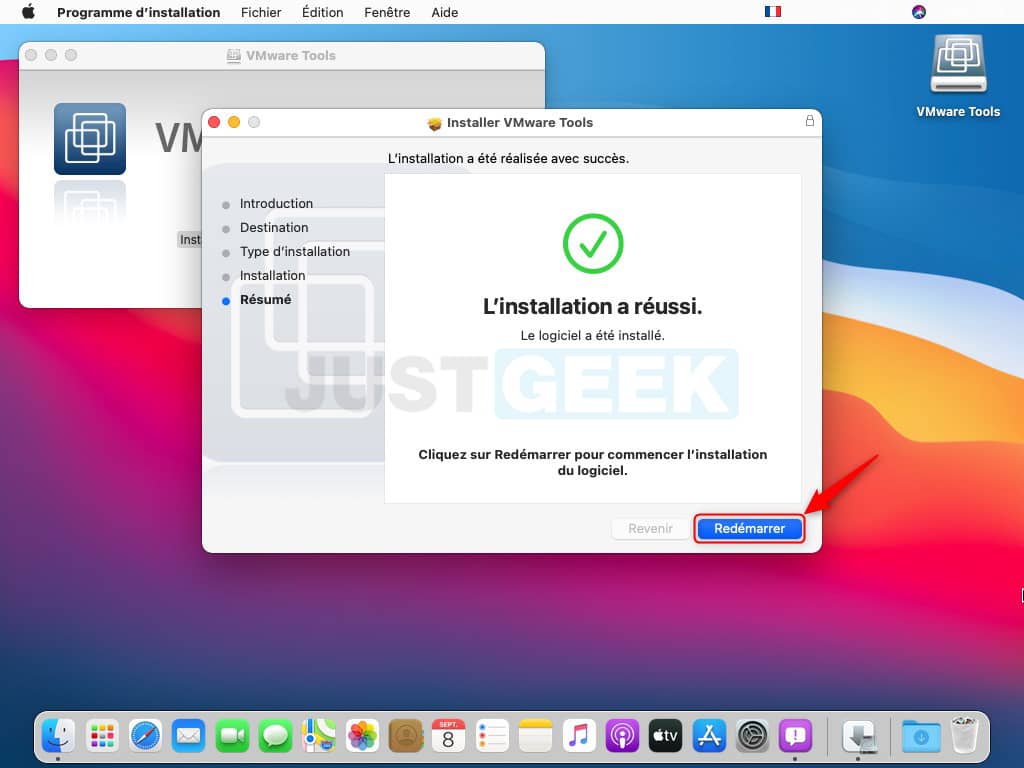
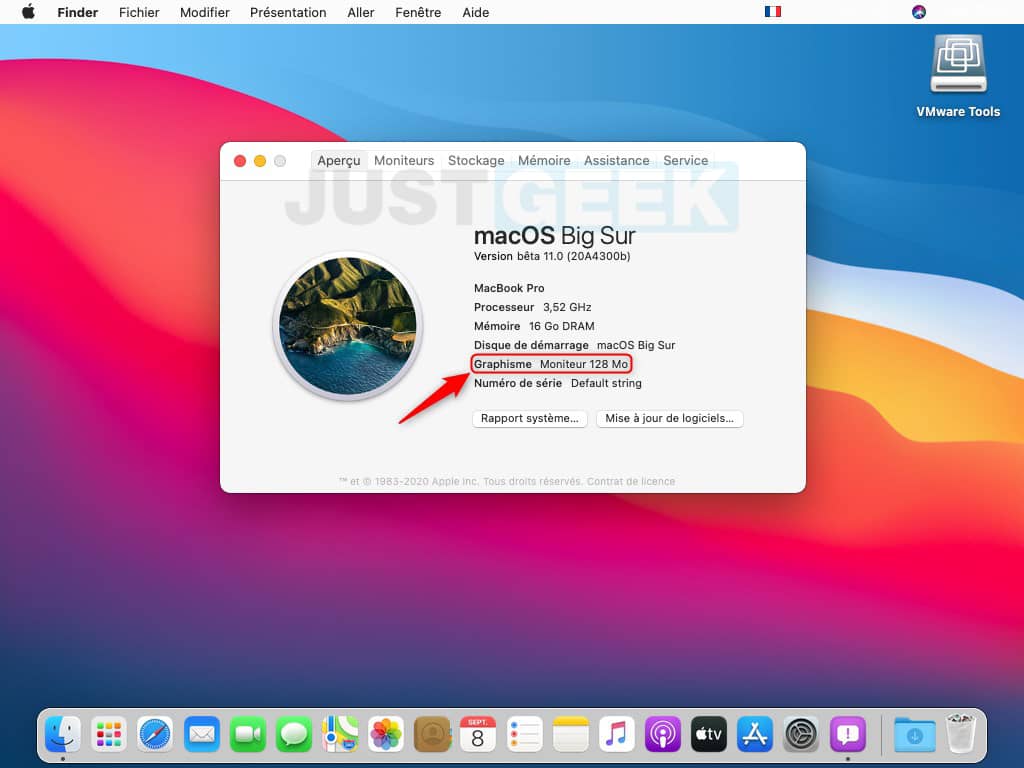

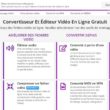
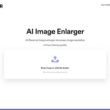



Rien à dire le tuto marche parfaitement et est détaillé parfaitement.
Voici mon probleme; je l’ai installé pour une seule raison, pouvoir me servir de garage band sur mon pc.
Seulement lorsque je souhaite installer garage band, il me dit que c’est impossible car mac os 11 ou ultérieur est requis pour garage band.
Pourtant big sur c’est du 11 et j’ai bien installé sur vmware 16, la version mac os 11.0
Étrange, j’ai essayé de mon côté et tout semble fonctionner sous macOS Big Sur.
Est ce que ca peut etre lié avec le big sur que vous mettez en téléchargement ici? (qui est le beta)?
car sinon tout somble fonctionner et par exemple je peux installer d’autres applications
ou alors cela viendrait de mon choix à la base dans vmware?
pour info j’ai testé mac 10.15
mac 11.0 et mac 11.1, à chaque fois garage band ne peut pas être installé il requiert os11 ou ultérieur
J’ai utilisé la même version que celle proposée au téléchargement dans l’article. J’ai simplement effectué les dernières mises à jour. Pour information, je suis maintenant sous macOS Big Sur version 11.4.
Je vais essayer ça alors.
Oui, tiens-nous au courant si tu trouves une solution, ça pourrait servir à d’autres 😉
moi j’ai le loge apple et puis rien ssa reste comme ça indéfiniment…..
Bonjour, je suis sous AMD R7 3800XT et j’ai le message « The CPU has been disabled by the guest operating system. Power off or reset the virtual machine. » et j’ai activé la virtualisation donc je sais pas quoi faire d’autre
Bonjour, ajouter ces lignes à votre fichier « .vmx » devrait fonctionner :
cpuid.0.eax = “0000:0000:0000:0000:0000:0000:0000:1011”
cpuid.0.ebx = “0111:0101:0110:1110:0110:0101:0100:0111”
cpuid.0.ecx = “0110:1100:0110:0101:0111:0100:0110:1110”
cpuid.0.edx = “0100:1001:0110:0101:0110:1110:0110:1001”
cpuid.1.eax = “0000:0000:0000:0001:0000:0110:0111:0001”
cpuid.1.ebx = “0000:0010:0000:0001:0000:1000:0000:0000”
cpuid.1.ecx = “1000:0010:1001:1000:0010:0010:0000:0011”
cpuid.1.edx = “0000:1111:1010:1011:1111:1011:1111:1111”
featureCompat.enable = “FALSE”
Bonjour,
Très bon tuto. L’installation s’est bien déroulée mais le seul problème que j’ai c’est que après que j’ouvre la session elle se verrouille rapidement sans laisser la main à faire aucune opération.
téléchargement limité a 5Go avec MEGA 🙁
Bonjour,
super tuto, mais je comprends pas trop pourquoi avoir uploadé l’ISO Big Sur sur MEGA?
ceux qui n’ont pas d’abonnements payants ou n’en veulent pas, on en fait quoi?
il existe des tas de site ou uploader gratuitement pour tout le monde (One,mediafire…)
Bonjour ,
Il y a une manipulation a faire sur les machines AMD ?
J’ai suivi les instructions a la lettre et ça bloque au logo pomme au démarrage de la VM .
Avec un vieux i7 que j’ai sous la main , ça marche directement .
Merci
Verifie que la virtualisation et activer/disponible sur le PC avec le CPU AMD
Très bon tutoriel, comme d’habitude.
Ne pas faire la mise à jour par contre. Juste après la connexion l’OS se verrouille de nouveau.
Personnellement, j’ai fais la mise à jour et aucun problème.
bonjour,
je viens d’installer, ça marche nickel sur mon vieux lenovo avec juste 2 cœurs du i5 5200U et 4 Go de la ram 🙂
alors, merci beaucoup !
par contre, je n’arrive pas à augmenter la taille de la fenêtre vmware et dans osx, la seule résolution dispo est 1024×768…
avez-vous la solution please ?
Est ce que le pack est à jour ?
Version stable ?
Très bon tuto!
Merci
Bonjour,
Lors de l’installation il reste bloqué sur « il reste moins d’une minutes… » même après 1h d’attente.
Comment faire ?
bonjour est ce que facetime imessage marche et est ce que sa lague ?
J’ai instalé VMware tool, es-ce que je rechange l’iso pour remettre Big Sure ?
Non, une fois macOS installé, vous pouvez éjecter l’image ISO de Big Sur.
J’ai pas macOS 10.16, ça passe de 10.15 à 11.0 direct…
Pareille pour moi mais j’ai sélectionner 10.15, on verra bien si ça fonctionne quand même 😀
Salut,
sur mon VMWare Workstation 16.0, je n’ai aussi que 10.5 ou 11.0. Mais quoi que je choisisse, après le formatage l’installation ne peut pas se lancer et j’ai le message : « This copy of the install macOS Big Sur Beta application is damaged, and can’t be used to install macOS. »
J’ai bien lancé le patch, modifié le fichier vmx…
Quelqu’un a une idée ?
Merci d’avance et grand merci pour le tuto + fichier sur Mega.
Merci pour ces tutos toujours très détaillés et surtout qui fonctionnent !
Bonjour,
J’ai un pc Asus STRIX-G17-G712LW-EV063T, est-ce que ca fonctionnera correctement ?
Cordialement,
Manuel
Largement, mon PC est beaucoup moins puissant que ça et macOS Big Sur tourne sans problème dans ma VM 🙂
Merci pour votre réponse
Bonjour,
très bon tuto, par contre pourquoi avoir posté le pack MAC OS sur la plateforme MEGA qui est payante ?
il me dit qu’il faut payer car débit limité sur mon adresse ip, c’est pas top… y-a-t-il un autre moyen de le télécharger ?
cordialement
JC
Le blocage peut être contourné avec un vpn ^^
malheureusement je n’ai pas de vpn
En fait tu peux quand même télécharger, il faut scroller en bas de page, puis cocher la case « Ne plus afficher » et enfin « Télécharger gratuitement » et c’est tout bon. 😉
Bonjour,
J’ai choisi MEGA car c’est tout simplement la plateforme qui propose le plus d’espace de stockage gratuit (50 Go).
😉