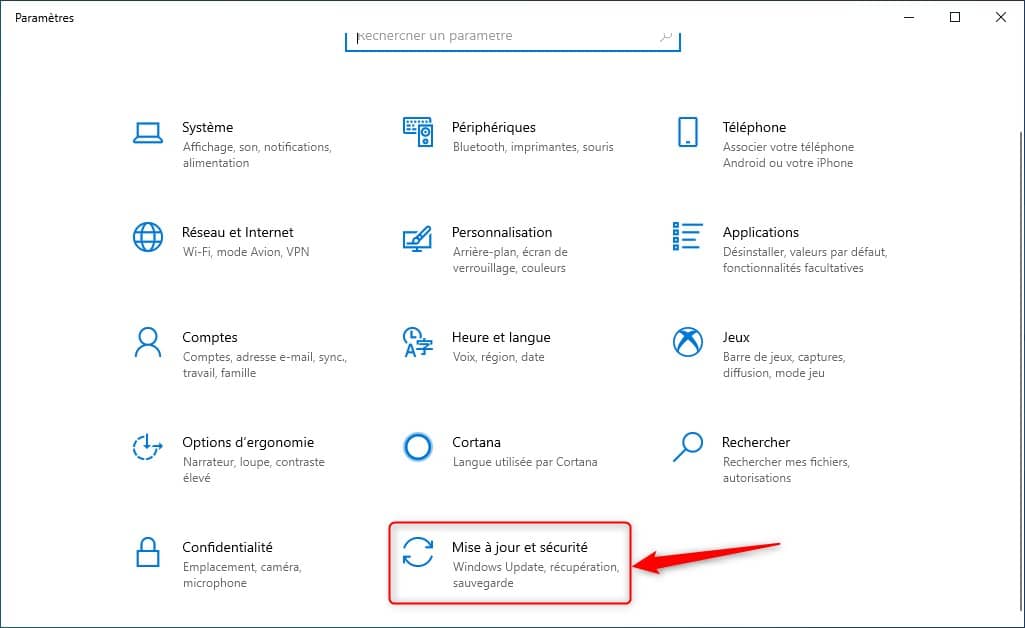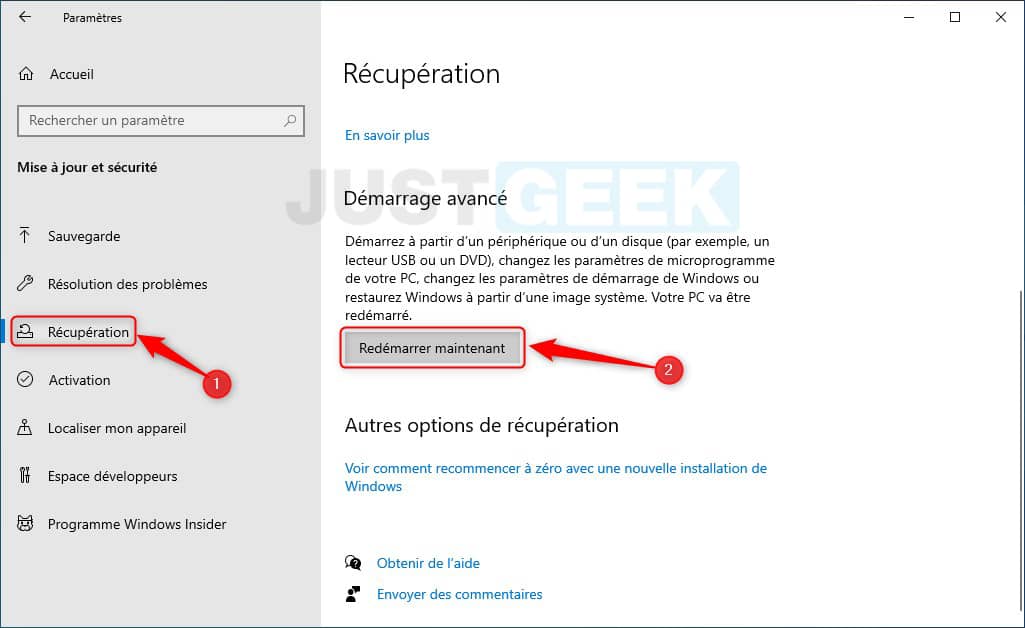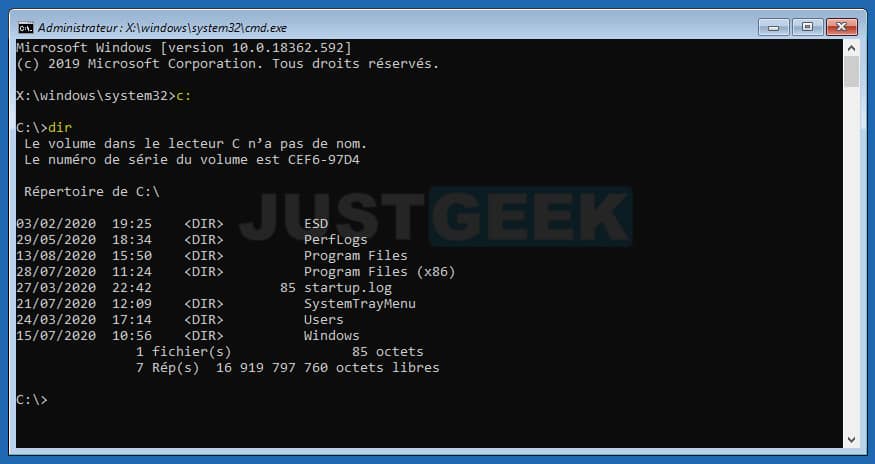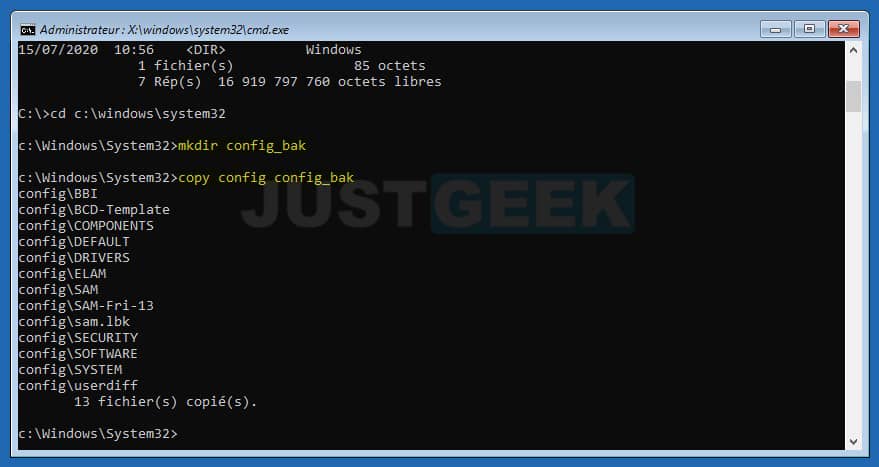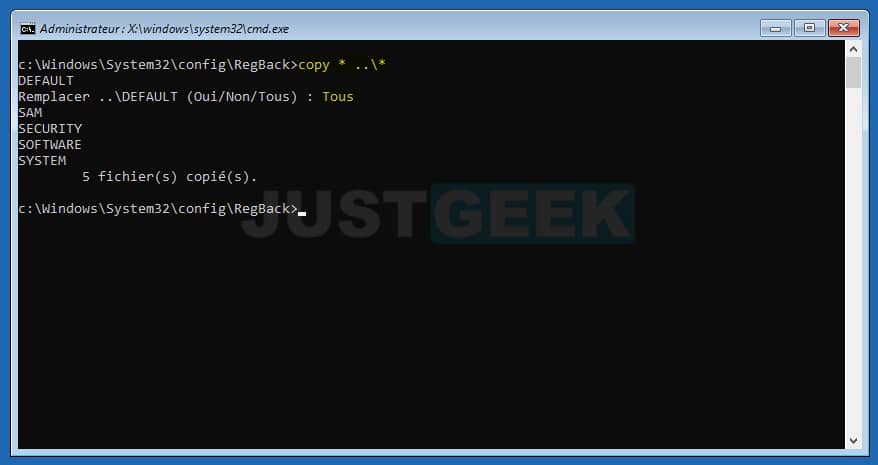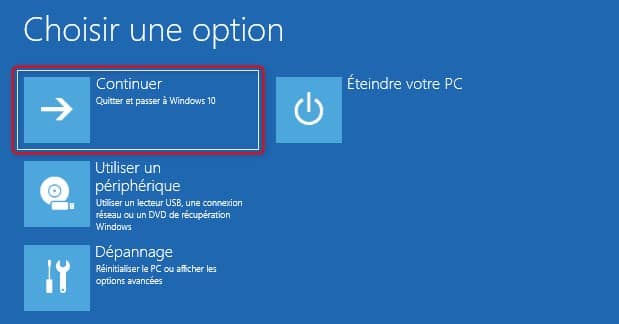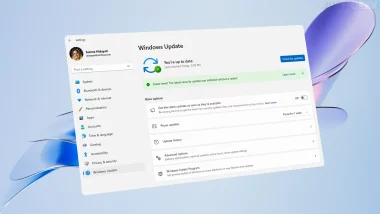Vous rencontrez un problème avec une ruche de registre ? Vous souhaitez annuler vos modifications dans le registre système ? Pour restaurer le registre de Windows 10 à partir d’une sauvegarde automatique, suivez les quelques étapes ci-dessous.
Restaurer le registre à partir de sa sauvegarde automatique sur Windows 10
Pour restaurer le registre à partir du dossier RegBack, procédez comme suit :
- Rendez-vous dans les paramètres de Windows 10. Pour ce faire, appuyez simultanément sur les touches Windows + I de votre clavier.
- Cliquez ensuite sur « Mise à jour et sécurité ».
- Dans le volet de gauche, cliquez sur « Récupération », puis sous « Démarrage avancé », cliquez sur le bouton « Redémarrer maintenant ».
- Cliquez ensuite sur « Dépannage ».
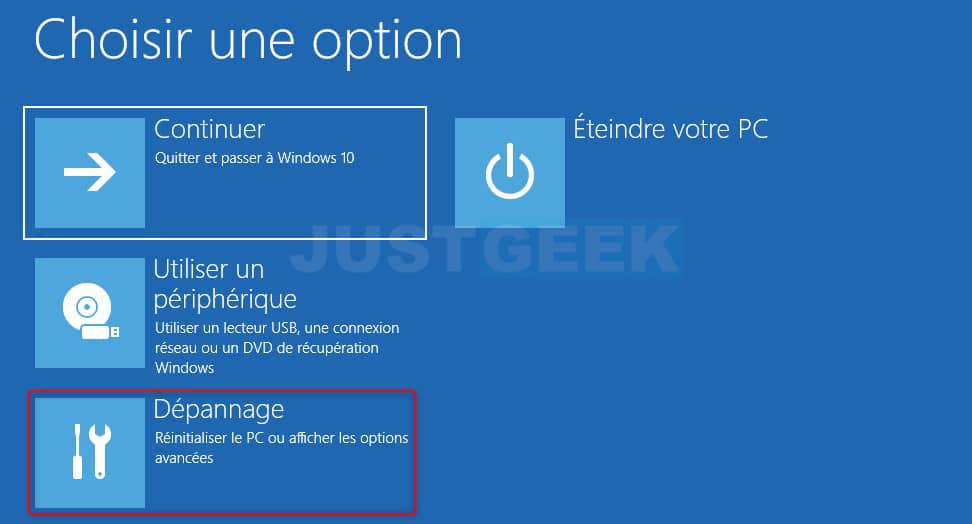
- Cliquez sur « Options avancées ».
- Enfin, cliquez sur « Invite de commandes ».
- Depuis l’Invite de commandes, placez-vous dans le disque contenant le système d’exploitation (Windows 10). Généralement, il s’agit du lecteur C:\. Pour ce faire, entrez la commande suivante :
C:
- Pour vérifier qu’il s’agit bien du lecteur contenant Windows 10, tapez la commande suivante :
dir
Vous devriez voir un le répertoire Windows. Si ce n’est pas le cas, essayez une autre lettre de lecteur, par exemple D:\
- Tapez ensuite la commande suivante pour entrer dans le dossier System32 et appuyez sur Entrée :
cd c:\windows\system32Bien évidemment, veillez à changer la lettre du lecteur dans la commande si besoin.
- Vous allez maintenant créer un dossier de sauvegarde temporaire des fichiers qui se trouve dans le dossier config avec la commande suivante :
mkdir config_bak- Sauvegardez les fichiers du dossier de configuration dans le dossier config_bak à l’aide de la commande suivante :
copy config config_bak- Tapez la commande suivante pour entrer dans le dossier RegBack qui contient une sauvegarde du registre.
cd config\regback
- Tapez la commande suivante pour copier les fichiers du dossier RegBack vers le dossier de configuration et appuyez sur Entrée et répondez Tous :
copy * ..\*- Vous pouvez maintenant fermer l’Invite de commandes à l’aide de la croix située en haut à droite.
- Enfin, cliquez sur « Continuer » pour redémarrer votre PC.
C’est tout !