Tous les navigateurs web proposent une fonctionnalité qui permet de naviguer sur Internet de façon privée. Mais attention, le mode de navigation privée (InPrivate) ne permet pas de vous rendre anonyme sur Internet. Votre activité sur Internet peut donc rester visible par les sites web que vous consultez, votre employeur ou votre établissement scolaire et même par votre FAI.
Le mode navigation privée empêchera simplement votre navigateur web d’enregistrer certaines informations comme l’historique de navigation, les cookies et les données de sites, les informations que vous avez saisies dans les formulaires. De plus, certains navigateurs proposent une option supplémentaire pour bloquer les cookies tiers afin que les sites web ne puissent pas suivre votre activité sur le Web.
Le mode de navigation privée peut s’avérer utile si par exemple vous partagez votre ordinateur avec d’autres personnes. Ainsi, elles ne seront pas en mesure de fouiner dans l’historique de navigation pour savoir quels sites web vous avez consultez.
Dans cet article, nous allons voir ensemble comment toujours démarrer votre navigateur web (Chrome, Firefox, Edge, Safari, etc.) en mode navigation privée.
Lancer automatiquement votre navigateur web en mode de navigation privée
Google Chrome
Pour lancer automatiquement Google Chrome en mode de navigation privée, procédez comme suit :
- Faites un clic droit sur le raccourci de Google Chrome, puis sélectionnez « Propriétés ».
- Rendez-vous ensuite dans l’onglet « Raccourci », puis ajoutez
-incognitoà la fin du texte dans la zone « Cible », puis validez avec « OK ».
N’oubliez pas l’espace entre …chrome.exe » et -incognito. Ça devrait ressembler à ça :
"C:\Program Files (x86)\Google\Chrome\Application\chrome.exe" -incognito
Bien évidemment, si à l’avenir vous souhaitez annuler cette modification, supprimez le -incognito à la fin de la ligne « Cible » et validez avec « OK ».
Mozilla Firefox
Si vous souhaitez démarrer automatiquement Mozilla Firefox en mode de navigation privée, procédez comme suit :
- Lancez le navigateur Firefox.
- Cliquez sur le menu hamburger en haut à droite de la fenêtre, puis cliquez sur « Options ».
- Rendez-vous ensuite dans « Vie privée et sécurité », puis déroulez le menu sous « Historique », et sélectionnez « Ne jamais conserver l’historique ».
- Enfin, redémarrez le navigateur Firefox pour activer la fonctionnalité.
Si à l’avenir vous souhaitez annuler cette modification, revenez à ce volet et sélectionnez « Conserver l’historique ».
Safari
Si vous souhaitez démarrer automatiquement Safari en mode de navigation privée, procédez comme suit :
- Lancez le navigateur Safari.
- Rendez-vous ensuite dans le menu « Préférences ».
- Dans la section « Général », ouvrez le menu déroulant à côté de « Au démarrage, Safari ouvre », puis sélectionnez « une nouvelle fenêtre privée ».
Pour annuler ce changement, revenez ici et dites à Safari de s’ouvrir avec « une nouvelle fenêtre ».
Microsoft Edge
La nouvelle version du navigateur Microsoft Edge (Chromium) propose désormais cette fonctionnalité. Et la procédure est similaire à celle de Google Chrome. Voici comment faire.
- Faites un clic droit sur le raccourci de Microsoft Edge Chromium, puis cliquez sur « Propriétés » .
- Rendez-vous ensuite dans l’onglet « Raccourci », puis ajoutez
-inprivateà la fin du texte dans la zone « Cible », puis validez avec « OK ».
N’oubliez pas l’espace entre …msedge.exe » et -inprivate. Ça devrait ressembler à ça :
"C:\Program Files (x86)\Microsoft\Edge\Application\msedge.exe" -inprivate
Pour annuler cette modification, supprimez le -inprivate à la fin de la ligne « Cible » et validez avec « OK ».
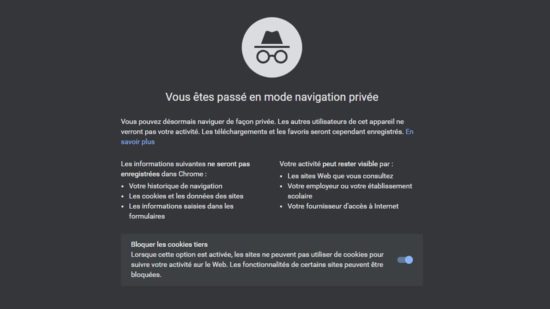
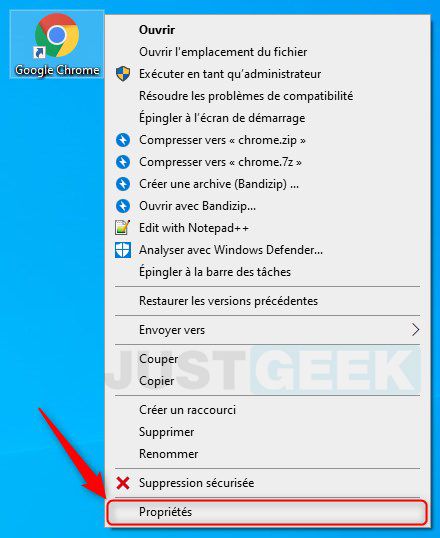
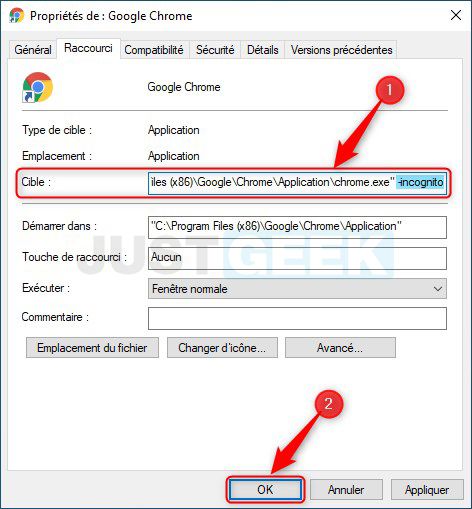
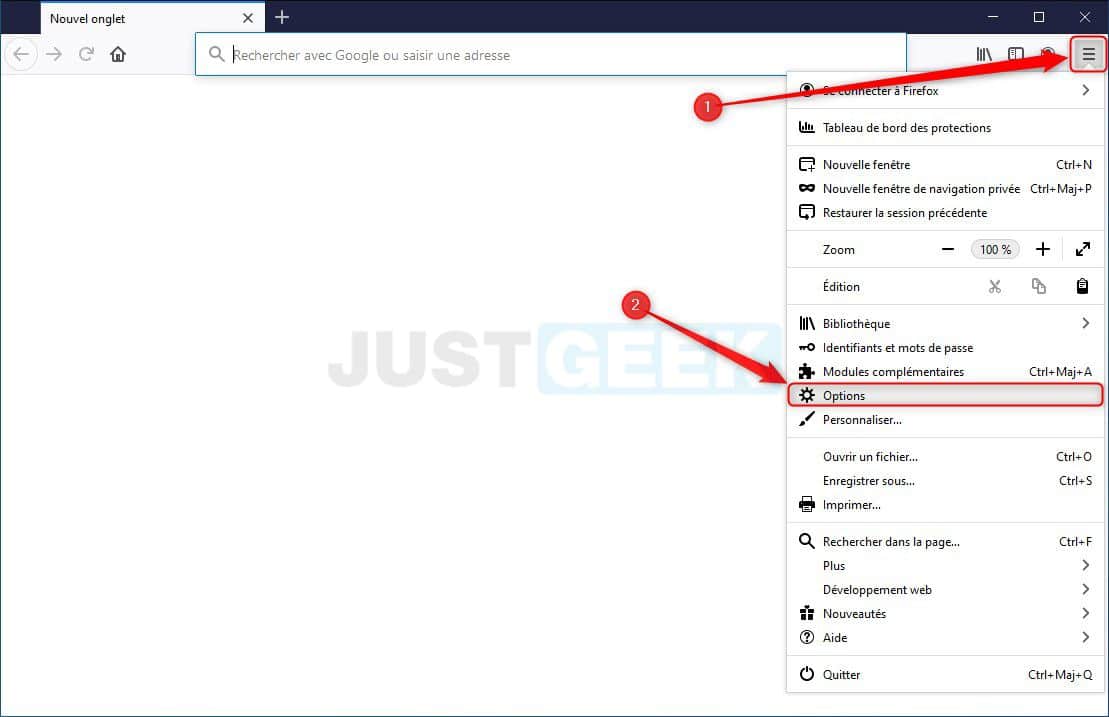
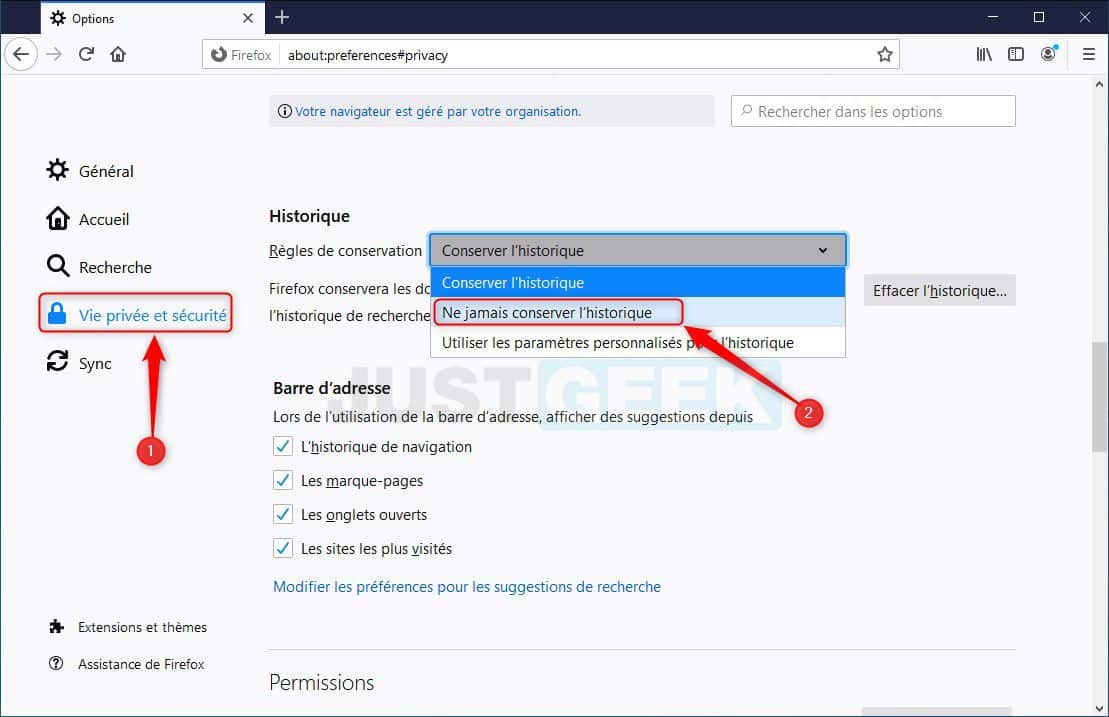
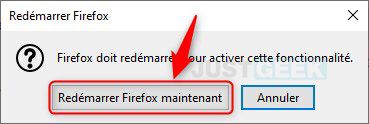
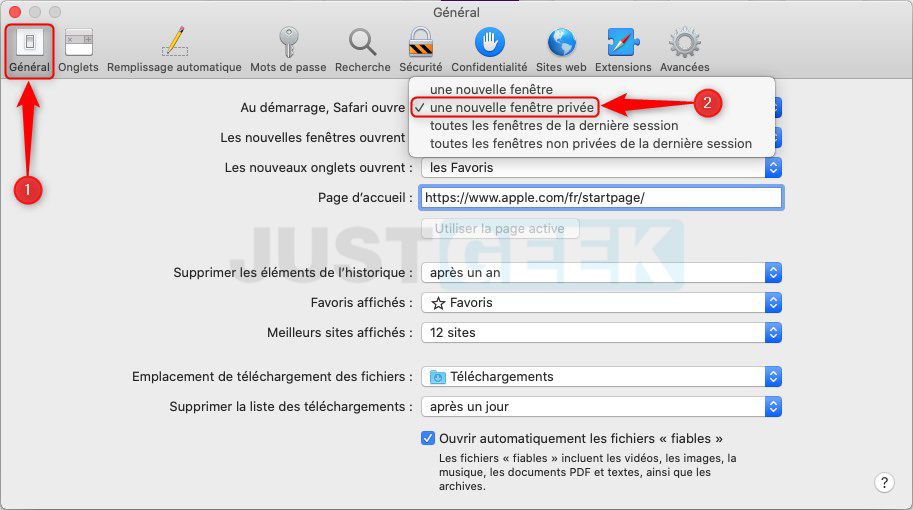
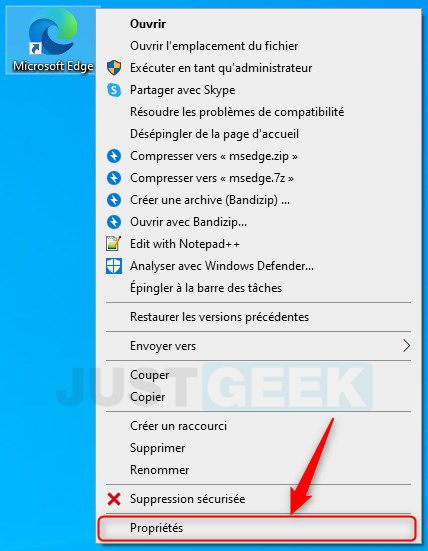
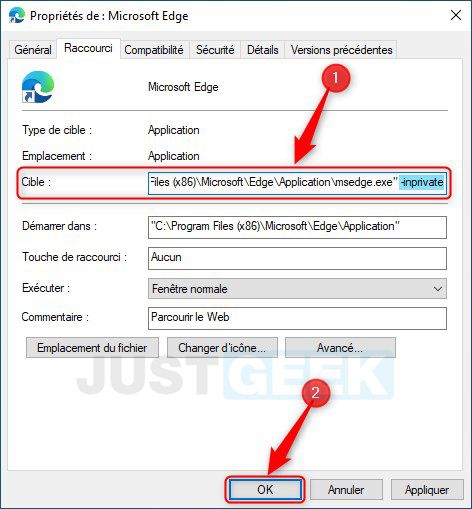






Salut,
Ou alors, pour Firefox :
Sélectionner « Utiliser les paramètres personnalisés pour l’historique » puis cocher « Toujours utiliser le mode de navigation privé ».
Salut @Lucky !
C’est exact, on peut également faire cela 😉