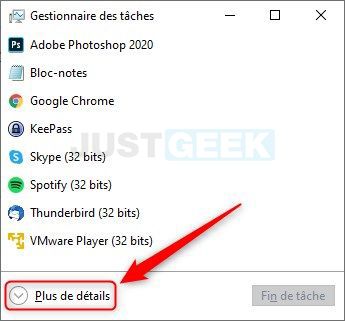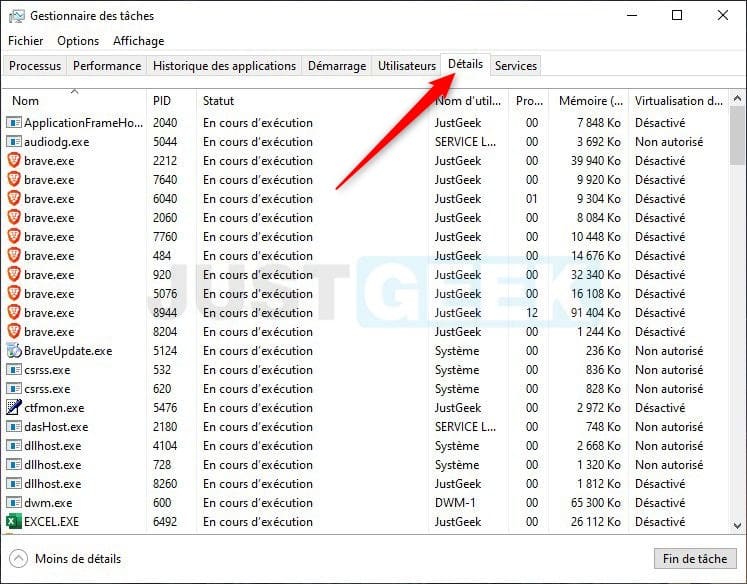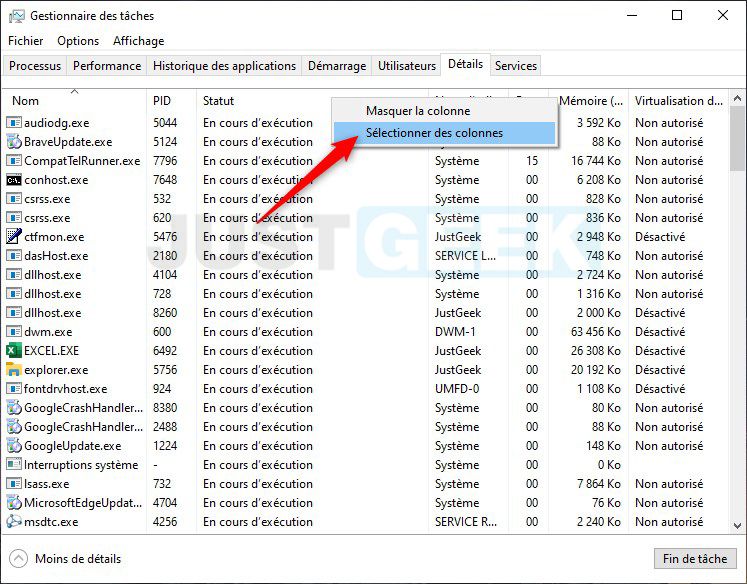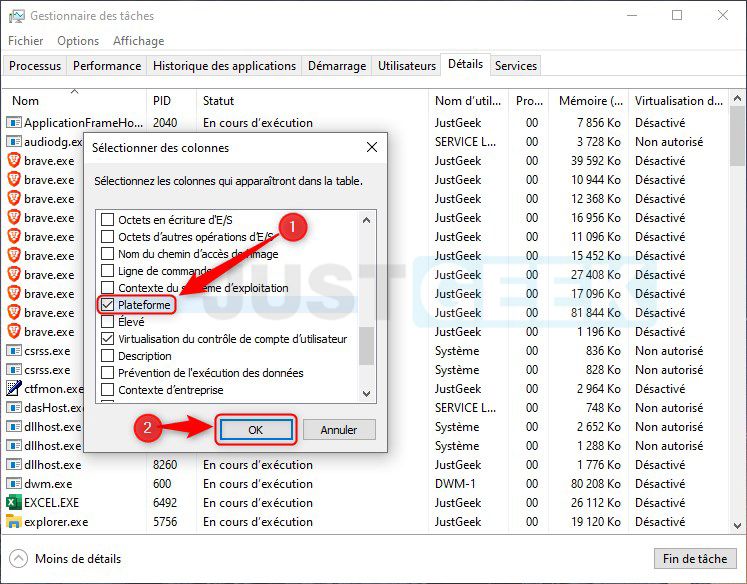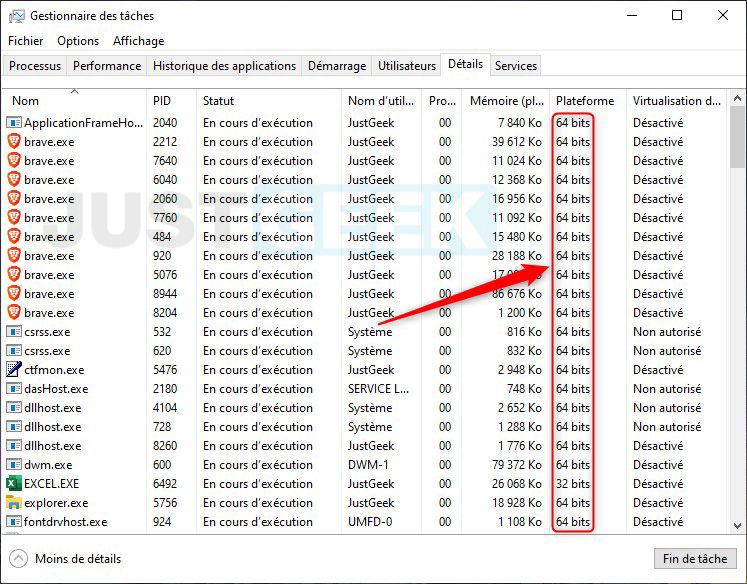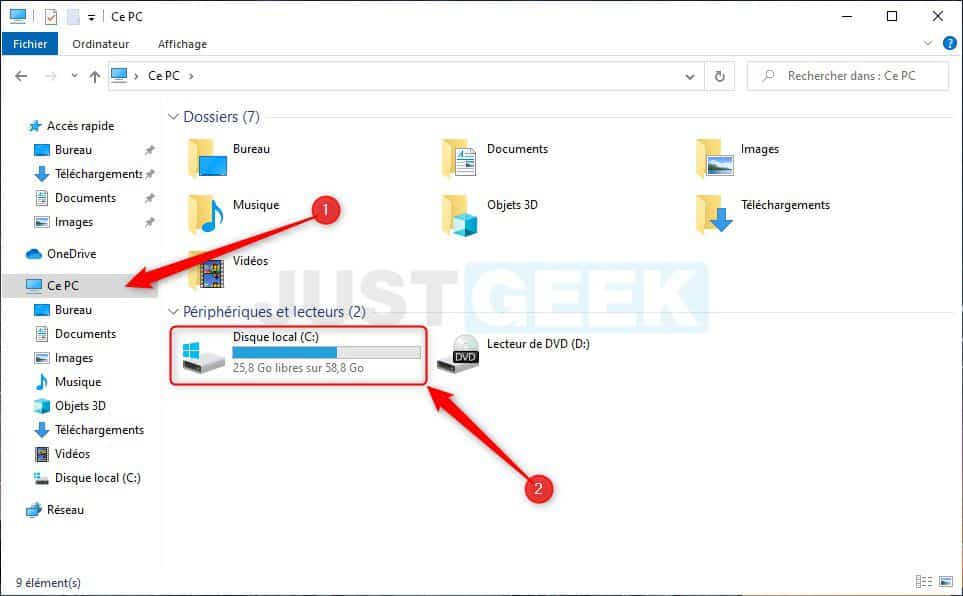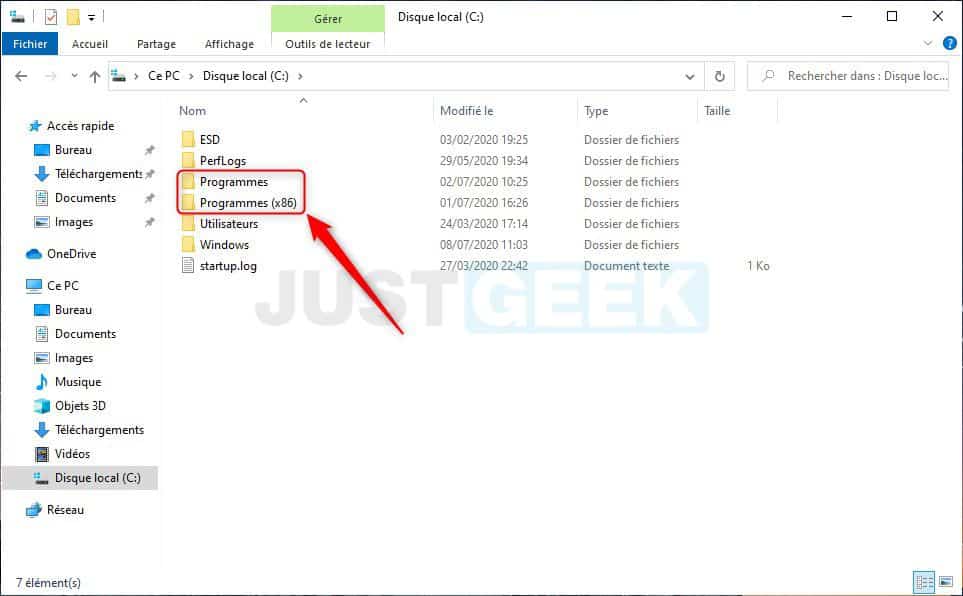Vous souhaitez vérifier l’architecture (32 bits ou 64 bits) d’une application installée sur votre ordinateur ? Comment savoir si un logiciel installé sur votre PC est en 64 ou 32 bits ? Voici deux moyens rapides de le savoir sur Windows 10.
Si vous utilisez la version 64 bits de Windows 10, vous pouvez exécuter des applications en 64 bits et en 32 bits. Mais pour tirer le meilleur parti d’un logiciel, je vous conseille de privilégier l’architecture 64 bits. Pourquoi s’en priver ? 🙂
À contrario, si votre PC exécute une version 32 bits de Windows 10, vous ne pourrez exécuter que des applications en 32 bits. C’est comme ça 🙁
Note : vous ne savez pas quelle version de Windows votre PC exécute ? Je vous invite à lire mon article dédié à ce sujet.
Bien que les applications soient visuellement identiques d’une architecture à l’autre, il y a tout de même un avantage de performance lorsqu’il s’agit d’une version 64 bits. Une application 64 bits peut accéder à plus de 4 Go de mémoire, ce qui la rend plus efficace et plus rapide que la version 32 bits.
Il n’est pas systématiquement nécessaire d’installer la version 64 bits pour toutes les applications, mais c’est l’idéal, en particulier pour celles qui consomment beaucoup de mémoire, comme Google Chrome, Photoshop et bien d’autres. Si vous voulez savoir si une application est en 32 ou 64 bits, Windows 10 propose quelques moyens rapides de le savoir grâce au gestionnaire des tâches et à l’explorateur de fichiers.
Dans ce guide, vous apprendrez les étapes permettant de déterminer rapidement si les applications installées sur Windows 10 ont une architecture 64 bits ou 32 bits.
Identifier les logiciels 32 bits et 64 bits à l’aide du Gestionnaire des tâches
Pour vérifier si une application utilise une architecture 64 bits ou 32 bits sur Windows 10, procédez comme suit :
1. Appuyez simultanément sur les touches CTRL + Maj + Échap pour ouvrir le Gestionnaire des tâches.
2. Si ce n’est pas déjà fait, cliquez sur Plus de détails.
3. Rendez-vous ensuite dans l’onglet Détails.
4. Ensuite, faites un clic droit sur l’une des colonnes, puis cliquez sur Sélectionner des colonnes.
5. Cochez l’option Plateforme et validez avec OK.
6. Une nouvelle colonne Plateforme apparaîtra. Ainsi, vous pourrez vérifier l’architecture (32 ou 64 bits) pour chaque application en cours d’exécution sur votre ordinateur.
À noter que dans une future version de Windows 10, le Gestionnaire des tâches inclura une option d’architecture qui vous indiquera également si les applications sont en 32 bits (x86) ou 64 bits (x64).
Déterminer les programmes en 64 bits ou 32 bits à l’aide de l’Explorateur de fichiers
Pour savoir si une application Windows 10 est 32 bits ou 64 bits, procédez comme suit :
1. Ouvrez l’Explorateur de fichiers à l’aide du raccourci clavier Windows + E.
2. Cliquez sur Ce PC dans le volet de navigation qui se situe dans la partie gauche de la fenêtre.
3. Sous Périphériques et lecteurs, double-cliquez sur le lecteur sur lequel vos logiciels (programmes) sont installés.
4. Ici, le dossier Programmes (ou Program Files) contient toutes vos applications en 64 bits et le dossier Programmes (x86) (ou Program Files (x86)) contient tous vos logiciels 32 bits.
À présent, vous savez quelles applications vous devez mettre à niveau vers une architecture 64 bits pour de meilleures performances.