Pour démarrer votre ordinateur à partir d’une clé USB, plusieurs solutions s’offrent à vous. Vous pouvez soit changer la séquence de démarrage à partir du BIOS ou UEFI ou soit passer par les options de démarrage avancées de Windows 10. Dans les deux cas, il n’y a rien de bien compliqué.
Dans cet article, nous allons voir ensemble la deuxième méthode. Le tutoriel qui suit vous montre donc comment démarrer son PC à partir d’une clé USB depuis Windows 10.
Démarrer son PC sur une clé USB depuis Windows 10
Démarrer votre PC à partir d’un périphérique ou d’un disque (par exemple, un lecteur USB ou un DVD) peut servir à plusieurs choses. Vous pouvez notamment installer un système d’exploitation alternatif ou réparer votre ordinateur à l’aide d’outils spécialisés. Bref, vous avez surement votre petite idée sinon, vous ne seriez pas là 🙂 Allez, sans plus tarder, je vous montre comment démarrer votre PC à partir d’un périphérique USB depuis Windows 10.
- Cliquez sur le menu Démarrer de Windows 10, puis sur Paramètres.
- Rendez-vous ensuite dans Mise à jour et sécurité.
- Dans le volet de gauche, cliquez sur Récupération.
- Enfin, sous Démarrage avancé, cliquez sur Redémarrer maintenant.
- Une fois votre PC redémarré, cliquez sur Utiliser un périphérique.
- Enfin, sélectionnez votre périphérique USB.
- Votre PC devrait alors démarrer sur la clé USB que vous avez sélectionné. C’est tout !

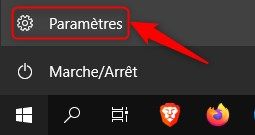
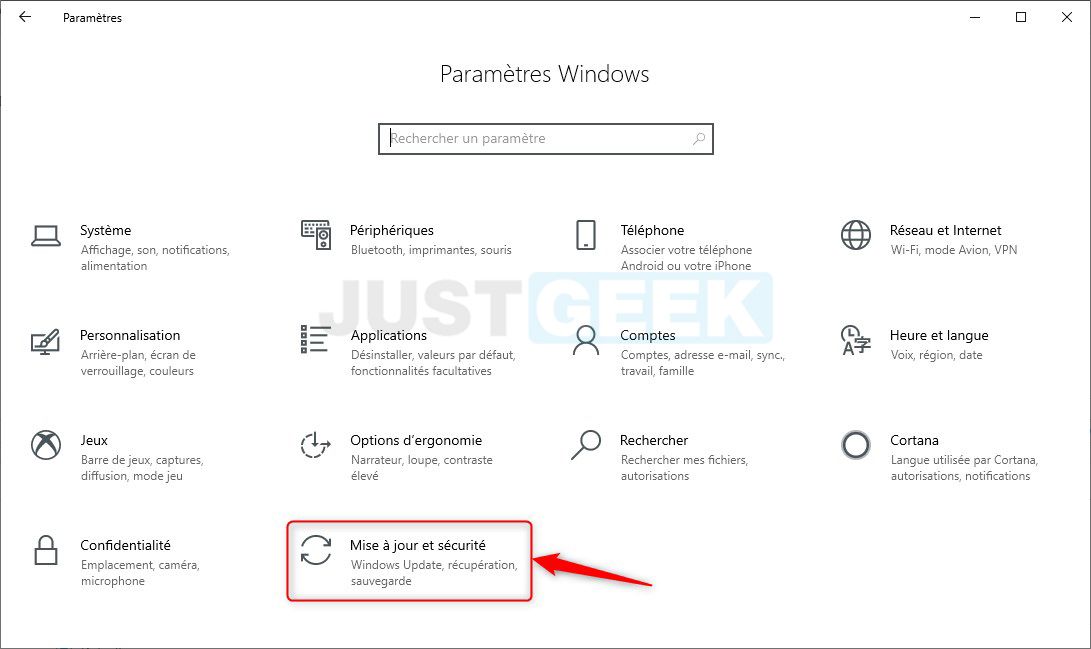
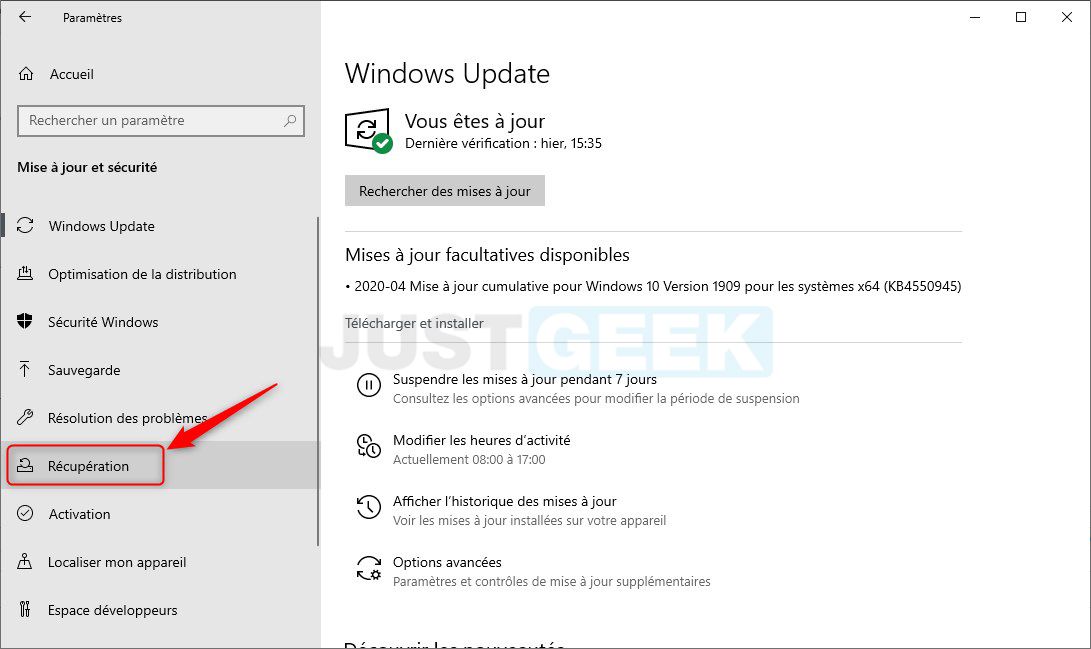
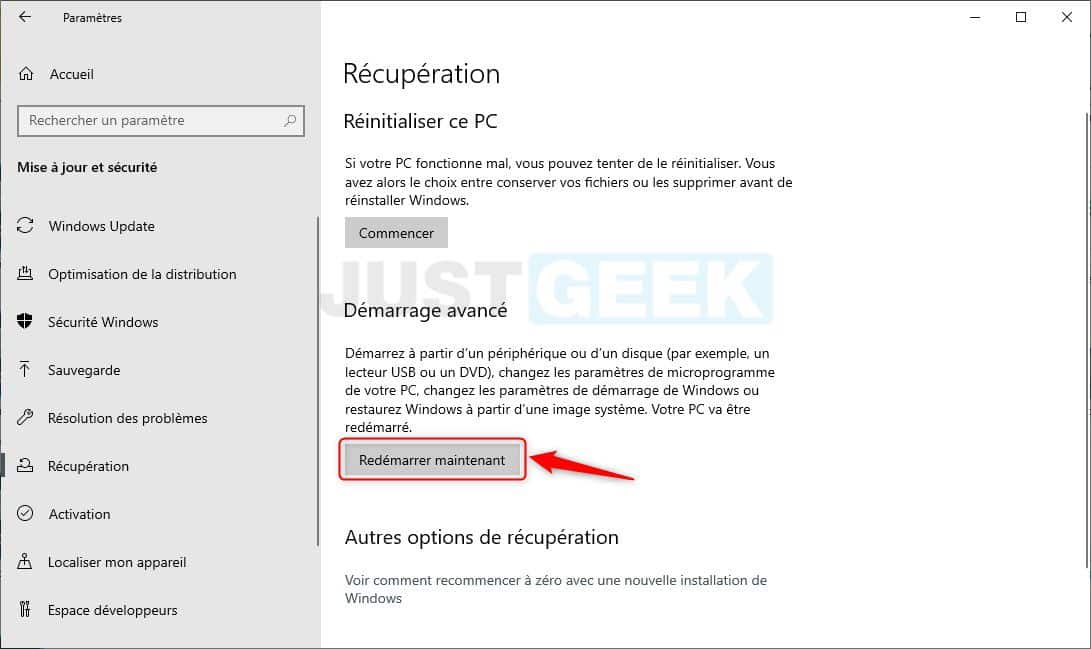
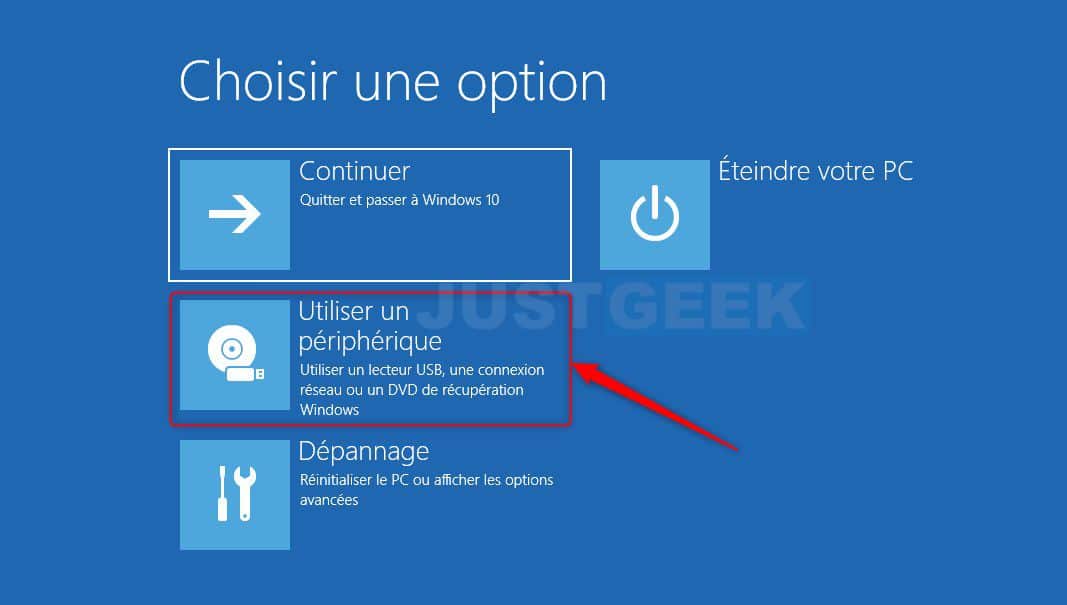
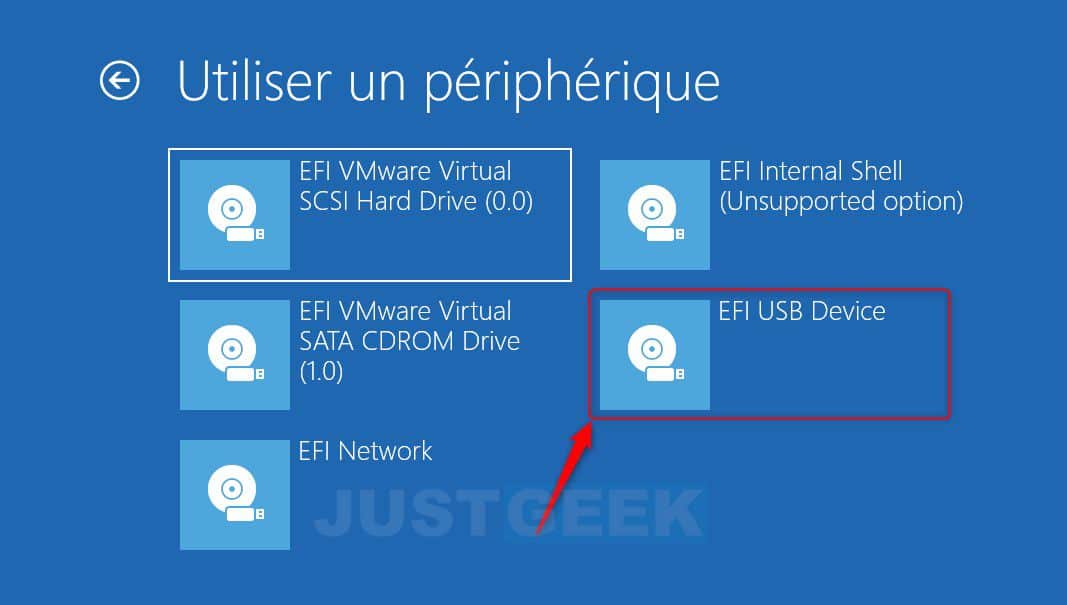






Bon j’ai peut-être un élément de réponse. Sur le PC pour lequel l’option « Utiliser un périphérique » n’apparait pas, il s’agit d’une mise à niveau de Windows 7 vers Windows 10. Je possède un PC portable qui lui a bénéficié d’une installation directe de Windows 10 et pour lequel l’option de choix de périphérique apparaît bien.
A vérifier pour apporter cette précision à l’article si cela se vérifie.
OK merci Oliveres, je vais voir de mon côté.
Bonjour
Même problème que Oliveres!
Je possède un portable PC avec Windows 10 (original) Version 1909 64 bits avec une mise à jour faite le 12/02/21. Je fais comme vous le décrivez et après redémarrage, je ne vois pas apparaître l’option choisir un périphérique. Je suis inscrit sur un compte Microsoft et j’en suis l’administrateur.
Hello,
Je fait tout comme il faut mais au redémarrage je n’ai pas l’option « Utiliser un périphérique ». Y aurait-il un réglage non précisé à faire avant quelque part ? Je suis sous Windows 10 1909 Famille.
Bonsoir Oliveres,
Étrange… Est-ce qu’il s’agit d’une session administrateur ?
Oui, il n’y a qu’un seul compte sur le PC et il est bien administrateur.
Précision, c’est un compte local et non Microsoft.