Vous connaissez tous Rufus, Etcher ou encore UNetbootin, n’est-ce pas ? Vous savez ces fameux logiciels qui permettent de créer une clé USB bootable pour par exemple installer Windows 10. Eh bien figurez-vous qu’il existe un outil encore plus simple et plus pratique ! Le logiciel se nomme Ventoy. Pour en savoir plus à son sujet, je vous invite à poursuivre la lecture de cet article.
Ventoy, un outil vraiment pratique pour créer une clé USB bootable
Ventoy est un logiciel gratuit et open source disponible sur Windows et Linux. Ce dernier vous permet, lui aussi, de créer une clé USB bootable, mais ne fonctionne pas de la même manière que ceux que j’ai cités plus haut.
En effet, plutôt que d’extraire le contenu de l’image ISO sur la clé USB, Ventoy, lui, vous permet de copier directement le fichier ISO sur la clé USB, et c’est tout ! Ensuite, c’est lui qui se charge de rendre la clé USB bootable. Et il ne s’arrête pas là ! Ventoy permet également de copier plusieurs fichiers ISO pour créer une clé USB multiboot. Plutôt cool, n’est-ce pas ?
Ventoy prend actuellement en charge plus de 700 fichiers ISO (liste complète) dont Windows 11, Windows 10, Windows 7, Windows Server 2019 et quasiment toutes les distributions Linux connues telles que Ubuntu, Linux Mint, Debian, Kali etc. Notez également que le BIOS hérité et l’UEFI sont supportés par l’application, tout comme les fichiers ISO supérieurs à 4 Go.
Bon, maintenant que je vous ai vendu du rêve, je vous propose un petit tutoriel pour vous montrer comment créer une clé USB multiboot avec Ventoy.
Comment créer une clé USB multiboot avec Ventoy
- Commencez par brancher votre clé USB à votre ordinateur.
- Téléchargez ensuite Ventoy depuis le site officiel ou depuis la plateforme GitHub.
- Extrayez le contenu de l’archive ZIP où vous le souhaitez.
- Double-cliquez sur le fichier Ventoy2Disk.exe pour l’exécuter.
- Sous « Device », sélectionnez votre clé USB, puis cliquez sur le bouton « Install ».
⚠️ Attention : toutes les données de votre clé USB seront supprimées.
- Un message d’avertissement va alors apparaître : « Le disque sera formaté et toutes les données seront perdues ». Cliquez sur « Oui » pour démarrer le processus d’installation.
- Une fois Ventoy installé sur votre clé USB, un nouveau message devrait apparaître, cliquez sur « OK ».
- Enfin, il ne vous reste plus qu’à copier le ou les fichiers ISO sur la clé USB.
- Dans mon exemple, j’ai copié les images ISO d’Ubuntu et de Windows 10 sur la clé USB.
- Une fois que les fichiers ISO sont copiés sur la clé USB, il ne vous reste plus qu’à démarrer dessus. Pour ce faire, je vous invite à suivre mon tutoriel dédié.
- Lorsque vous aurez démarrer sur la clé USB, le menu de Ventoy s’affiche avec la liste des différents fichiers ISO. Sélectionnez-en un, puis appuyez sur la touche Entrée de votre clavier.
- Et tada ! Ventoy a parfaitement réussi à exécuter le fichier ISO qui se trouve sur la clé USB.
Bien entendu, vous pouvez ajouter ou supprimer comme bon vous semble les fichiers ISO qui se trouvent sur la clé USB sans pour autant devoir réinstaller Ventoy 😉
Enjoy !
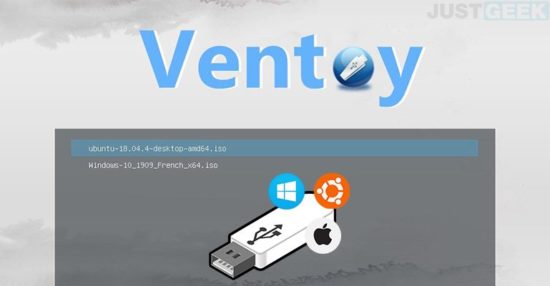
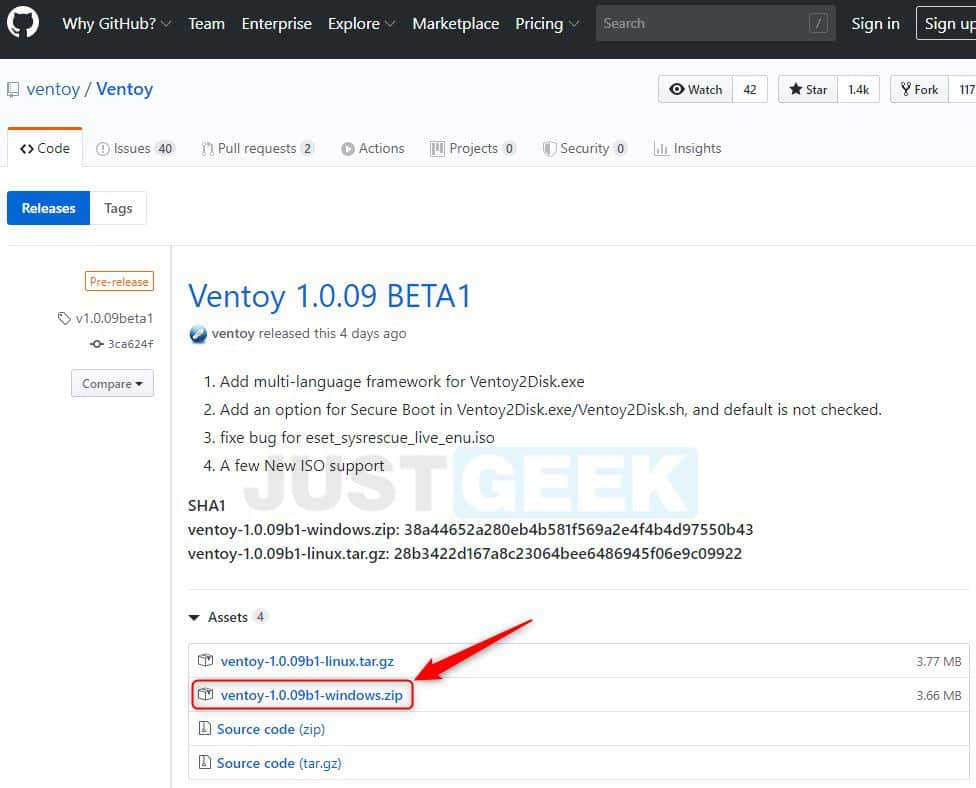
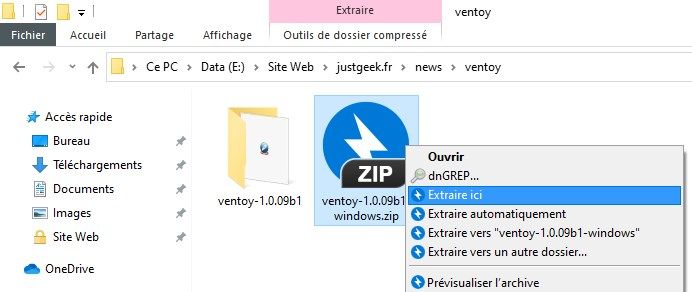
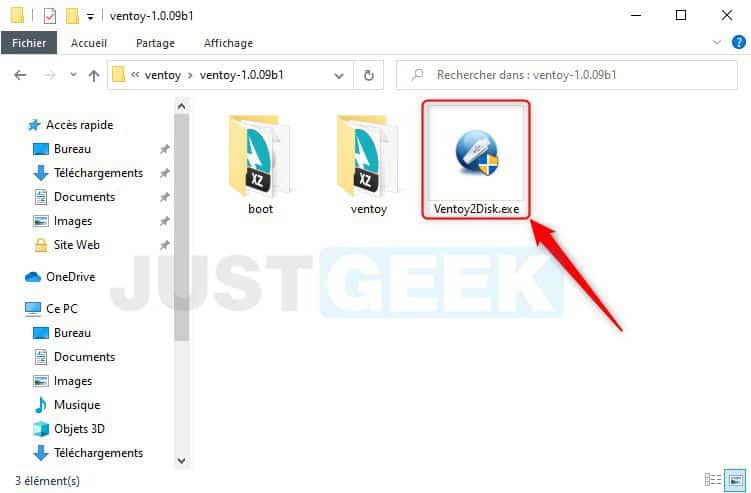
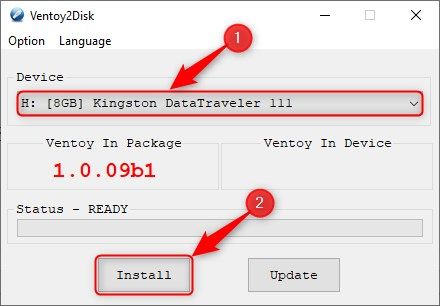
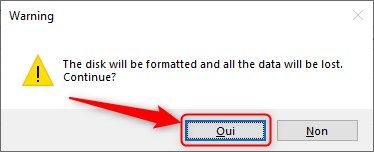
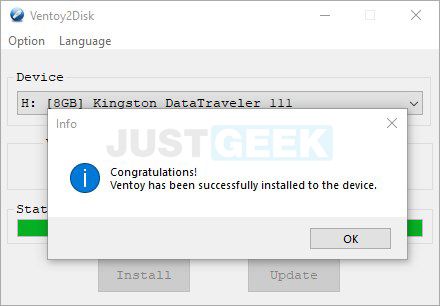
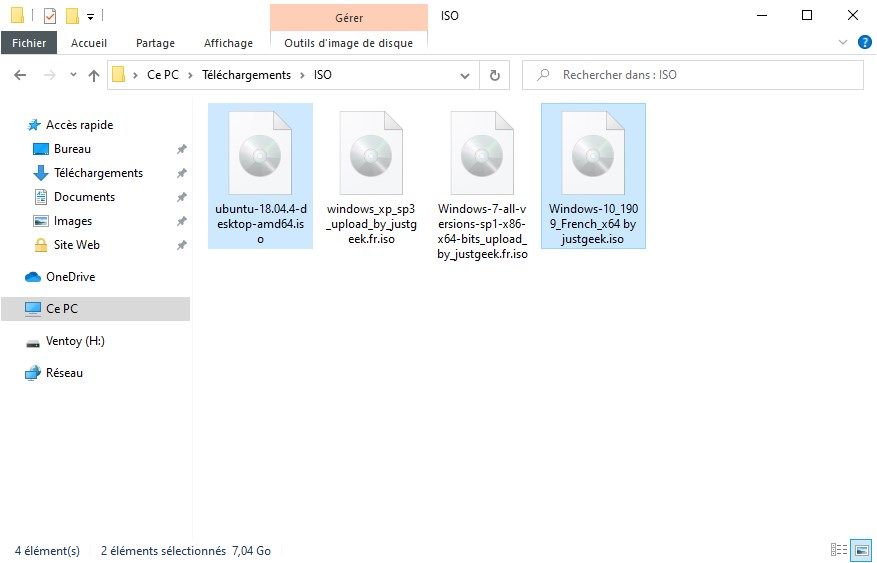
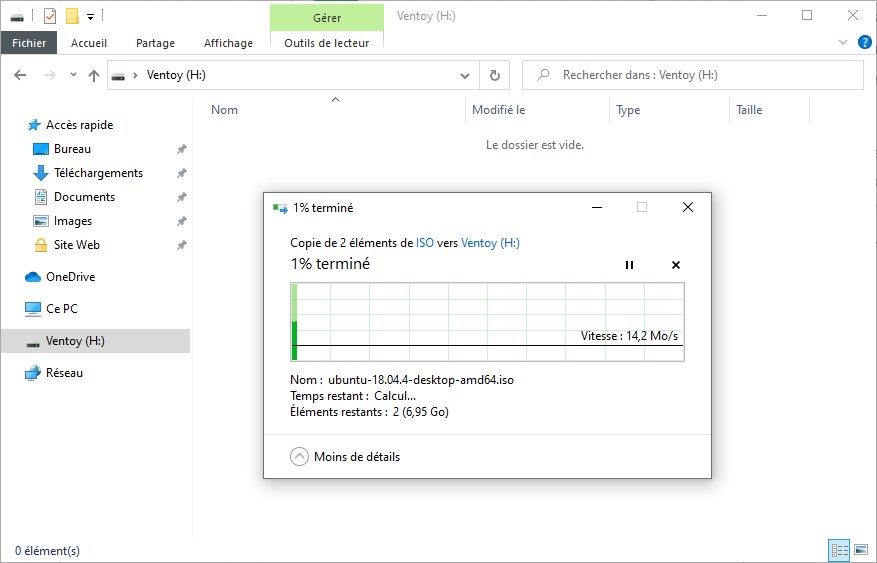
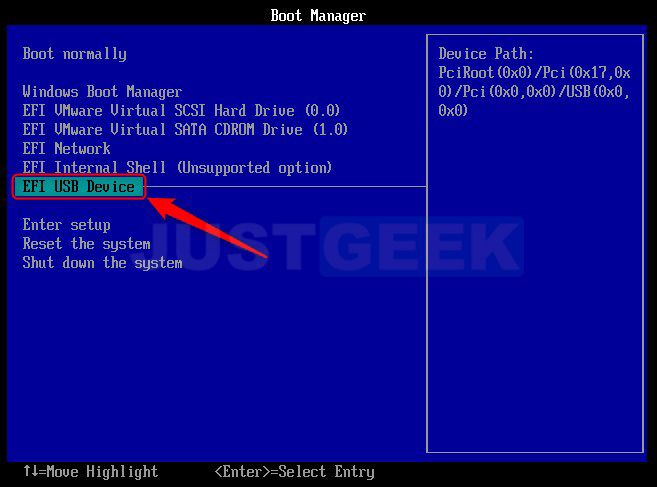
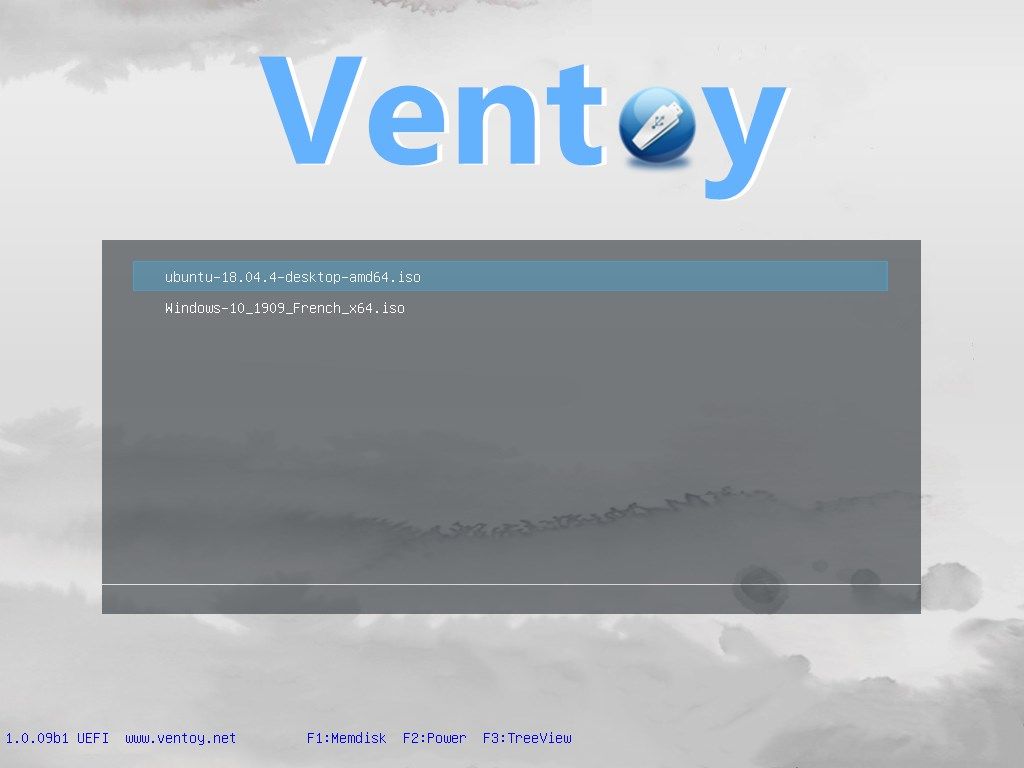
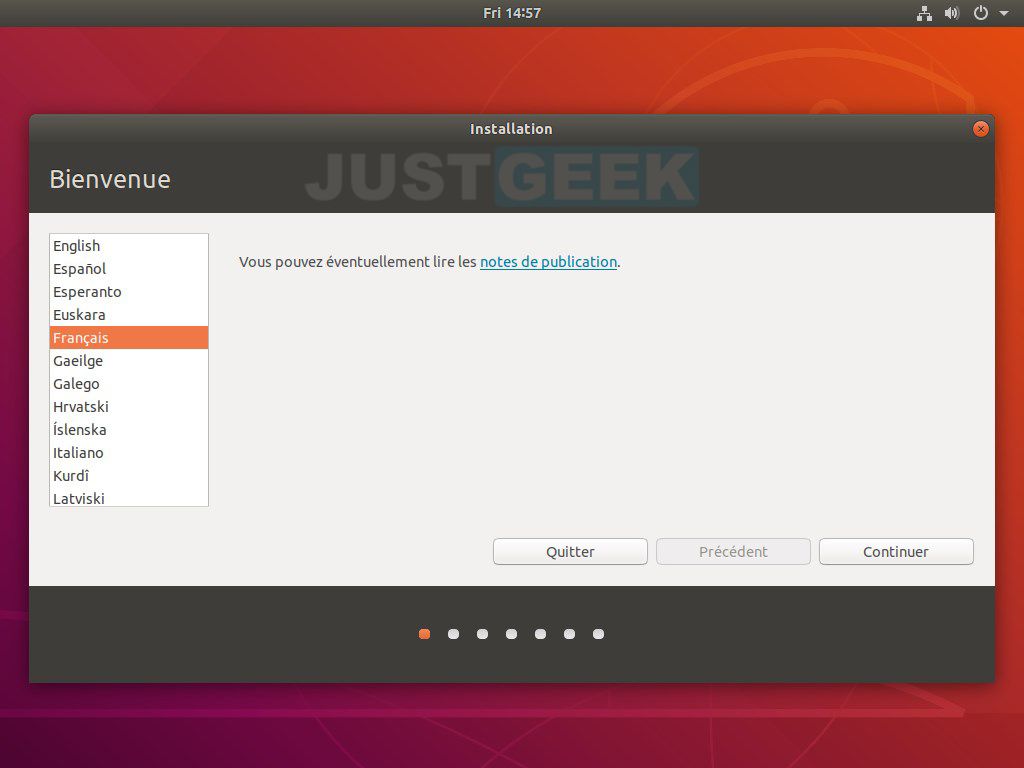






Excellent outil, c’est vraiment cool 😎 Un grand merci pour cette belle découverte, je vais pouvoir mettre tous mes ISO préférées sur ma clé USB de dépannage.
Je suis déçue, il n’y a pas le mode d’installation pour Linux d’expliqué.
Bonjour,
J’ai créé la clé sous Linux Ubuntu mais impossible de copier ensuite un ISO dessus !
Bonsoir
j’ai suivi les instructions, extrait les fichiers sur d:/ventoy-1.0.12-windows
J’ai exécuté « Ventoy2Disk.exe
ma clé usb a été reconnue
j’ai lancé
windows defender a empêché le démarrage de l’application
je force l’éxécution
le programme mouline et se met sur la clé usb mais il n’y a rien dessus
par contre le répertoire dans le D: où j’ai fait l’extraction
il y a le fichier Ventoy2Disk.exe
le sous-rep boot avecboot.img et core.img.xz
le sous-rep ventoy avec langages.ini, ventoy.disk.img.xz, version
Il ne faut pas mettre l’executable dans la clé voyons ! Le programme doit la formater.
Utilisez un dossier local a la place 😉
Super outil, merci beaucoup pour le partage !
Il y a aussi Easy2boot pour créer une clé USB multiboot, il est pas mal non plus, à essayer 😉
Oui, il est très bien aussi 😉
Merci pour le soft mais pourrais-tu mettre à jour ton article pour démarrer le PC sur une clé USB car je trouve qu’il n’est pas très clair, ça serait super ! merci
Yep c’est prévu 😉
Formidable outil, plus besoin de formater à chaque fois sa clé USB, c’est cool ! merci pour cette belle découverte.
Effectivement, il est plutôt pas mal comme outil 🙂