Si vous devez installer ou réinstaller Windows 10, vous pouvez utiliser l’outil de création de médias de Microsoft. Il s’agit d’un fichier exécutable que vous pouvez utiliser pour télécharger l’ISO Windows 10. Ensuite, une fois l’image ISO Windows 10 téléchargée, vous pouvez créer une clé USB d’installation bootable de Windows 10 pour installer le système sur votre ordinateur. Dans cet article, nous allons voir ensemble comment télécharger l’image ISO Windows 10 officiel depuis le site de Microsoft. Suivez le guide !
Sommaire
À quoi sert l’image ISO de Windows 10 ?
L’image ISO de Windows 10 est un fichier qui contient tous les fichiers et données nécessaires pour installer ou réinstaller Windows 10 sur un ordinateur.
Vous pouvez utiliser cette image pour créer une clé USB d’installation bootable de Windows 10, qui vous permettra de démarrer votre ordinateur à partir de cet support et d’installer le système d’exploitation. Cela peut être utile si vous voulez réinstaller Windows 10 sur votre ordinateur ou si vous voulez installer le système d’exploitation sur un autre ordinateur.
Télécharger l’ISO de Windows 10 en Français
Il existe plusieurs méthodes pour télécharger Windows 10 Famille (32 bits ou 64 bits) ou Windows 10 Pro (32 bits ou 64 bits). Choisissez la méthode qui vous convient le mieux. Dans tous les cas, vous obtiendrez le fichier ISO Windows 10.
Méthode n°1 : à l’aide de l’outil de création de médias
1. Rendez-vous sur le site officiel de Microsoft, puis cliquez sur le bouton « Télécharger maintenant l’outil ».
2. Enregistrez le fichier MediaCreationTool2004.exe (à l’heure où j’écris ces lignes) où vous le souhaitez, puis exécutez-le.
3. Une fois ouvert, cliquez sur le bouton « Accepter » pour les termes du contrat de licence.
4. Sélectionnez « Créer un support d’installation (clé USB, DVD ou fichier ISO) pour un autre PC », puis cliquez sur « Suivant ».
5. Décochez la case « Utiliser les options recommandées pour ce PC ».
Note : si vous cochez la case « Utiliser les options recommandées pour ce PC », l’outil de création de médias téléchargera une image ISO de la même langue, édition et architecture que le PC actuel.
6. Sélectionnez la langue, l’édition et l’architecture (32 bits (x86) ou 64 bits (x64) ou les deux), puis cliquez sur « Suivant ».
7. Sélectionnez ensuite « Fichier ISO », puis cliquez sur « Suivant ».
8. Sélectionnez l’emplacement où vous souhaitez enregistrer le fichier ISO, saisissez le nom de votre choix pour le fichier ISO, puis cliquez sur « Enregistrer ».
9. Le téléchargement du fichier ISO de Windows 10 va maintenant commencer.
10. Une fois le téléchargement terminé, cliquez sur « Terminer ».
✅ Voilà, vous savez maintenant comment télécharger l’ISO Windows 10 qui vous permettra d’installer le système d’exploitation sur votre ordinateur.
Méthode n°2 : télécharger l’ISO Windows 10
1. Ouvrez votre navigateur web (Microsoft Edge, Google Chrome, Mozilla Firefox, etc.).
2. Rendez-vous sur le site officiel de Microsoft : https://www.microsoft.com/fr-fr/software-download/windows10
3. Appuyez sur F12 pour ouvrir les outils de développement.
4. Appuyez ensuite sur les touches CTRL + MAJ + M pour ouvrir la barre d’outils de l’appareil dans les outils de développement.
5. Cliquez sur le bouton Réactif, Adaptatif ou Responsive (selon le navigateur) de la barre d’outils, puis sélectionnez iPad Pro ou iPad dans le menu déroulant.
6. Cliquez sur le bouton Actualiser cette page (Google Chrome), Actualiser cette page (Microsoft Edge), Actualiser la page courante (Mozilla Firefox) pour actualiser la page.
7. Vous pouvez maintenant fermer le volet Outils de développement (F12).
8. Sélectionnez « Windows 10 » dans le menu déroulant sous « Sélectionner une édition », puis cliquez sur « Confirmer ».
9. Sélectionnez la langue (exemple : « Français ») que vous souhaitez pour Windows 10, puis cliquez sur « Confirmer ».
10. Enfin, cliquez sur « 32-bit Télécharger » ou « 64-bit Télécharger » suivant l’architecture de votre PC.
11. Le téléchargement de l’image ISO Windows 10 débutera.
✅ Maintenant que vous avez téléchargé l’ISO de Windows 10, il ne vous reste plus qu’à créer une clé USB bootable pour installer Windows 10.
Méthode n°3 : depuis des plateformes d’hébergement
Vous pouvez également télécharger le fichier ISO Windows 10 depuis des plateformes d’hébergement tels que MEGA. Pour ce faire, je vous invite à cliquer sur l’article ci-dessous.
Méthode n°4 : à l’aide du logiciel Hasleo Windows ISO Downloader
Hasleo Windows ISO Downloader est un logiciel gratuit qui permet de télécharger Windows 11/10 ou 8.1 depuis les serveurs de Microsoft. Il s’agit donc des fichiers ISO officiels.
- Commencez par télécharger Hasleo Windows ISO Downloader depuis le site officiel du développeur. Pour ce faire, cliquez sur le bouton « Download (Completely Free) ».
- Décompressez l’archive ZIP où vous le souhaitez, puis exécutez le programme en version 32 bits (x86) ou 64 bits (x64).
- Une fois lancé, il ne vous reste plus qu’à remplir les différents champs. Dans le premier champ, sélectionnez « Windows 11 ». Dans le second, sélectionnez la version, à savoir « Windows 11 (multi-edition ISO) ». Et enfin, dans les deux derniers champs, sélectionnez la langue « Français » et « 64 bit ».
- Pour lancer le téléchargement de Windows 11, cliquez sur « Download ». Sélectionnez l’emplacement d’enregistrement, puis patientez.
✅ C’est tout ! Vous l’aurez compris, télécharger l’ISO de Windows 10 avec ce logiciel est un vrai jeu d’enfants qui ne vous prendra que quelques secondes !
F.A.Q Windows 10
Quelle est la durée de la période d’essai de Windows 10 ?
La période d’essai de Windows 10 dure 30 jours. Cependant, il est possible de l’étendre jusqu’à 120 jours (3 x 30 jours au total). Pour ce faire, suivez ces quelques étapes :
- Ouvrez une Invite de commande en mode administrateur.
- Tapez la commande
slmgr -rearmpuis appuyez sur Entrée. - Cliquez sur le bouton « OK » du message de confirmation.
- Redémarrez votre ordinateur.
Après cette période d’essai, il faudra acheter une clé de produit pour activer définitivement Windows 10 sur votre ordinateur.
Il est important de noter que vous ne pourrez plus utiliser Windows 10 sans une clé de produit valide une fois la période d’essai terminée.
Comment activer Windows 10 ?
Pour activer Windows 10, nous vous invitons à lire notre article dédié :
Quelle est la date de fin du support de Windows 10 ?
Windows 10 21H1 sera en fin de support le 13 décembre 2022. Après cette date, Microsoft ne fournira plus de mises à jour de sécurité pour cette version de Windows 10. Il est donc important de procéder à la mise à jour vers une version plus récente avant cette date pour continuer à bénéficier des dernières mises à jour de sécurité et des nouvelles fonctionnalités.
La fin de support de Windows 10 21H2 est prévue pour le 13 juin 2023, tandis que celle de Windows 10 22H2 s’arrêtera le 14 mai 2024. Il est donc important de suivre l’évolution des versions de Windows 10 et de mettre à jour votre système d’exploitation en conséquence pour continuer à bénéficier du support de Microsoft (Source).

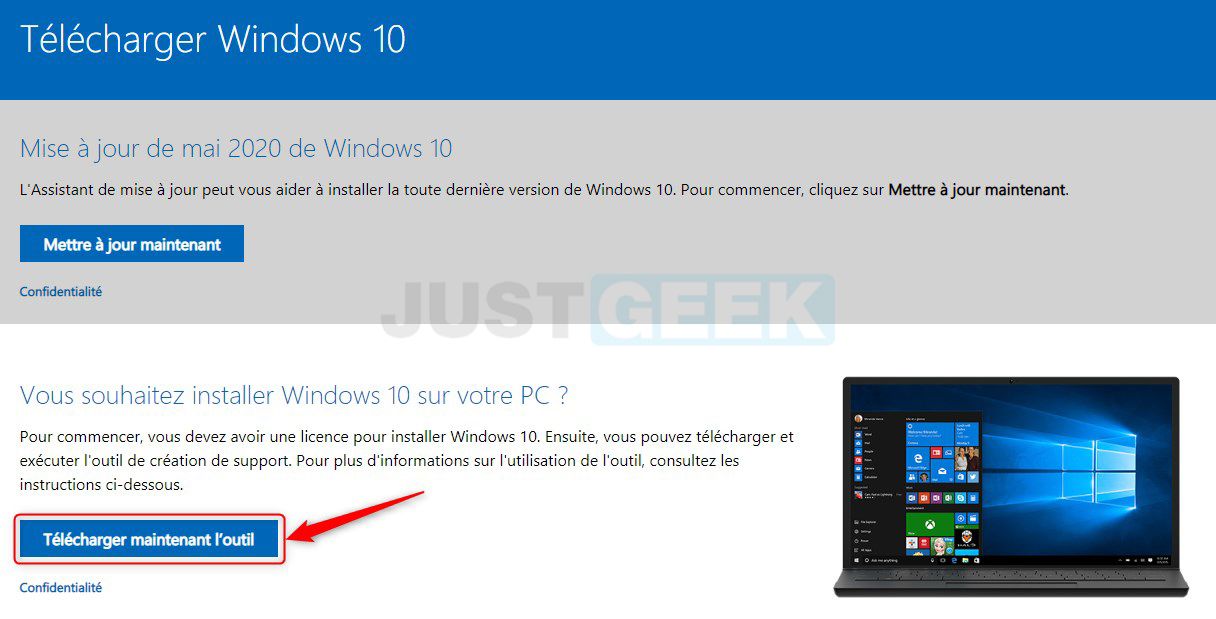
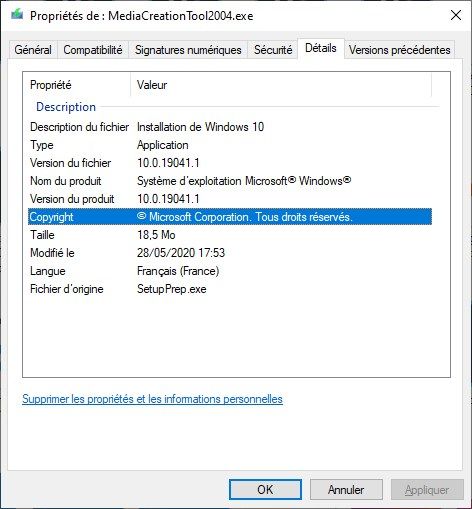
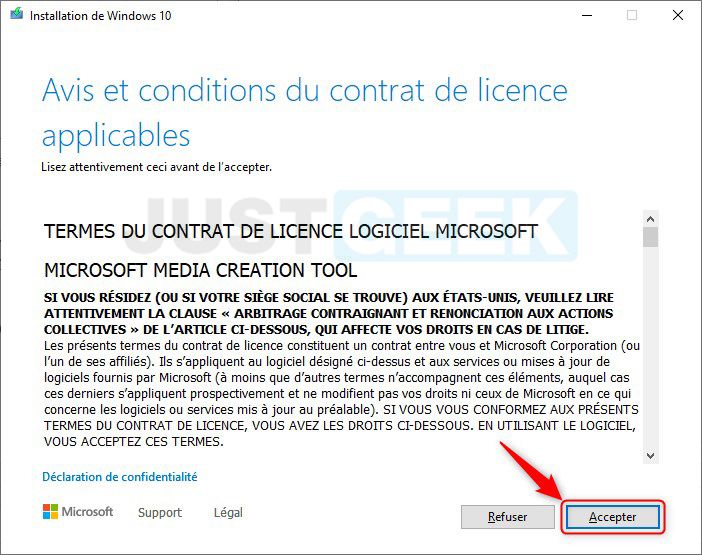
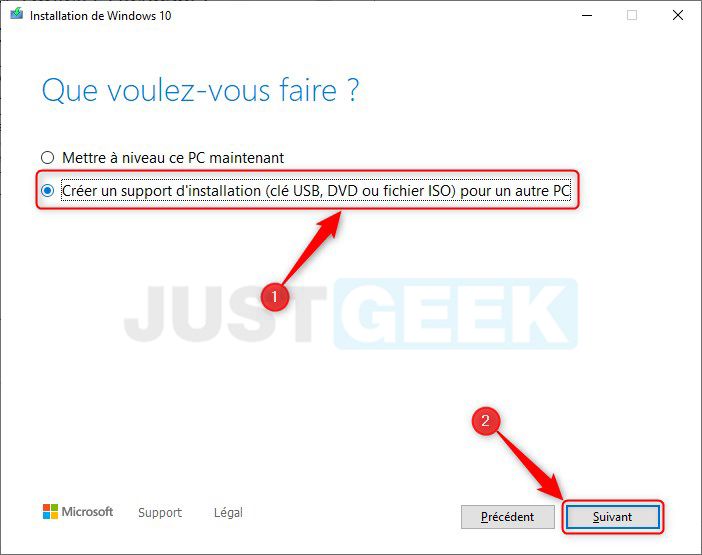
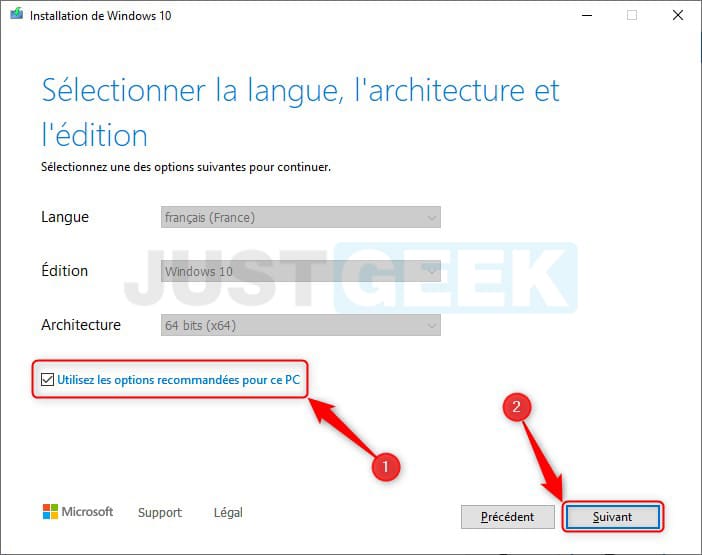
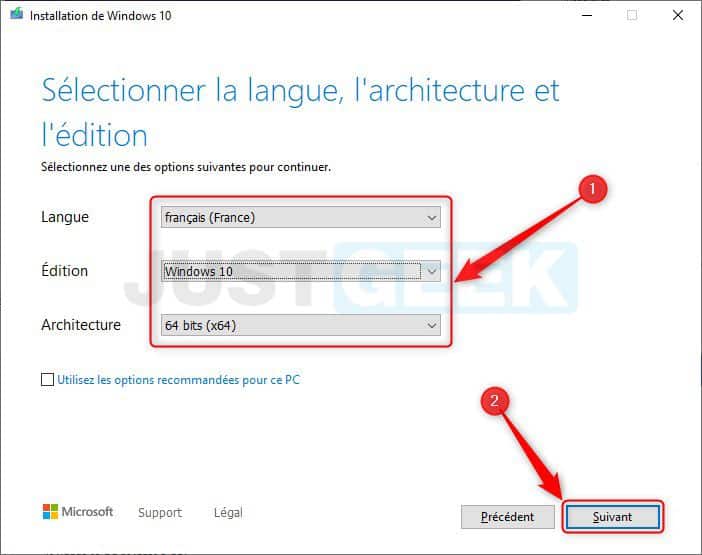
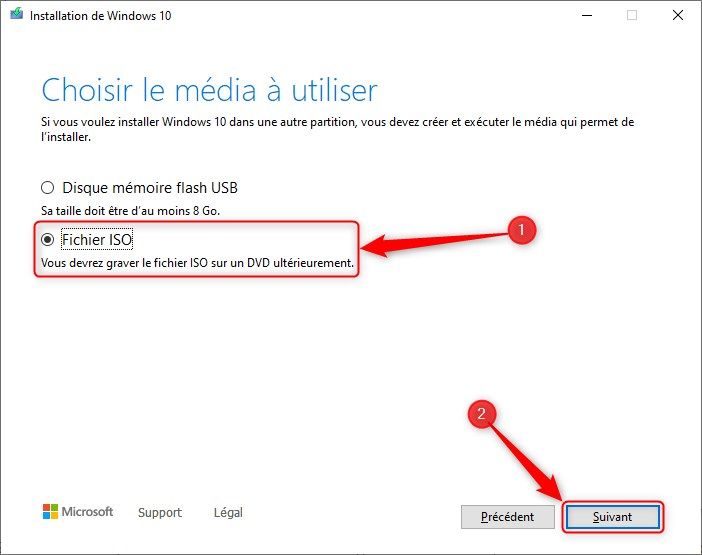
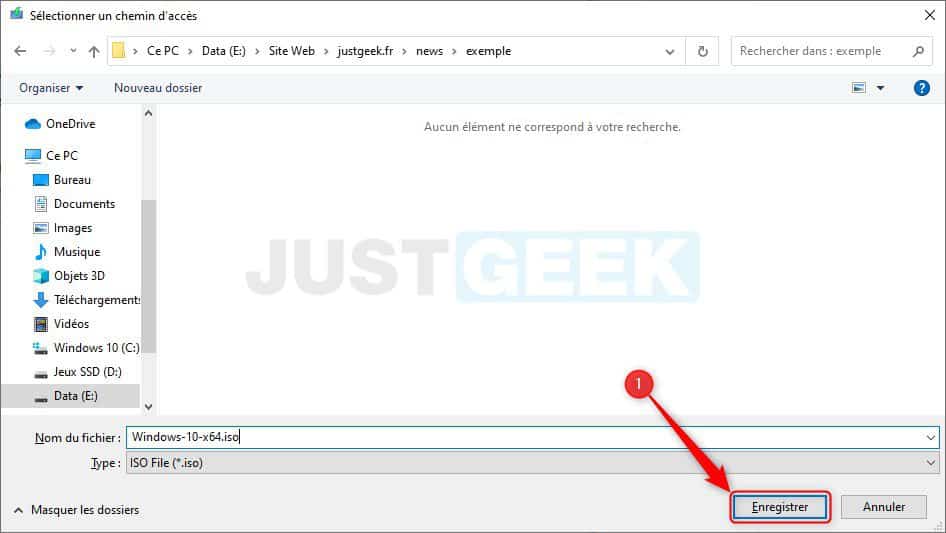
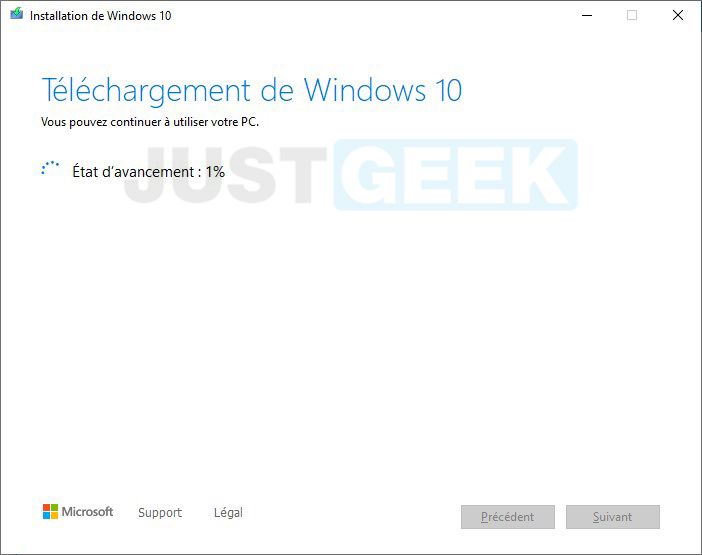
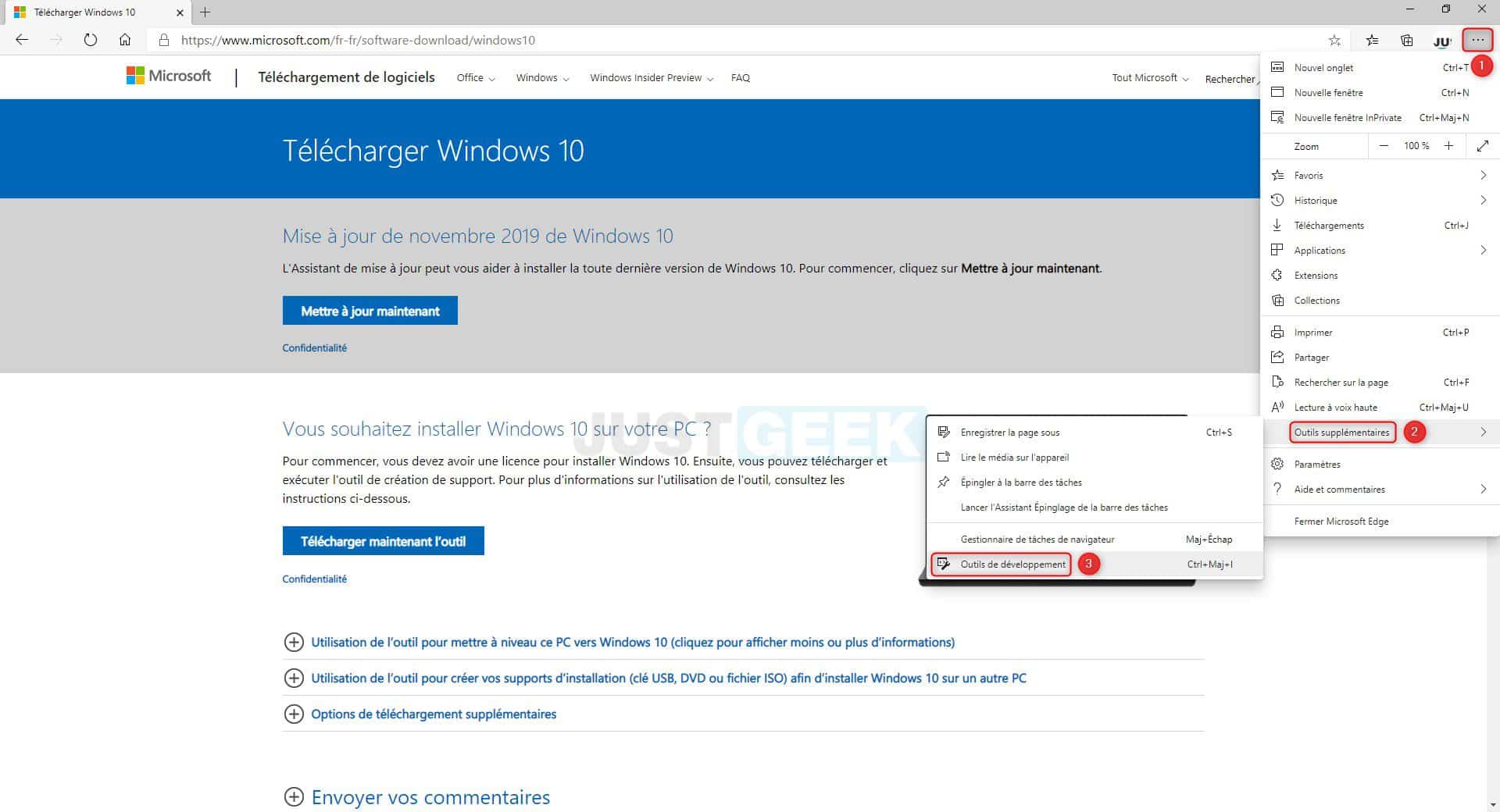
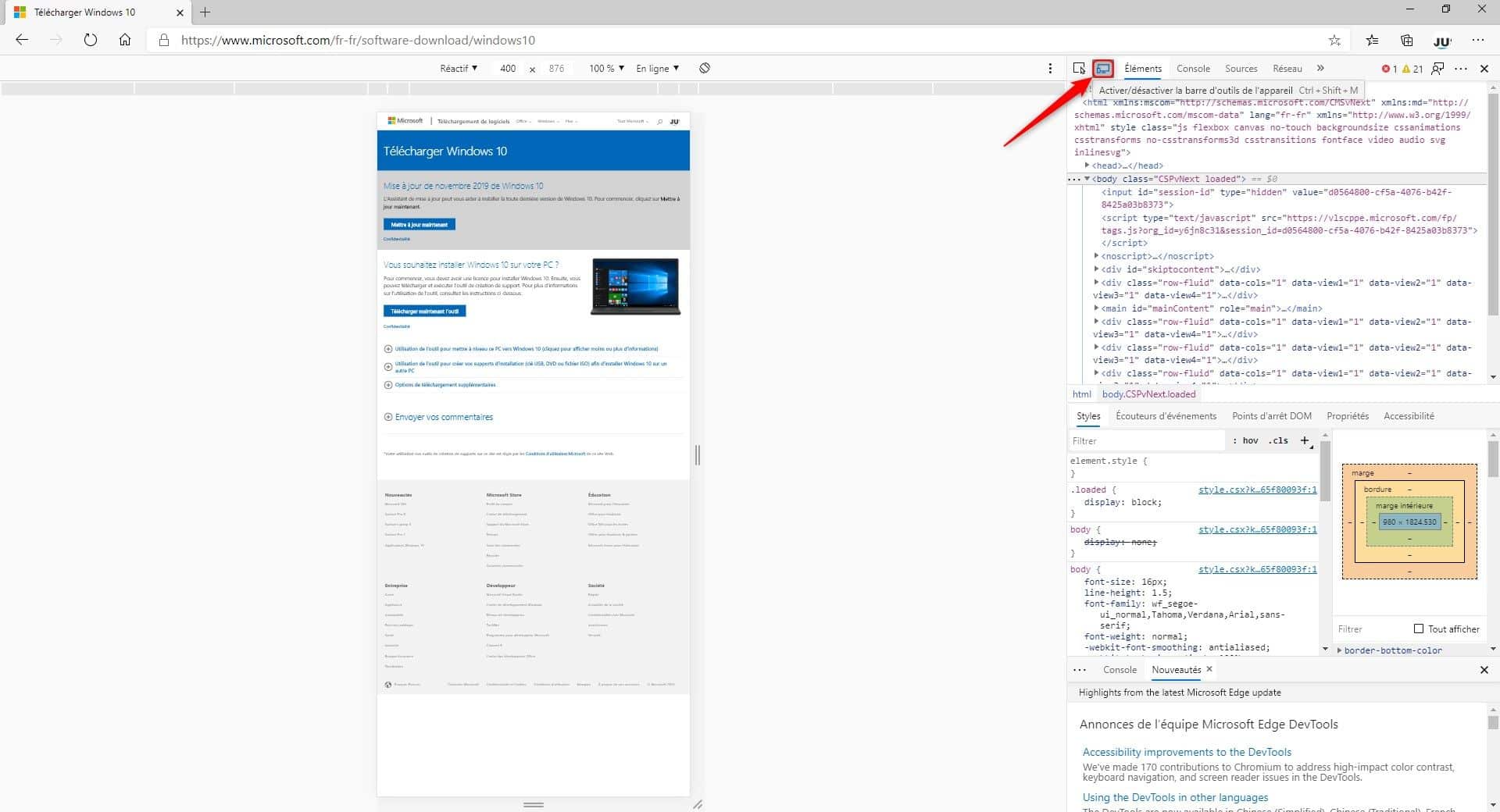
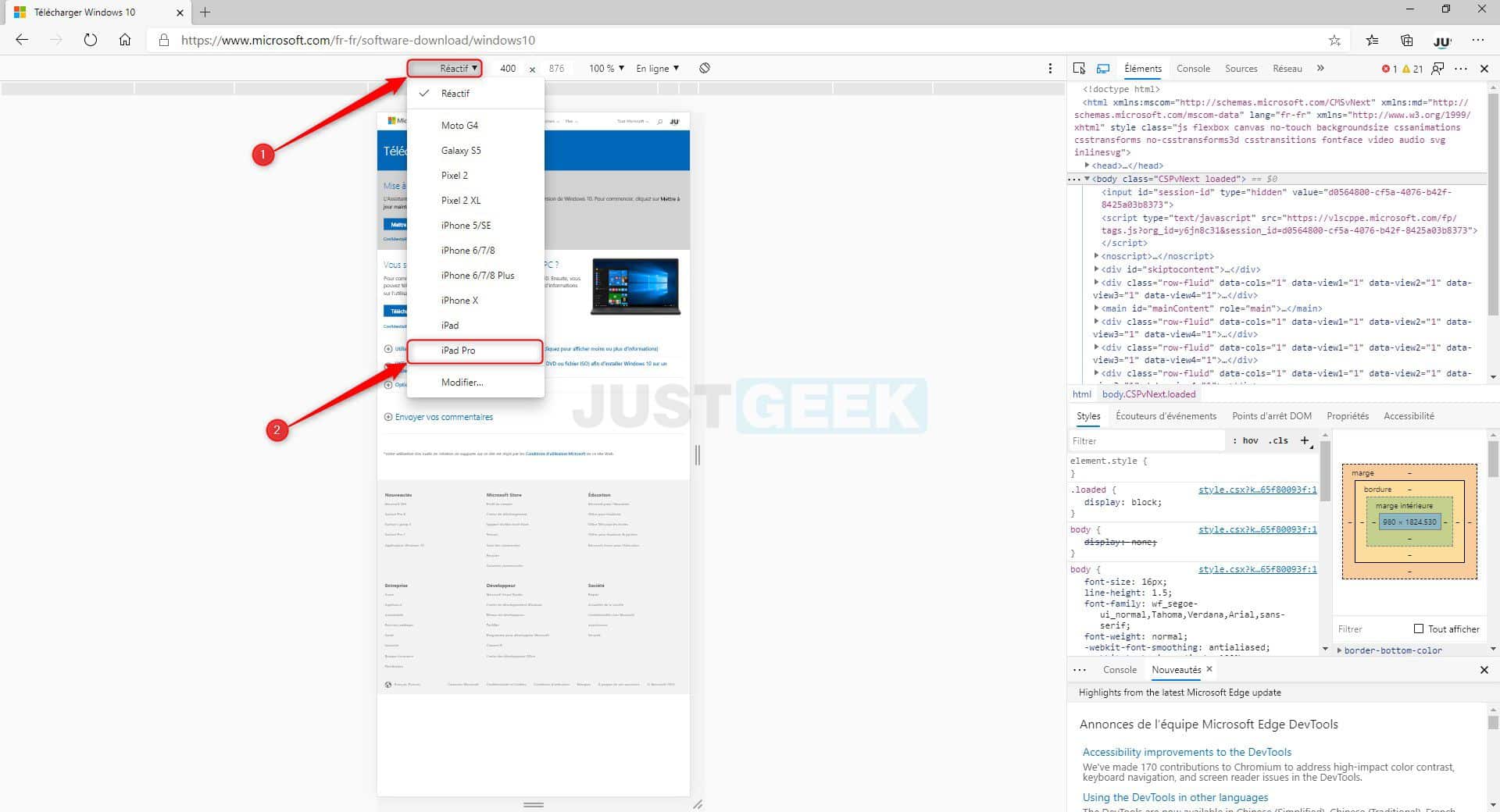
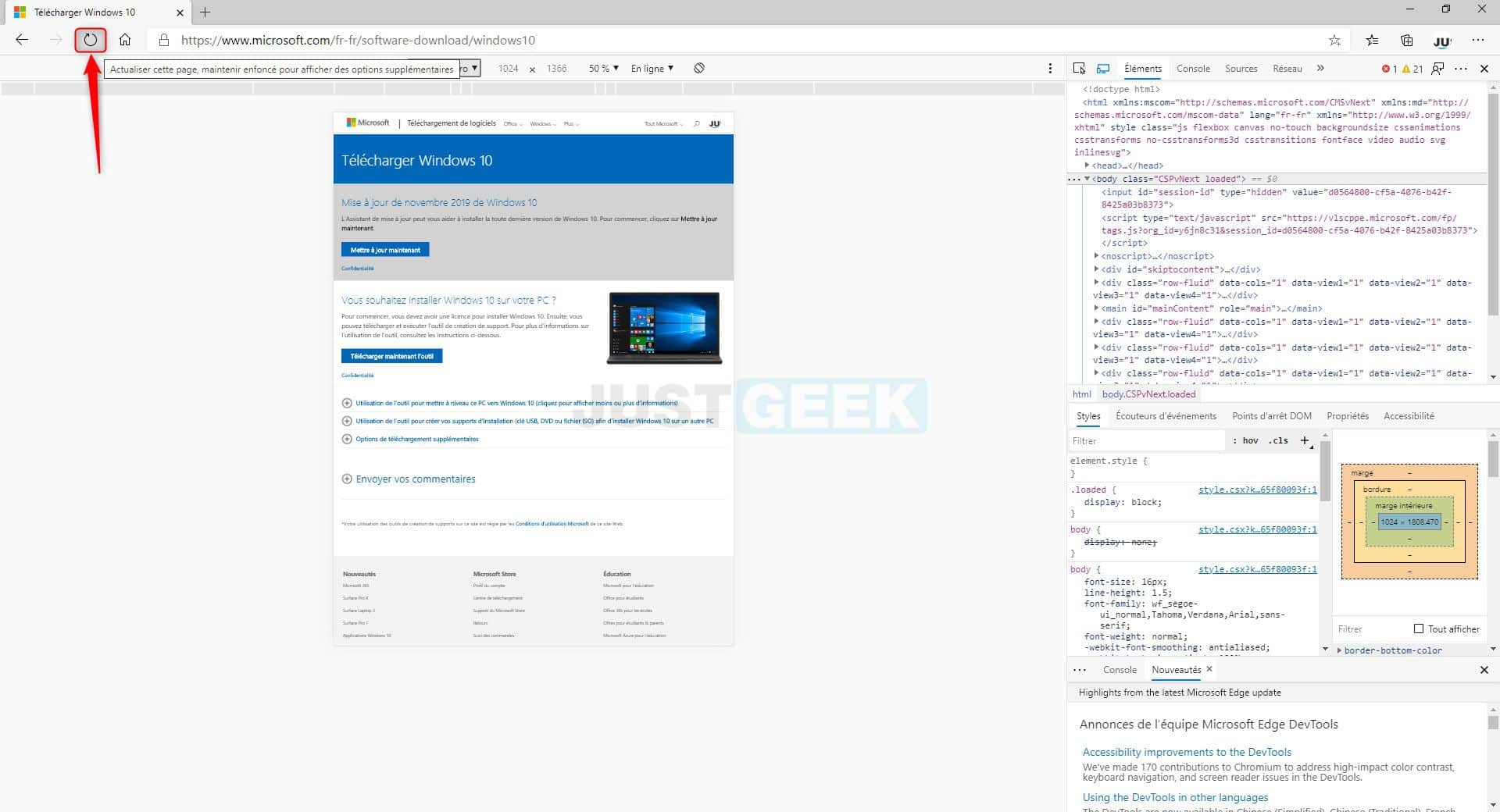
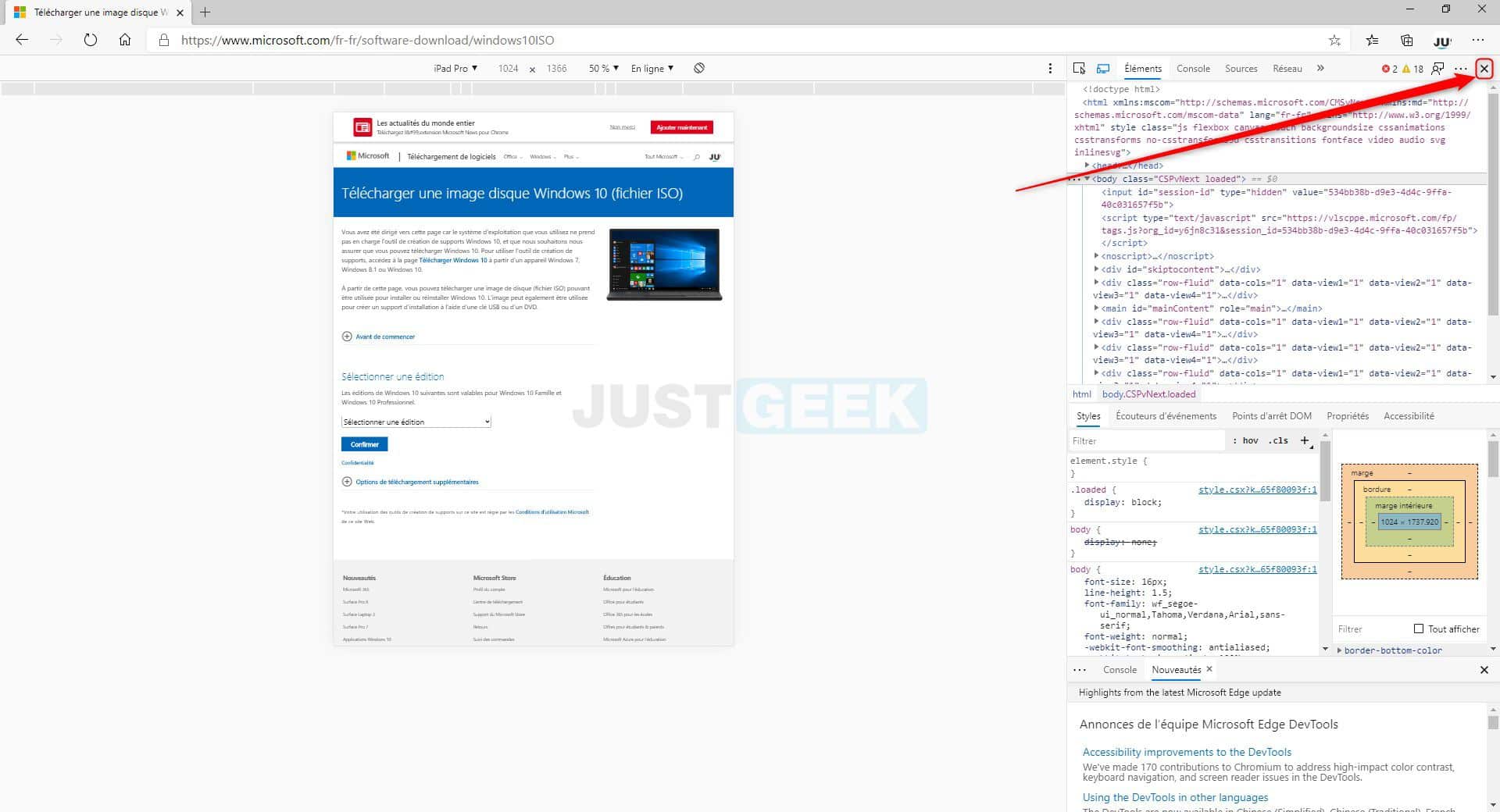
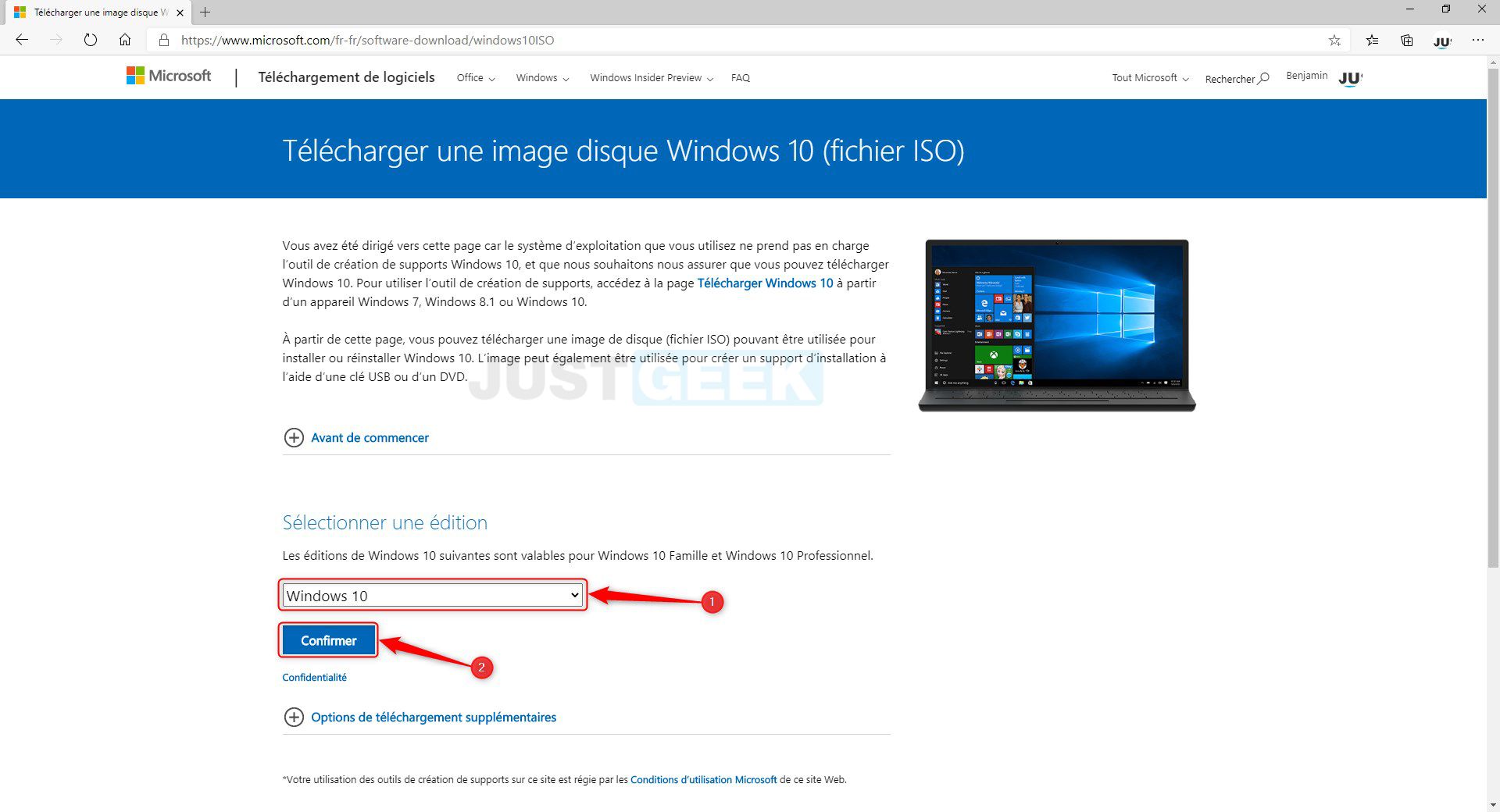
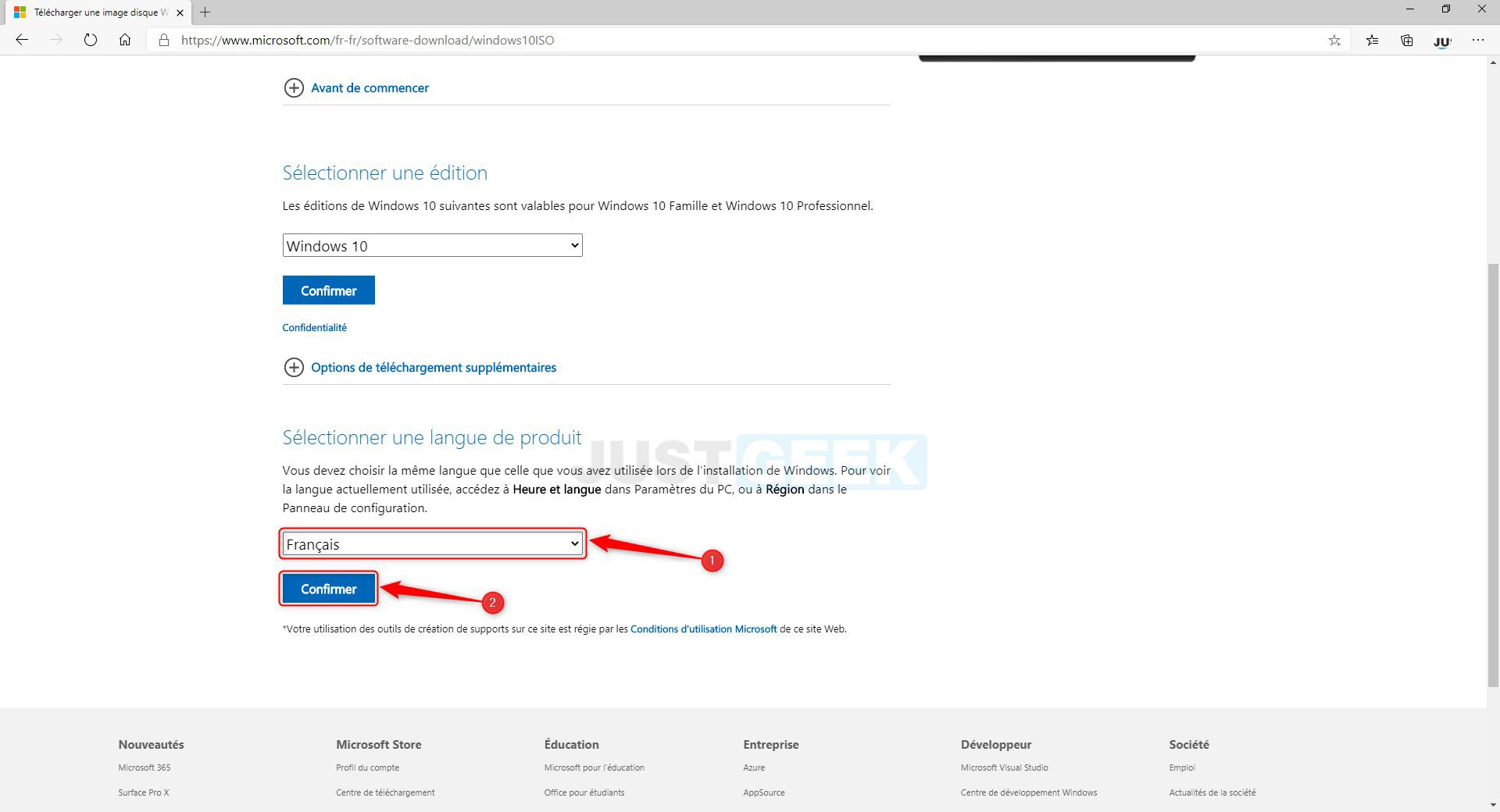
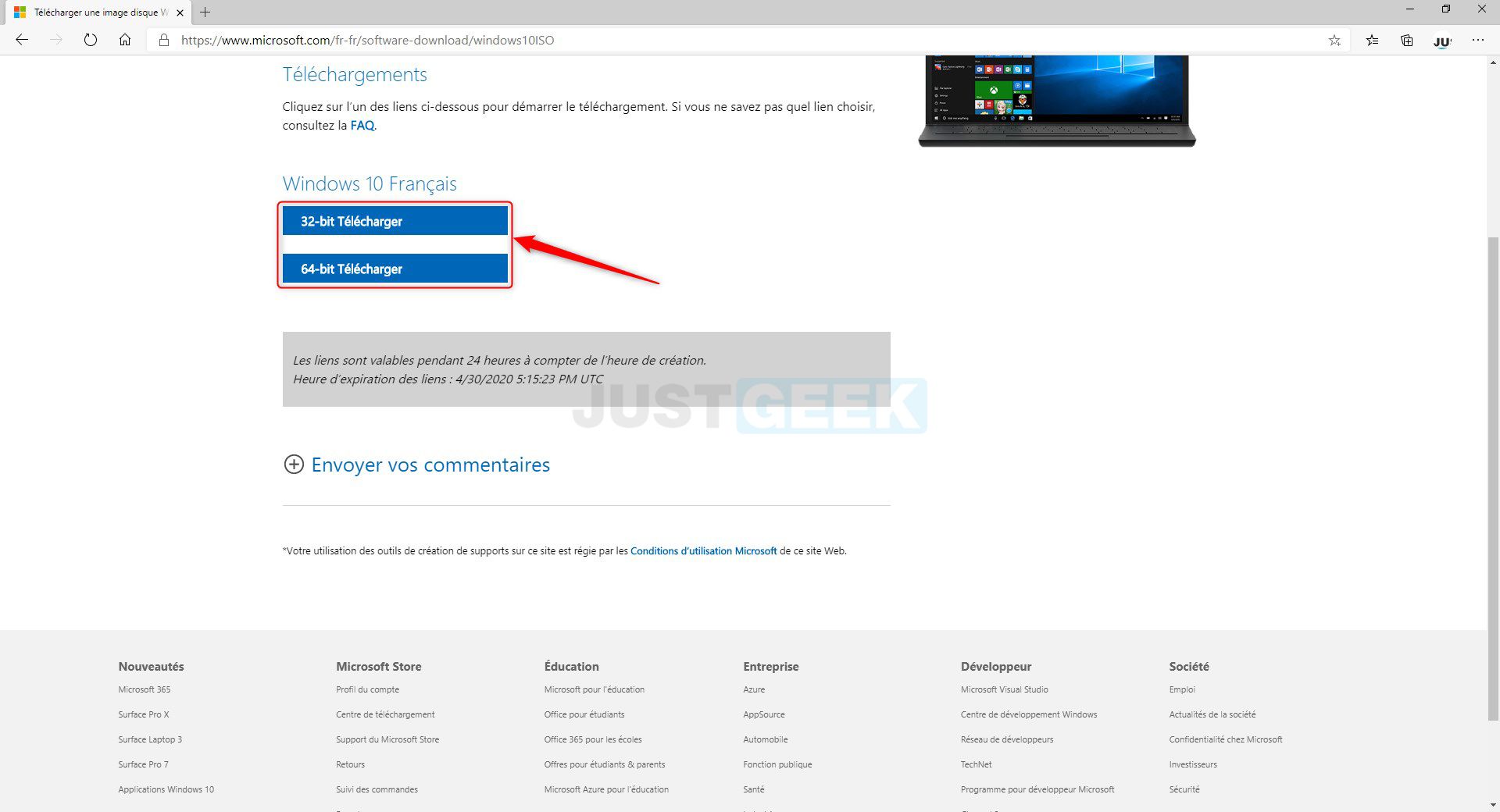
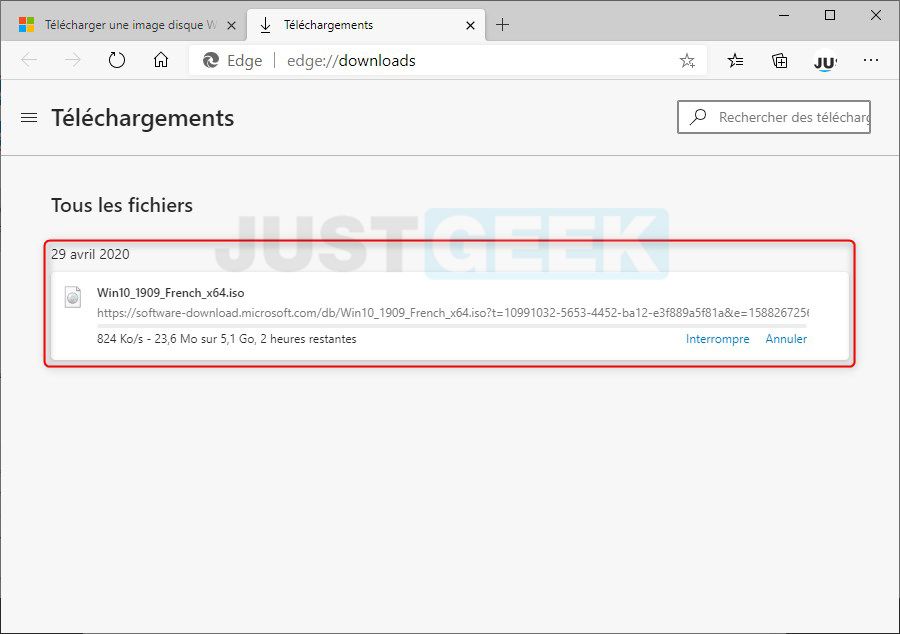
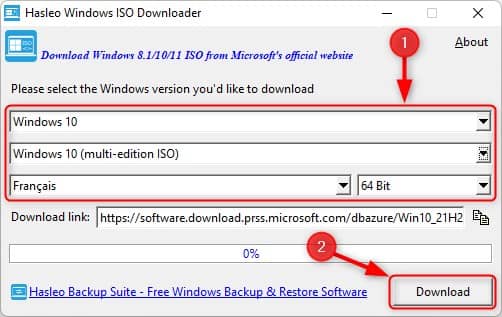


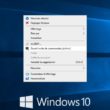



Bonjour,
j’ai un pc MSI, je voulais installer windows 10 avec une clés usb mais à chaque fois que je démarre avec la clés usb le logo de windows apparait et redémarre le pc, pouvez vous m’aidez à résoudre le problème svp …
Bonjour,
Peut-être un problème avec ta clé usb ? As-tu essayé avec une autre pour voir…
merci pour votre aide!!!
Super tutoriel,
Merci pour les 3 techniques présentées.
Avec plaisir 😉