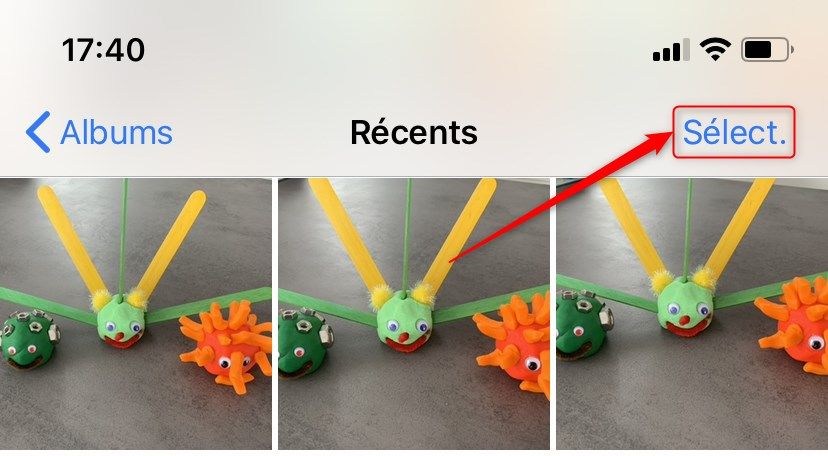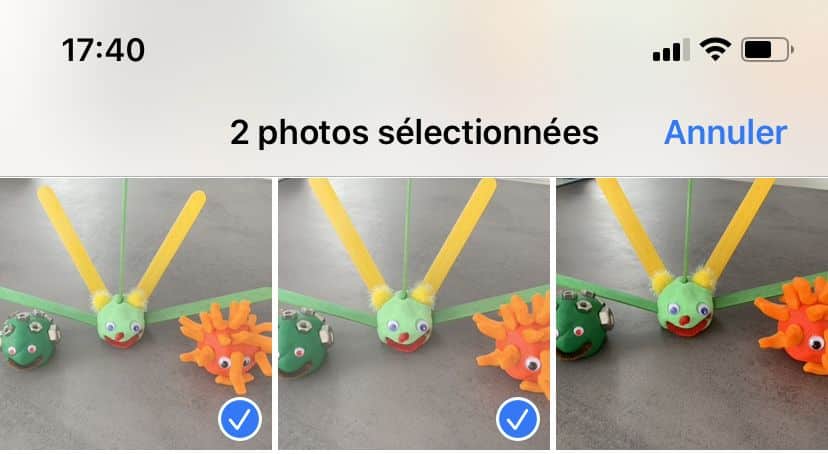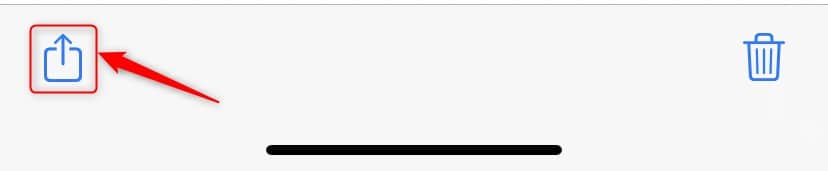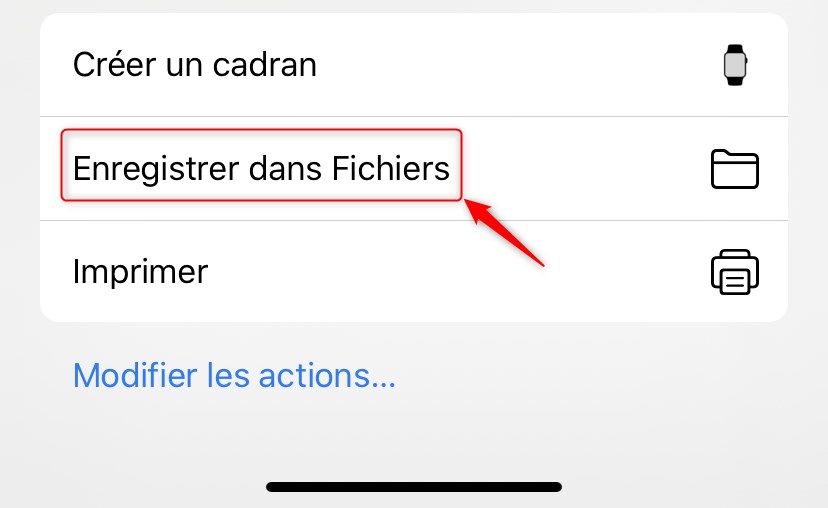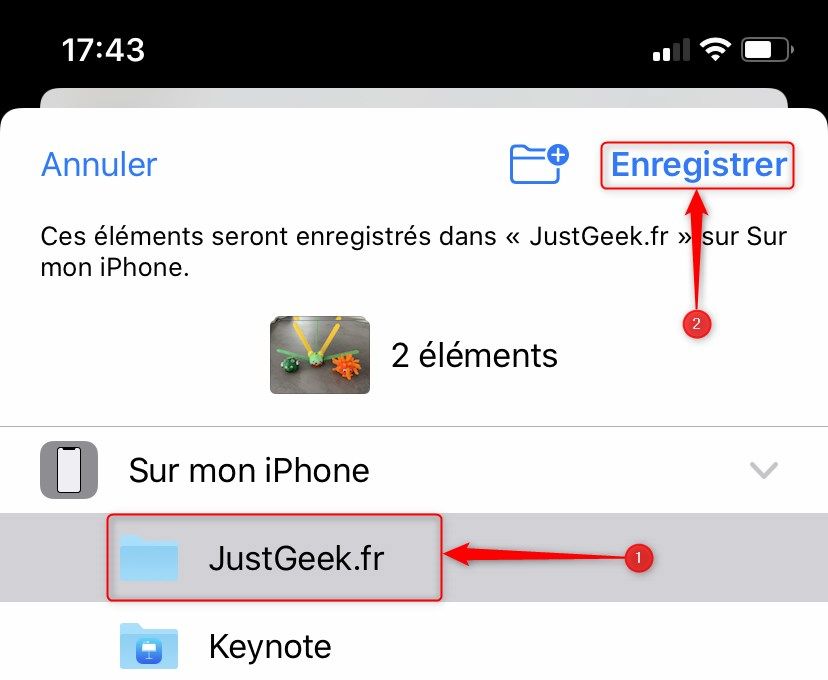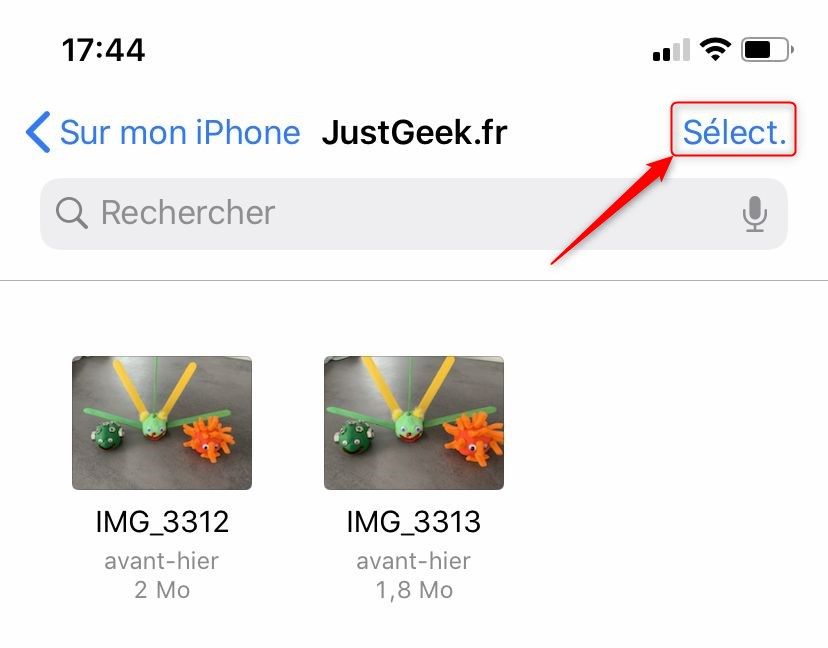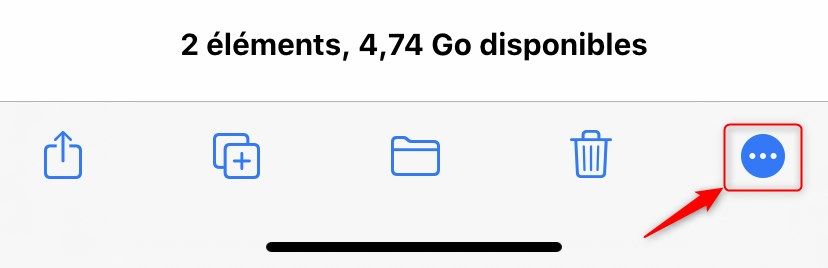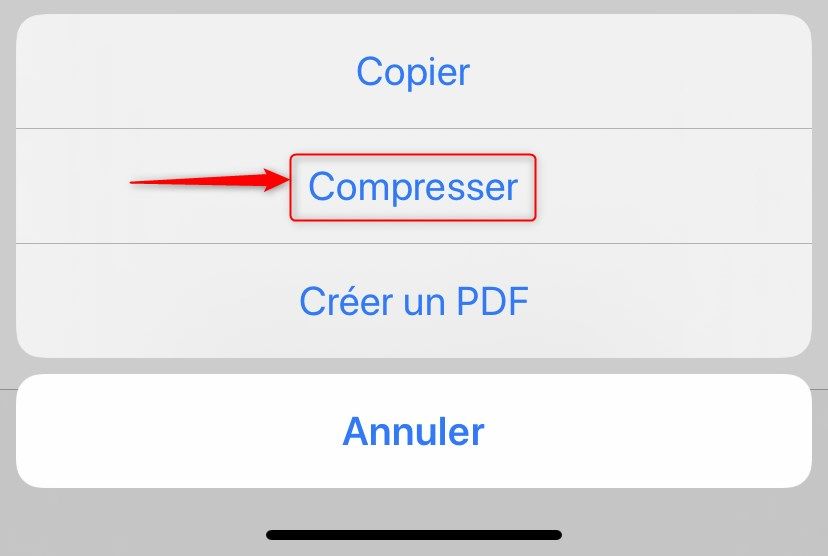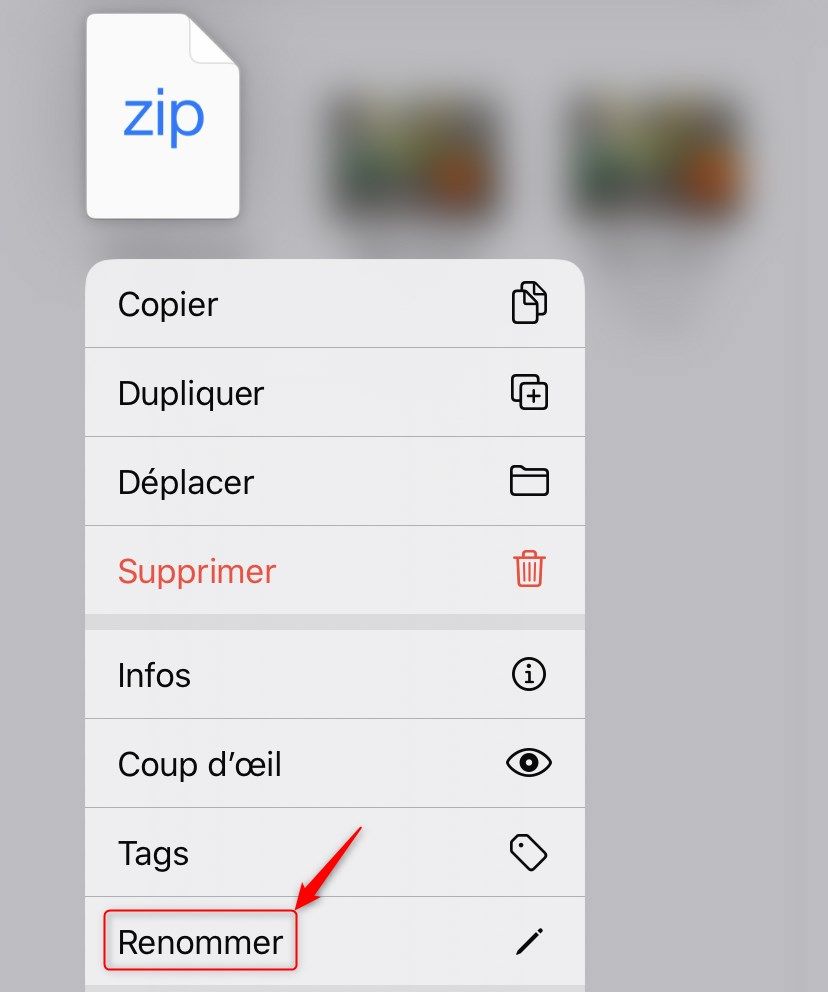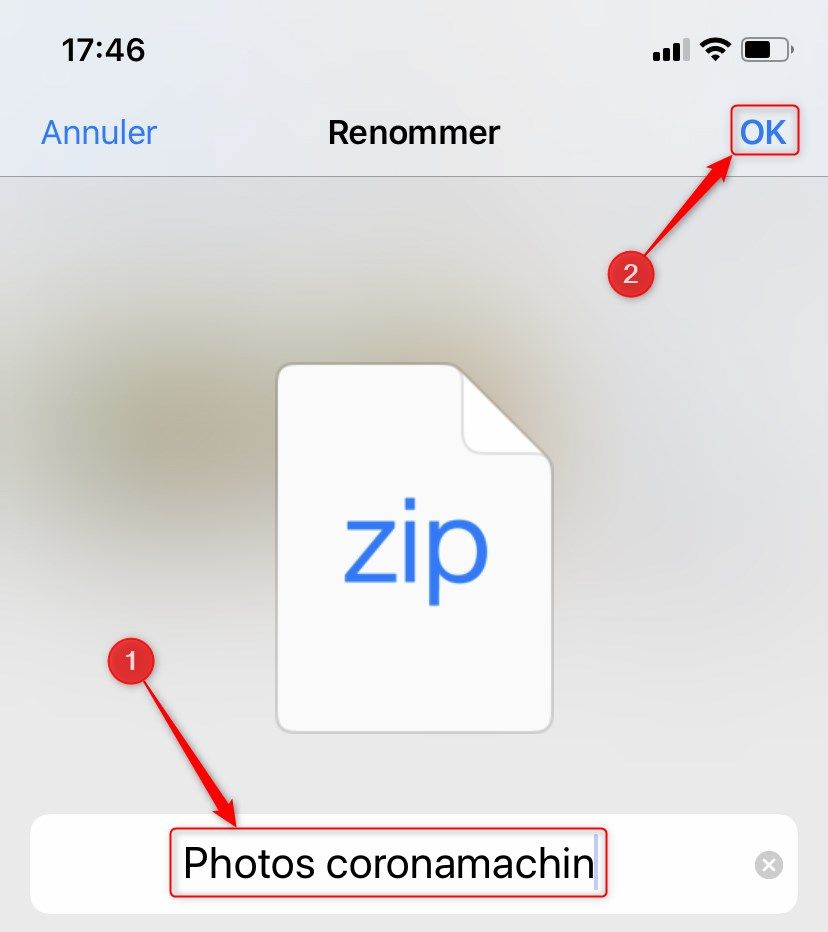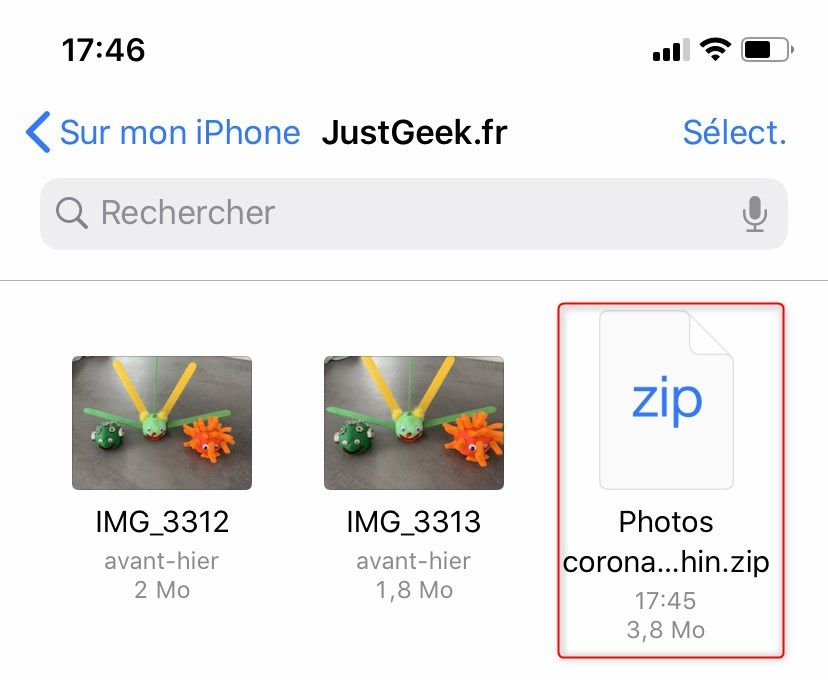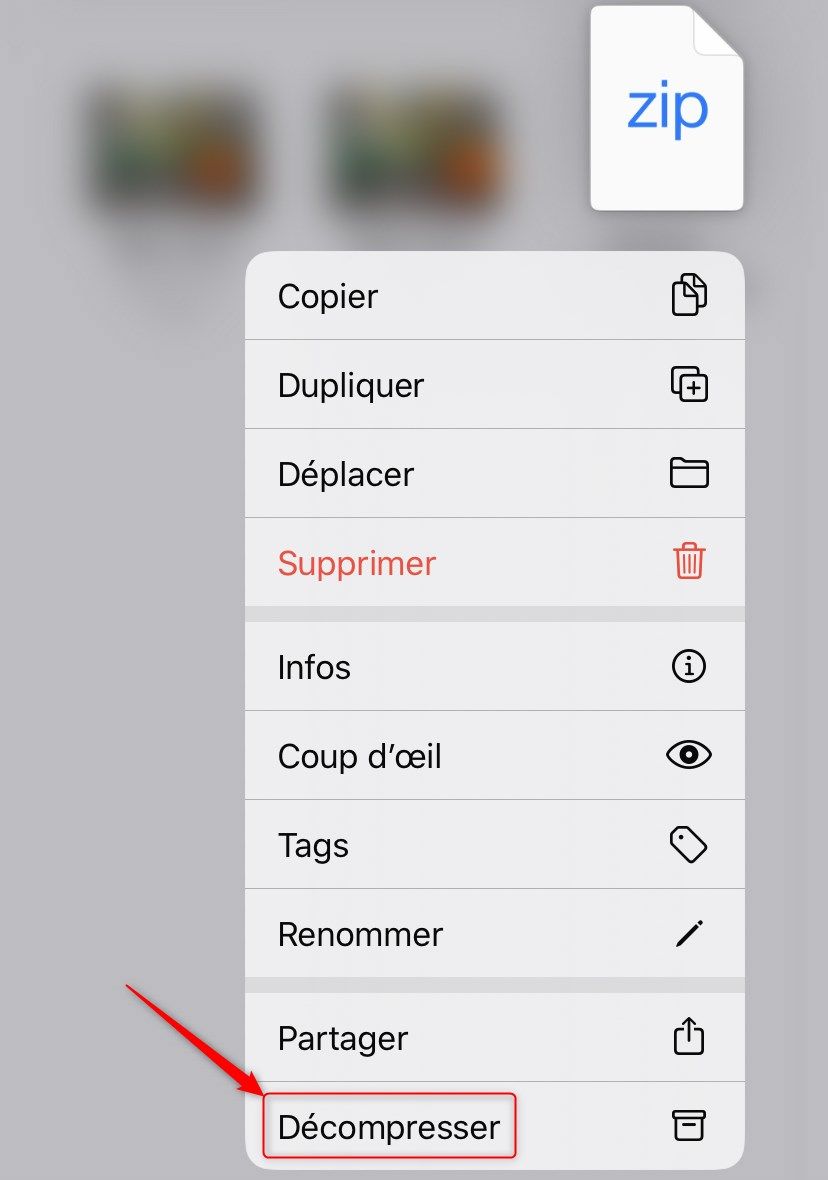Jusqu’à l’arrivée d’iOS 13, il était assez compliqué de travailler avec des fichiers ZIP sur iPhone et iPad. À présent, Apple a intégré la prise en charge native des fichiers ZIP directement depuis l’application « Fichiers » (il était temps…). Une fonctionnalité qui s’avère plutôt pratique pour par exemple envoyer plusieurs photos ou documents d’un seul coup à un ami, un collègue ou un membre de votre famille.
Dans cet article, nous allons voir ensemble comment compresser des fichiers et décompresser une archive ZIP sur iPhone et iPad à l’aide de l’application « Fichiers ».
Comment compresser des fichiers sur iPhone et iPad ?
Depuis l’arrivée d’iOS 13, vous n’êtes plus obligé de télécharger une application tierce pour ouvrir un fichier ZIP ou pour compresser des fichiers (photos, documents, etc.). Tout de fait maintenant via l’application « Fichiers ».
Pour compresser des fichiers, vous devez d’abord les ajouter à l’application « Fichiers ». Dans mon exemple, je vais compresser et décompresser des photos à partir de l’application du même nom, à savoir « Photos ». Bien entendu, le processus de compression et de décompression est le même pour tout autre type de document.
1. Dans un premier temps, ouvrez l’application « Photos », et accédez à l’album contenant vos photos. De là, appuyez sur le bouton « Sélectionner » (en haut à droite) et sélectionnez toutes les photos que vous souhaitez déplacer (pour ensuite les compresser).
2. Une fois votre sélection faite, appuyez sur le bouton « Partager » (en bas à gauche), puis sélectionnez l’option « Enregistrer dans Fichiers ».
3. Ici, vous pouvez choisir n’importe quel emplacement disponible et même créer un dossier si vous le souhaitez. Vous pouvez par exemple choisir « Sur mon iPhone », puis appuyez sur « Enregistrer ».
4. Ensuite, accédez à l’application « Fichiers » et ouvrez le dossier ou l’emplacement où vous avez enregistré les photos. Appuyez sur le bouton « Sélectionner ».
5. Sélectionnez les photos du dossier, puis appuyez sur le bouton « ••• » situé dans le coin inférieur droit.
6. Dans le menu contextuel, appuyez sur le bouton « Compresser ». Instantanément, vous verrez un nouveau fichier « Archive.zip » dans le même dossier.
7. Pour renommer le fichier ZIP, appuyez et maintenez dessus jusqu’à ce que vous voyiez le menu contextuel. Ici, appuyez sur l’option « Renommer ».
8. Dans la zone de texte, donnez un nouveau nom au fichier ZIP et appuyez sur le bouton « OK ».
Comment décompresser des fichiers sur iPhone et iPad ?
Le processus de décompression d’une archive ZIP dans l’application « Fichiers » est encore plus facile que la compression.
1. Rendez-vous dans l’application « Fichiers », puis allez dans le dossier où se situe votre fichier ZIP.
2. Faites un appui long sur le fichier ZIP, puis dans le menu contextuel, sélectionnez l’option « Décompresser ».
3. Instantanément, vous verrez un nouveau dossier portant le même nom que le fichier ZIP. Appuyez dessus pour voir le contenu du fichier ZIP.
Enjoy !