Windows 10 plante à répétition ? Un écran bleu de la mort (BSoD) s’affiche et votre PC redémarre ? Des erreurs apparaissent à l’écran ? Votre ordinateur ne démarre plus ? Il est peut-être temps pour votre PC de repartir sur de nouvelles bases. Pour réparer Windows 10 sans perdre vos données, plusieurs solutions s’offrent à vous. Je vous explique tout dans cet article !
Sommaire
Réparer Windows 10 sans perdre ses données
Les problèmes informatiques agacent, et pourtant ils peuvent parfois être résolus en quelques clics. En effet, il faut savoir que Windows 10 intègre plusieurs outils qui permettent de résoudre divers problèmes. La réparation de Windows 10 devient alors un vrai jeu d’enfants.
Vous avez par exemple la possibilité de réinitialiser Windows 10 sans perdre vos données ou encore l’outil SFC (System File Checker) qui permet de vérifier et réparer les fichiers système corrompu. Ces outils de réparation s’avèrent bien pratiques car dans la majorité des cas ils permettent de résoudre les problèmes les plus courants.
Allez, sans plus tarder, découvrons ensemble comment réparer Windows 10 en gardant vos fichiers personnels bien sûr ! 😉
Réparer Windows 10 avec l’outil SFC.exe, le vérificateur de fichiers système
Dans un premier temps, vous pouvez tenter de réparer Windows 10 à l’aide de l’outil intégré SFC.exe. Ce dernier analyse et répare les éventuels fichiers corrompus du système d’exploitation. Pour plus d’informations sur l’outil SFC, consultez le site de Microsoft.
Pour lancer le vérificateur de fichiers, rien de plus simple, il vous suffit de copier et coller la commande suivante dans le Windows PowerShell en mode administrateur.
1. Faites un clic droit sur le menu Démarrer de Windows 10, puis cliquez sur Windows PowerShell (admin) ou Invite de commandes (admin).
2. Dans la fenêtre qui vient de s’ouvrir, tapez la commande suivante et validez avec la touche Entrée de votre clavier.
sfc /scannow
3. Le vérificateur de fichiers va alors analyser et corriger automatiquement les éventuelles erreurs.
Si rien n’a changé après cette tentative de réparation de Windows 10, passez à l’étape 2.
Réparer Windows 10 avec l’outil « Réinitialiser ce PC »
Votre PC n’est toujours pas au meilleur de sa forme ? Eh bien sachez que Windows 10 intègre un autre outil particulièrement intéressant nommé « Réinitialiser ce PC ». Ce dernier permet de réinstaller Windows 10 tout en conservant vos fichiers personnels.
Attention : l’outil « Réinitialiser ce PC » supprime vos logiciels et paramètres. Si vous souhaitez conserver vos programmes, cliquez ici.
Si Windows 10 démarre, procédez comme suit :
1. Ouvrez le menu Démarrer de Windows 10, puis cliquez sur « Paramètres ».
2. Cliquez ensuite sur « Mise à jour et sécurité ».
3. Dans le volet de gauche, cliquez sur « Récupération ». Vous verrez alors sur la partie de droite la fonctionnalité « Réinitialiser ce PC ». Cliquez sur « Commencer » dès vous serez prêt.
4. Une fenêtre va alors s’ouvrir vous proposant deux options. Si vous souhaitez conserver vos fichiers personnels, cliquez sur l’option « Conserver mes fichiers ».
5. Enfin, cliquez sur « Réinitialiser ».
6. Il ne vous reste plus qu’à patienter pendant la réinitialisation de Windows 10.
Si Windows 10 ne démarre pas, procédez comme suit :
1. Accédez aux options de démarrage avancées de Windows 10. Pour ce faire, vous devez créer une clé USB d’installation de Windows 10.
2. Ensuite, cliquez sur « Dépannage ».
3. Enfin, cliquez sur « Réinitialiser ce PC ».
4. Suivez ensuite les instructions ci-dessus.
Réparer Windows 10 avec l’installeur Windows 10
Si l’outil « Réinitialiser ce PC » n’a pas réparé Windows 10, vous pouvez tenter une réparation en utilisant l’installeur de Windows 10. L’avantage de cette méthode c’est que vos fichiers personnels et vos logiciels seront conservés.
1. Commencez par télécharger l’outil Media Creation Tool depuis le site officiel de Microsoft. Pour ce faire, cliquez sur le bouton « Télécharger maintenant l’outil ».
2. Une fois téléchargé, lancez-le en effectuant un double-clic sur le fichier MediaCreationTool1909.exe.
3. Acceptez les termes du contrat de licence.
3. Cochez la case « Mettre à niveau ce PC maintenant » et cliquez sur « Suivant ».
4. Patientez pendant le téléchargement de Windows 10.
5. Enfin, cliquez sur « Installer ».
6. Patientez à nouveau pendant l’installation de Windows 10.
7. Vous voilà avec un Windows 10 flambant neuf, avec en prime tous vos fichiers et logiciels. 👍
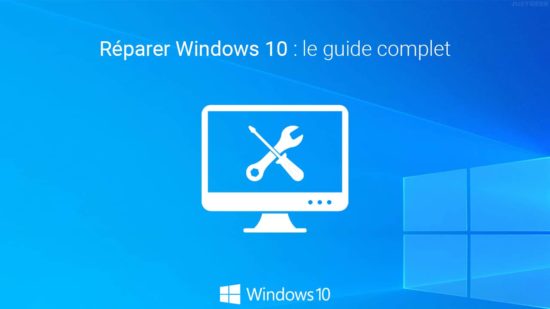
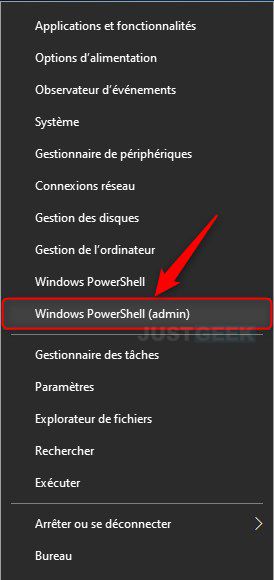
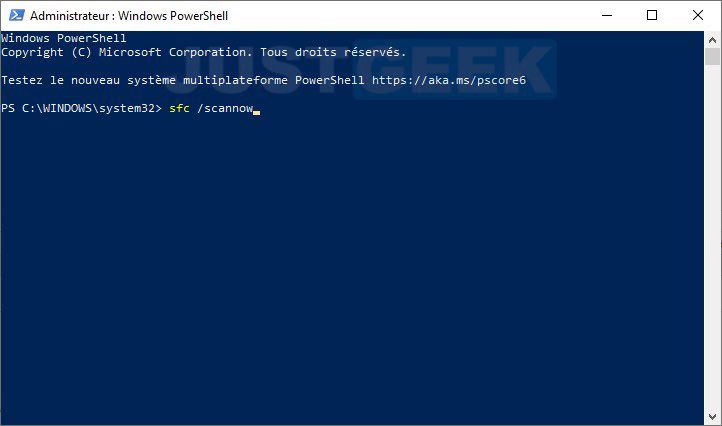
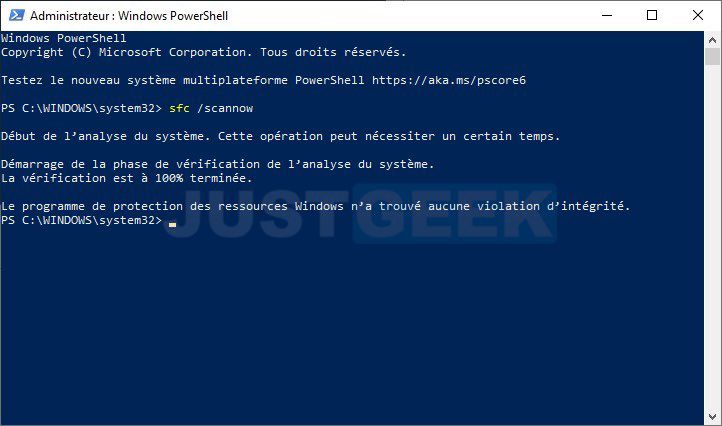
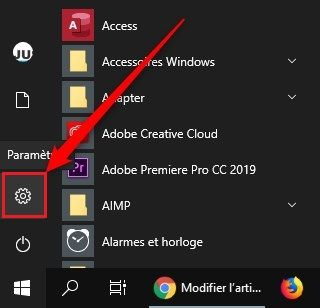
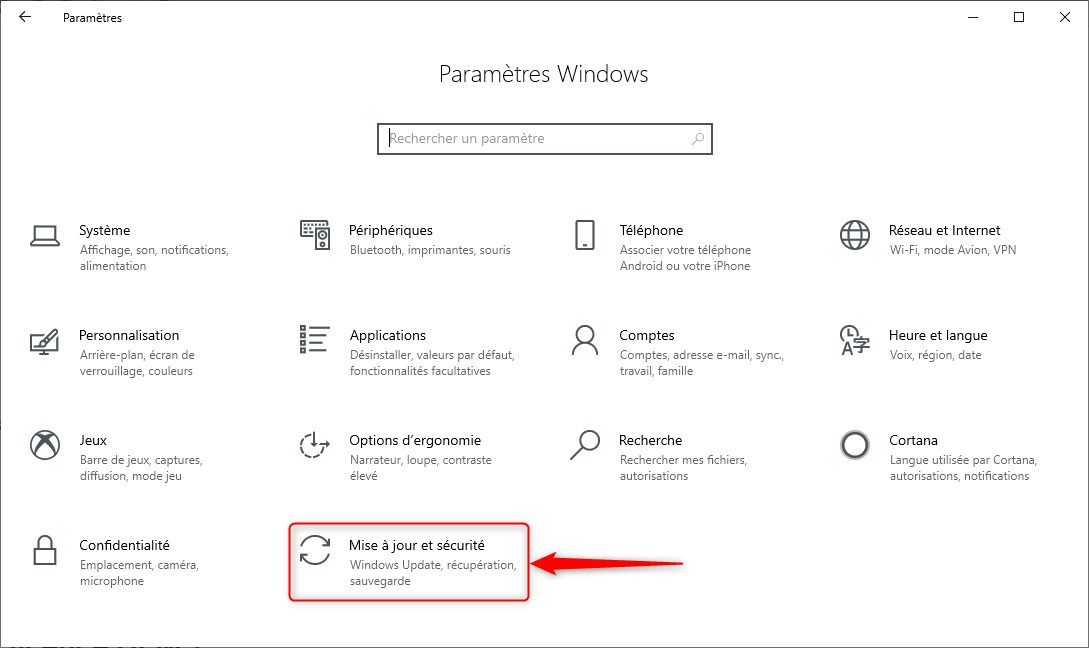
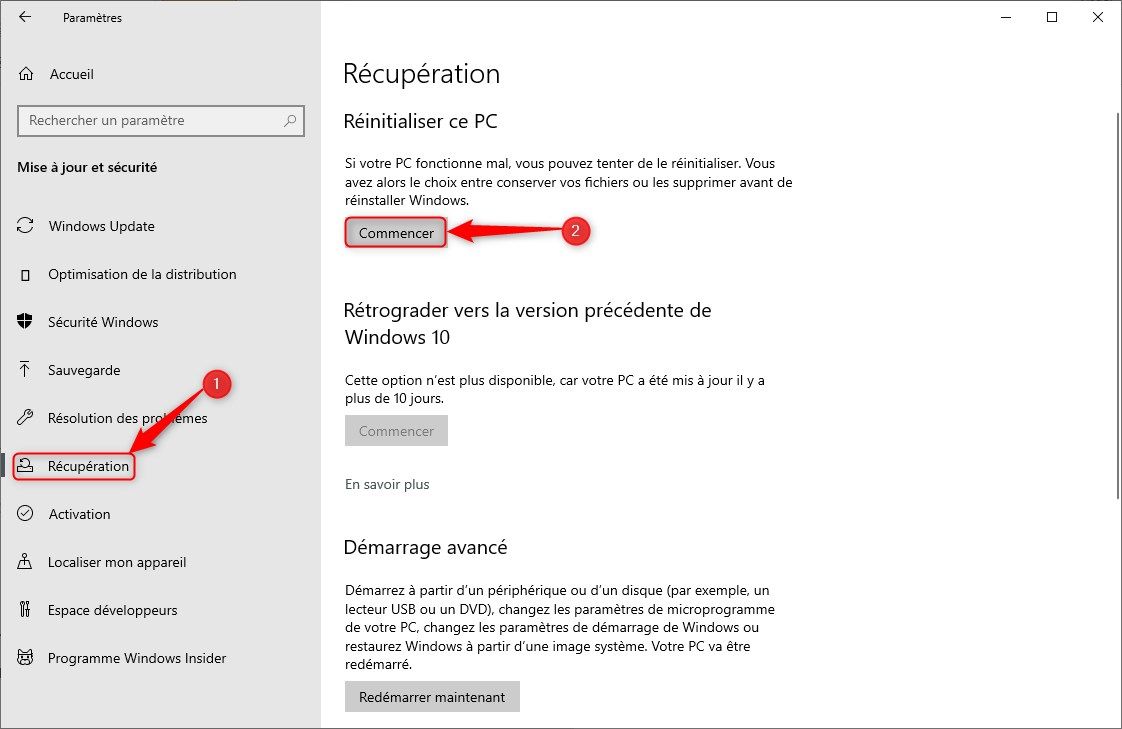
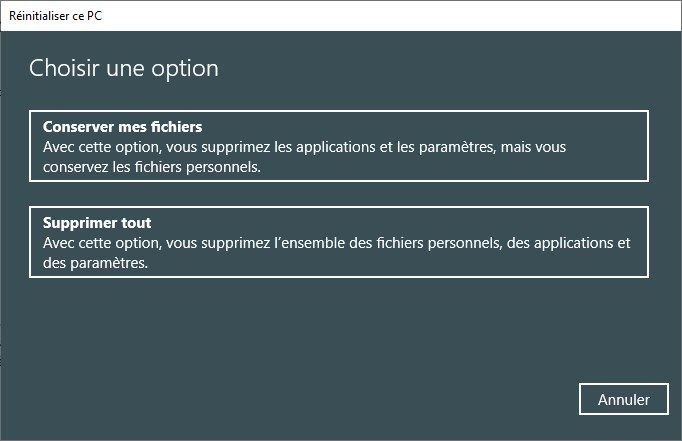

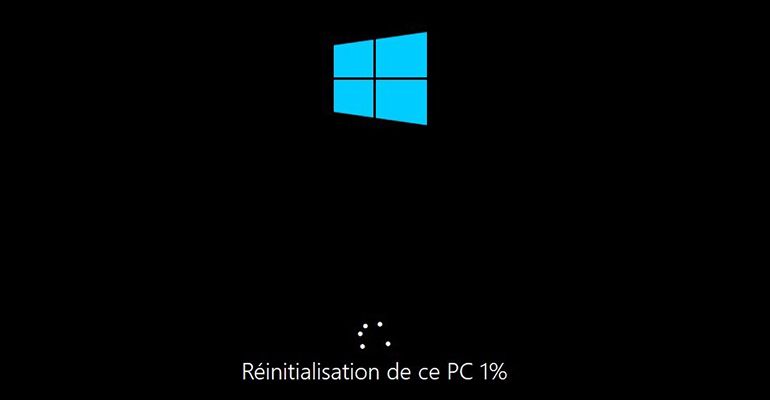
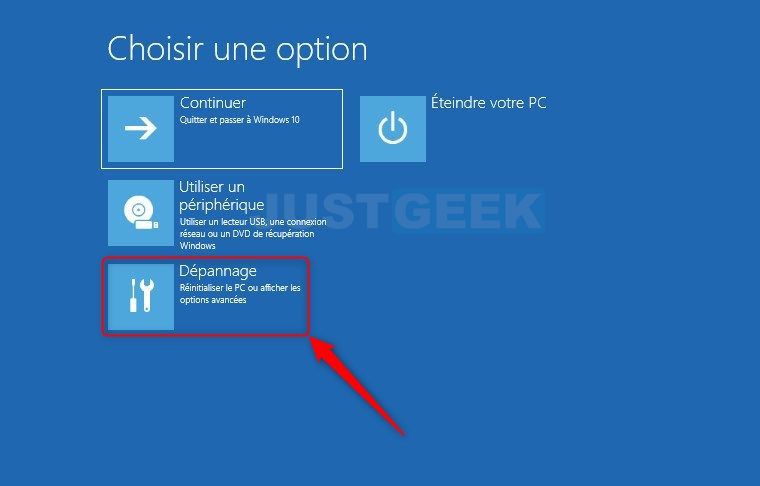
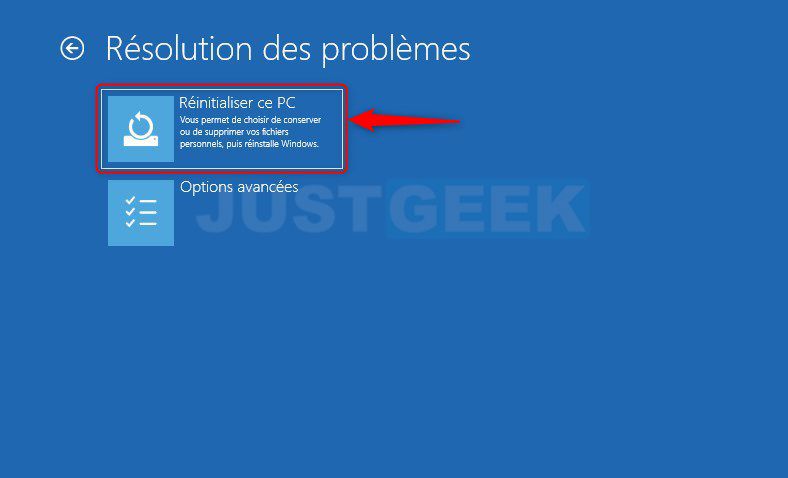
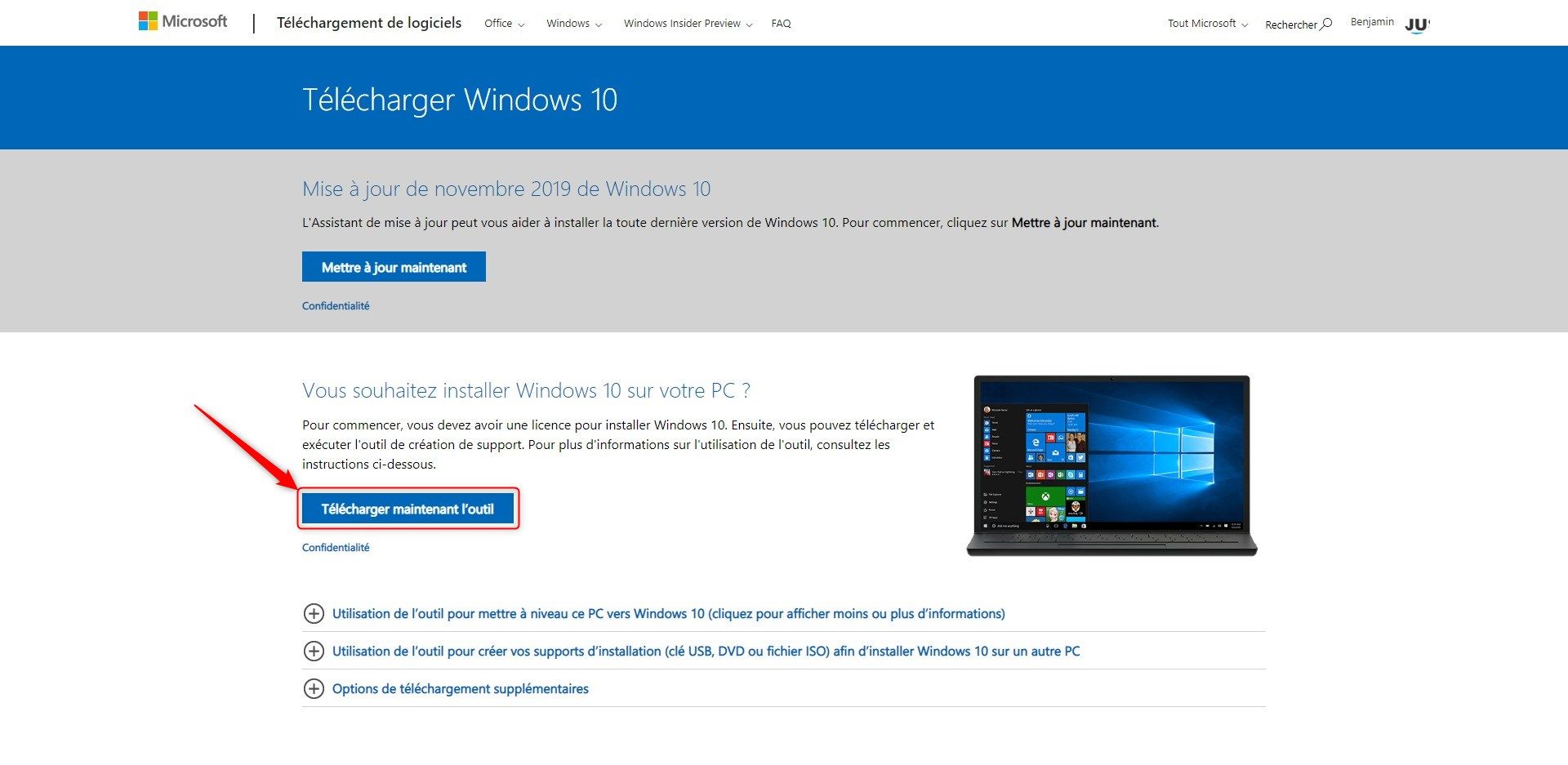
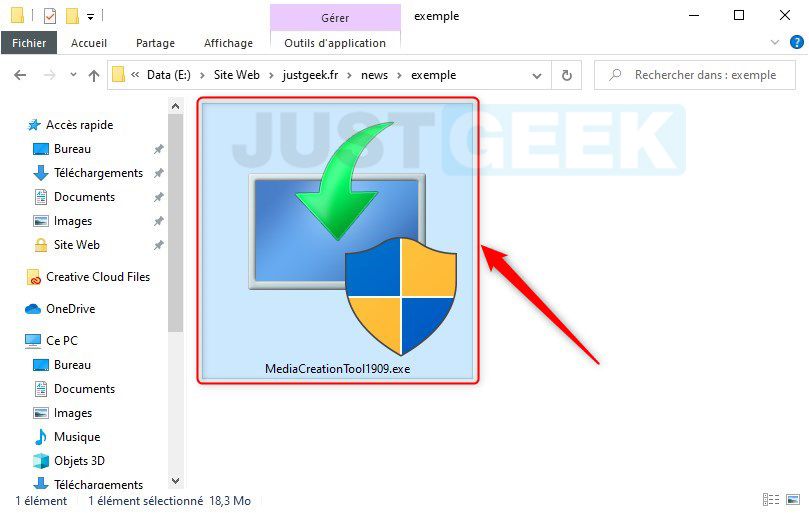
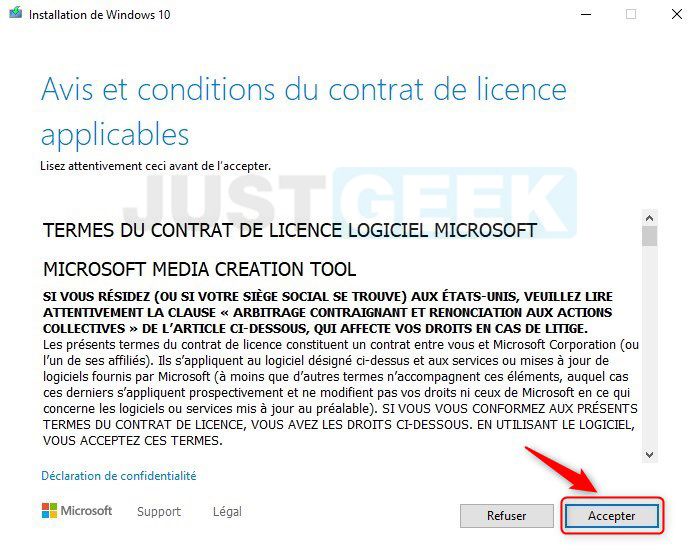
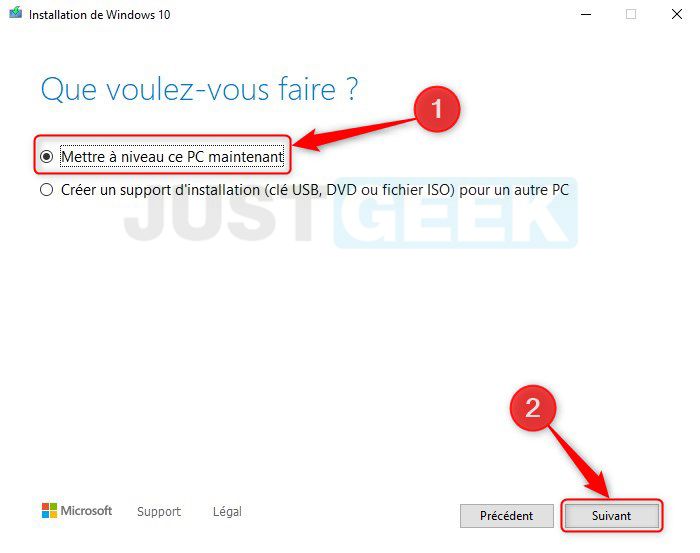
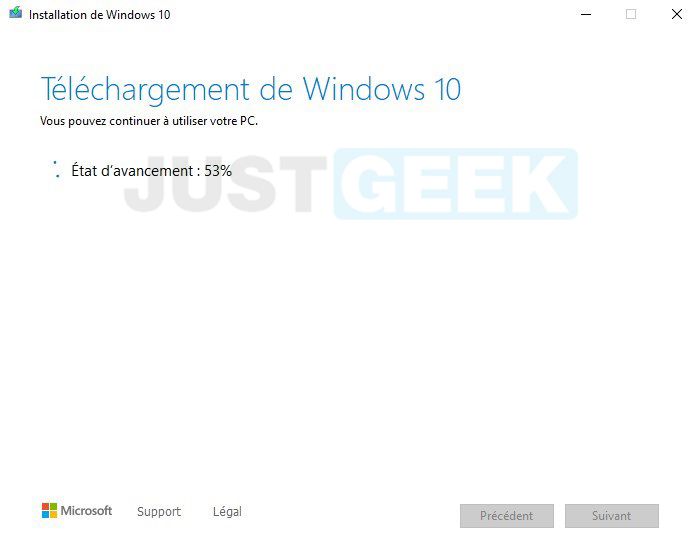
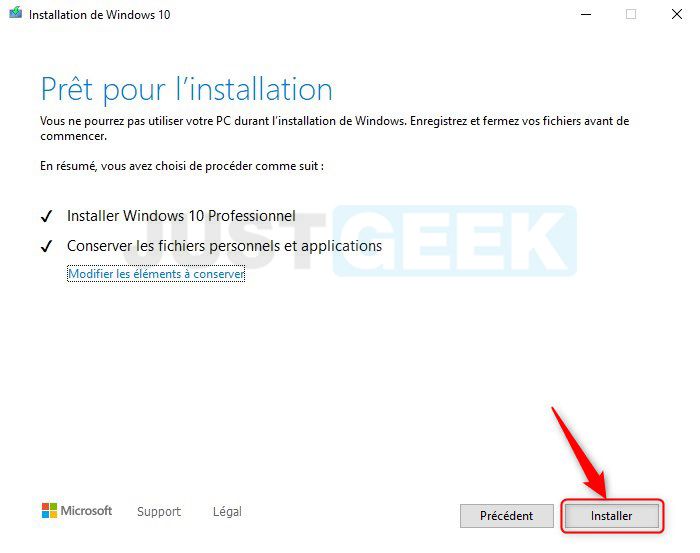
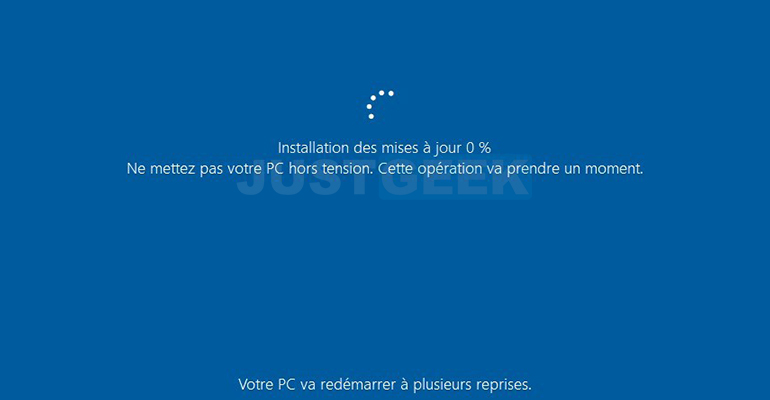
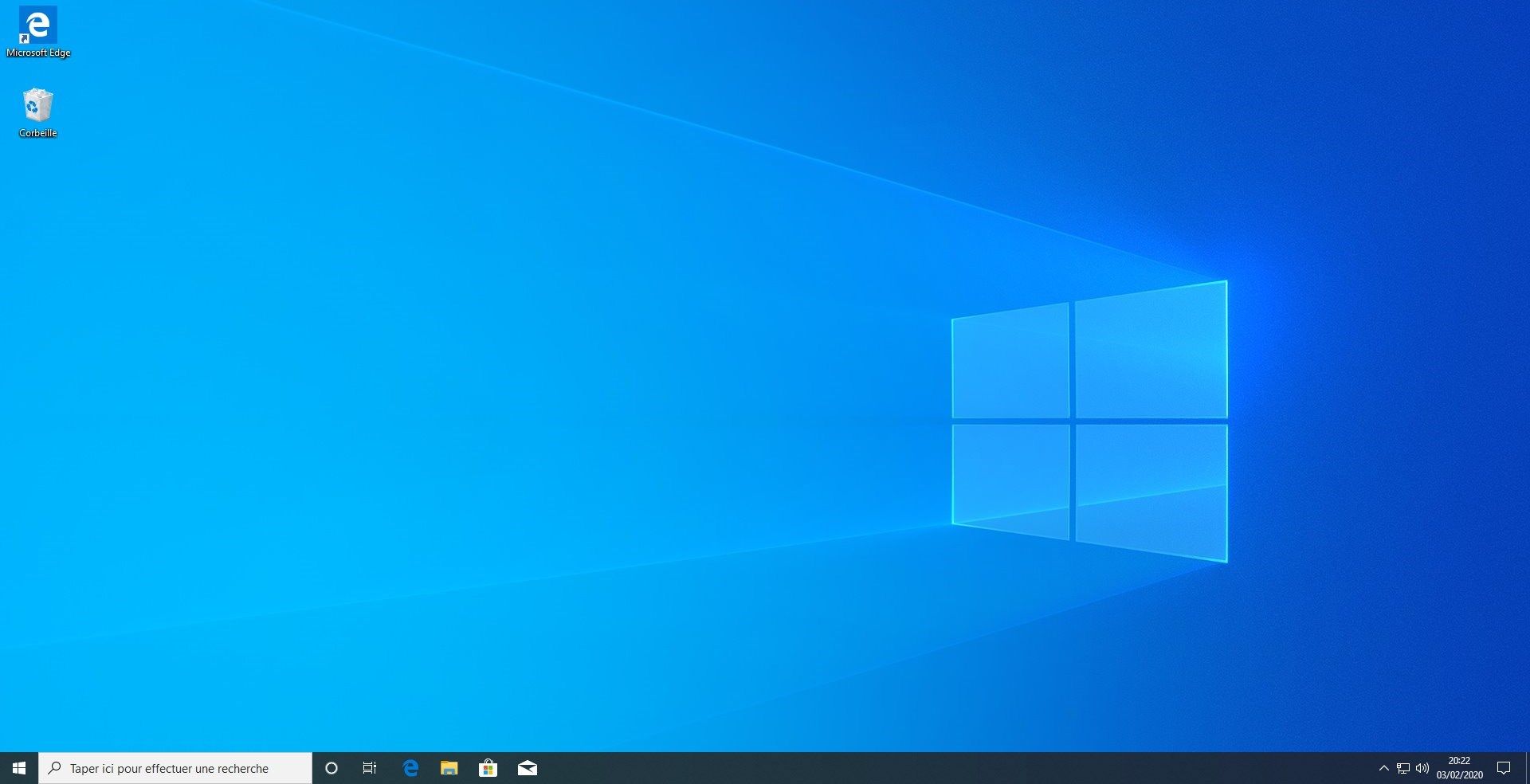

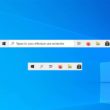
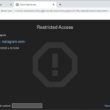

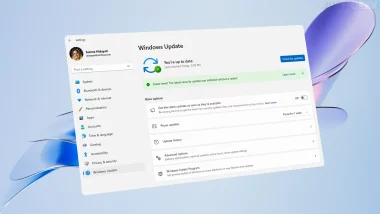

Merci beaucoup pour cet article très complet, ça peut servir 😉
Avec plaisir 😉