Les utilisateurs de Windows 10 Pro et Entreprise disposent d’un « bac à sable » (Windows Sandbox) qui permet d’exécuter en toute sécurité des applications ou fichiers suspects dans un environnement de bureau isolé. Ainsi, vous êtes certain que votre PC ne sera pas infecté par un quelconque virus, ransomware ou autres logiciels malveillants.
Comment ce « bac à sable » fonctionne-t-il ? Quels sont ses avantages ? Comment installer Windows Sandbox ? C’est ce que nous allons voir ensemble dans cet article.
Sommaire
Qu’est ce que Windows Sandbox ?
Windows Sandbox est une fonctionnalité native disponible dans Windows 10 Pro ou Enterprise (version 18035 minimum) qui permet de créer un environnement Windows dans Windows. Le but principal de cette fonctionnalité est de pouvoir exécuter des programmes ou fichiers potentiellement dangereux sans que cela n’affecte votre ordinateur hôte. Vous pouvez donc faire ce que vous voulez dans Windows Sandbox, car une fois fermé, l’intégralité des logiciels et fichiers seront supprimés.
Windows Sandbox fonctionne comme un outil de virtualisation tels que VMWare ou VirtualBox. Pour installer une nouvelle instance de Windows 10 isolée de votre installation principale et l’utiliser dans de bonnes conditions, vous avez besoin de :
- une architecture AMD64
- un BIOS supportant la virtualisation matérielle (à activer dans les options du BIOS)
- au moins 4Go de RAM (8Go recommandés)
- au moins 1 Go d’espace libre (SSD recommandé)
- un CPU 2 cœurs minimum (4 cœurs avec hyperthreading recommandés)
Installer son bac à sable sur son PC avec Windows 10
Activer la virtualisation
Dans un premier temps, vous devez activer la virtualisation sur votre carte-mère. Pour ce faire, vous devez vous rendre dans le BIOS ou l’UEFI de votre ordinateur.
Sur mon PC, l’option permettant d’activer la virtualisation se trouve dans : « OC », puis dans « Caractéristiques du CPU » et « Tech Virtualisation Intel ».
Installer Windows Sandbox ou bac à sable Windows
1. Pour installer Windows Sandbox, rendez-vous dans le « Panneau de configuration », puis cliquez sur « Programmes ».
2. Cliquez ensuite sur « Activer ou désactiver des fonctionnalités Windows ».
3. Depuis la nouvelle fenêtre « Fonctionnalités de Windows », cochez la case « Bac à sable Windows », puis validez avec « OK ».
4. Pour terminer l’installation de Windows Sandbox, cliquez sur « Redémarrer maintenant ».
Utiliser Windows Sandbox
Le bac à sable Windows est à présent installé sur un ordinateur. Vous pouvez ouvrir Windows Sandbox depuis le menu Démarrer de Windows 10.
Une nouvelle instance de Windows 10 devrait alors s’ouvrir. Vous pouvez l’utiliser de la même façon que vous utilisez votre session principale. Vous pouvez par exemple télécharger des fichiers douteux tout en étant sûr de ne pas endommager votre ordinateur.
Enjoy !

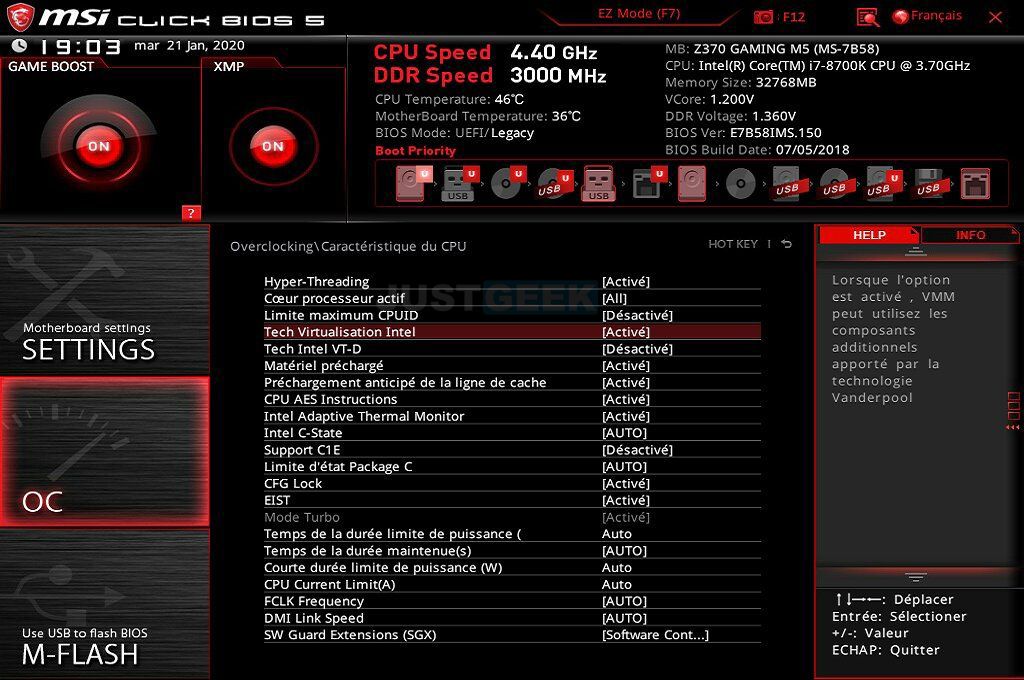
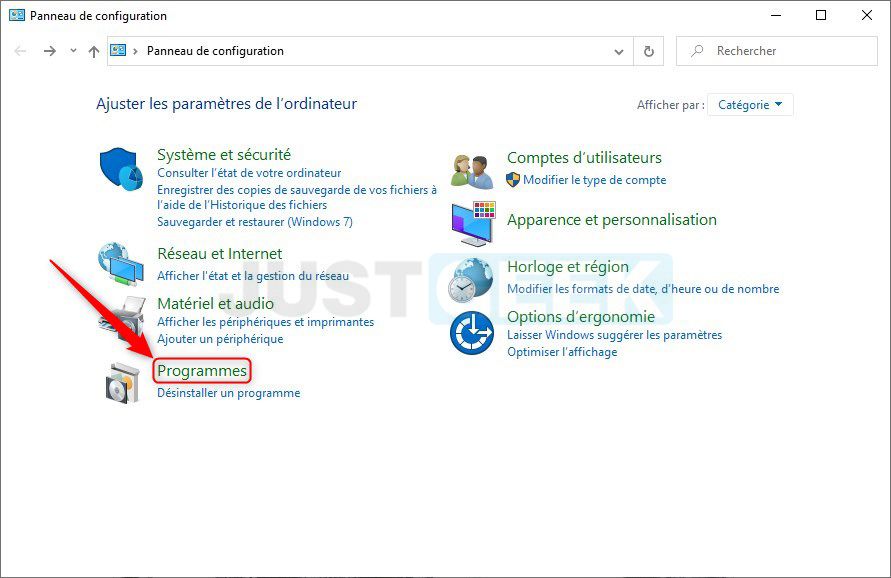
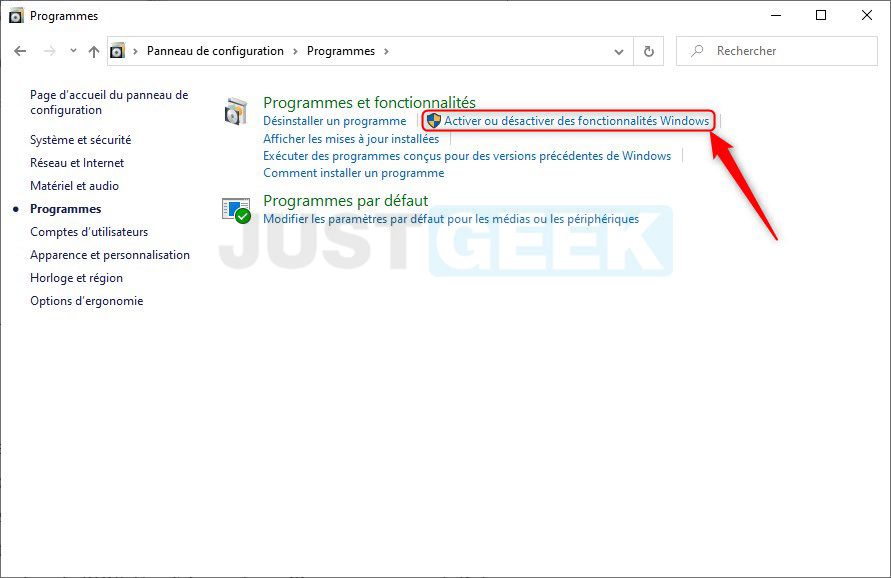
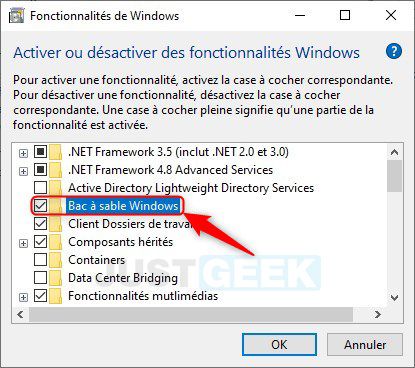
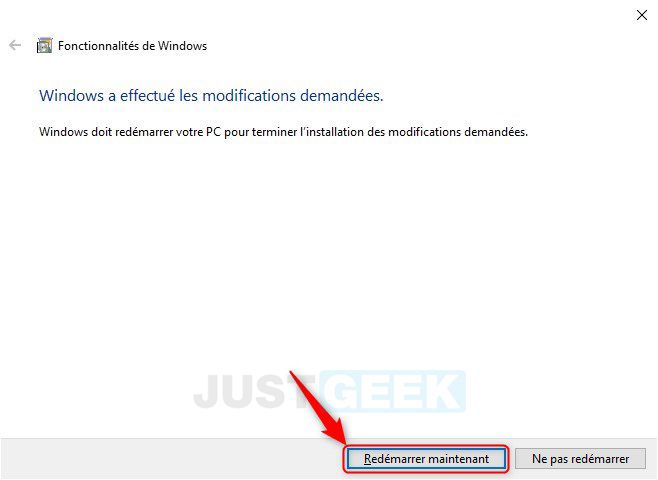
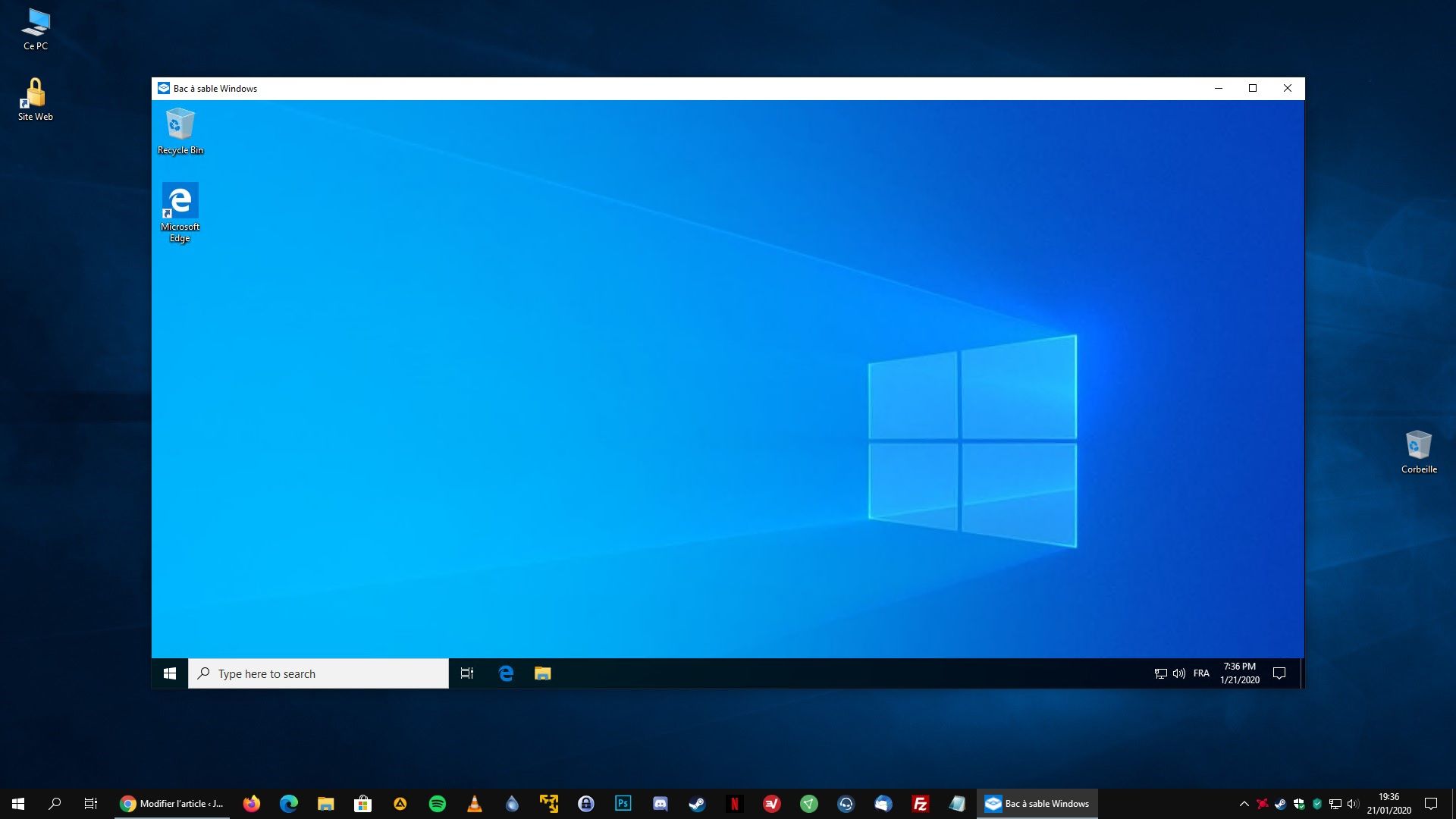






Peut-on basculer des fichiers d’une session à l’autre pour garder par exemple définitivement? ou avoir accès au réseau?
merci
C’est cool cet outil, dommage que je sois sous Windows 10 Famille 🙁
Pour information, il est très facile et peu coûteux (~10 euros) de basculer vers Windows 10 Pro. Il suffit d’acheter une clé de produit sur l’un des sites mentionnés dans cet article, puis d’activer la licence sur votre Windows actuel :
➡️https://www.justgeek.fr/acheter-une-licence-windows-10-pas-chere-56694/