Le nouveau navigateur web Microsoft Edge basé sur Chromium a été déployé hier, mercredi 15 janvier 2020. Si ce n’est pas déjà fait, vous pouvez le télécharger dès à présent via le Windows Update de Windows 10 ou depuis le site officiel de Microsoft à cette adresse.
Pour tirer le meilleur parti de ce nouveau navigateur web et de ses fonctionnalités, je vous propose dans cet article plusieurs trucs et astuces. C’est parti !
Trucs et astuces Microsoft Edge Chromium
Installer des extensions Chrome sur le navigateur Edge Chromium
Comme je vous l’ai dit plus haut, le nouveau navigateur Microsoft Edge est basé sur Chromium, c’est-à-dire le même noyau que Google Chrome. Par conséquent, il est tout à fait possible d’installer des extensions Chrome sur le nouveau navigateur web de Microsoft.
Pour installer une extension Chrome sur le navigateur Microsoft Edge (Chromium), visitez le Chrome Web Store. Tout en haut de la fenêtre, vous devriez avoir un bandeau qui permet d’autoriser l’installation d’extensions provenant d’autres magasins.
Cliquez sur le bouton « Autoriser les extensions provenant d’autres magasins » pour permettre l’installation d’extensions Chrome.
Enfin, parcourez le magasin et cliquez sur le lien « Ajouter à Chrome » pour installer l’extension dans Microsoft Edge (Chromium).
Microsoft Edge Addons (extensions de navigateur)
Par ailleurs, Microsoft propose également un magasin d’extensions conçues exclusivement pour Edge. Alors bien évidemment, le catalogue d’extensions n’est pas aussi rempli que celui de Chrome ou de Firefox. Toutefois, on retrouve les extensions fondamentales telles que les gestionnaires de mots de passe, les extensions de téléchargement, les bloqueurs de publicités et autres.
Pour installer une extension Edge, cliquez simplement sur sa vignette, puis sur le bouton « Télécharger ».
Régler les paramètres de confidentialité
Le navigateur web Microsoft Edge basé sur Chromium intègre une fonction de prévention de suivi qui fonctionne de la même manière que celle proposée dans Mozilla Firefox. Par défaut, le niveau est défini sur « Usage normal », une sorte d’équilibre entre la protection de la vie privée et la garantie du bon fonctionnement des sites web.
Pour accéder et configurer la prévention de suivi, rendez-vous à cette adresse : edge://settings/privacy
Vous pourrez ainsi basculer vers le mode « Basique » qui autorise la plupart des dispositifs de suivi des sites web ou vers le mode « Strict » qui bloque la majorité des trackers, mais certains sites peuvent ne plus fonctionner correctement. À ce propos, sachez que vous pouvez consulter la liste des trackers bloqués et ajouter des sites à la liste des exceptions (autoriser les trackers sur certains sites web).
Par ailleurs, toujours depuis la page edge://settings/privacy, vous pouvez également :
- Choisir ce vous souhaitez effacer à la fermeture du navigateur Edge (historique de navigation et des téléchargements, cookies, cache, mots de passe, etc.).
- Désactiver les options « Autoriser Microsoft à utiliser votre historique de navigation », « Améliorer les produits Microsoft en envoyant des données » et « Améliorer les recherches et les produits Microsoft en envoyant des informations sur les sites web que vous visitez ».
- Désactiver l’option « Autoriser les sites à vérifier si vous avez des informations de paiement enregistrées » et désactiver les paramètres de télémétrie « Contribuer à l’amélioration de Microsoft Edge ».
- Bloquer les cookies tiers (si vous le souhaitez) dans edge://settings/content/cookies
Le lecteur immersif
Le nouveau Microsoft Edge intègre un lecteur immersif qui permet d’améliorer la lisibilité des articles sur le web. Pour ce faire, l’outil supprime la plupart des éléments de la page web tels que les menus, la publicité ou les commentaires et modifie la mise en forme du texte sur un fond neutre. De plus, le lecteur immersif de Microsoft Edge permet la lecture à voix haute, c’est-à-dire que le texte est lu par une intelligence artificielle.
Pour activer le lecteur immersif sur une page web, cliquez sur l’icône en forme de livre avec un haut-parleur dans la barre d’adresse du navigateur.
Personnaliser la page « Nouvel onglet »
Vous pouvez personnaliser la page « Nouvel onglet » du nouveau navigateur Edge. Pour ce faire, ouvrez simplement une nouvelle page et cliquez sur la petite roue crantée en haut à droite de la fenêtre pour accéder aux paramètres de personnalisation.
Vous avez alors 4 choix possibles : minimaliste, artistique, informatif ou personnalisé. Si vous choisissez le mode « Personnalisé », vous avez la possibilité d’enlever certains éléments comme les liens rapides ou l’image du jour.
Malheureusement, vous n’avez pas la possibilité d’afficher une page vierge. Cependant, il existe une extension baptisée Blank Tab qui permet de le faire.
Expériences
Tout comme ses principaux rivaux, Microsoft Edge basé sur Chromium prend en charge les expériences. Ces expériences peuvent être intégrées nativement dans une future version du navigateur ou disparaître du jour au lendemain. Elles sont utilisées, pour la plupart, pour tester de nouvelles fonctionnalités qui nécessitent des tests poussés avant d’être lancées pour tous les utilisateurs.
Si vous souhaitez parcourir les expériences pour découvrir les futures nouveautés, il vous suffit de copier et coller l’adresse suivante dans la barre d’adresse : edge://flags/
Personnaliser le navigateur
Le nouveau navigateur Edge intègre le mode sombre (dark mode) que vous pouvez activer manuellement ou pas. Pour ce faire, rendez-vous dans « Paramètres », « Apparence », « Thème » (edge://settings/appearance)
Afficher le bouton favoris et le bouton d’accueil
Toujours depuis le menu « Apparence » (edge://settings/appearance), vous avez la possibilité d’afficher ou non les boutons de favoris et d’accueil. Personnellement, je l’affiche toujours car je trouve ça très pratique.
Afficher la barre des favoris dans Microsoft Edge Chromium
Pour afficher vos sites favoris sous la barre d’adresse de Microsoft Edge Chromium, procédez comme suit :
L’option se trouve dans le menu « Apparence » (edge://settings/appearance). Sous la section « Personnaliser la barre d’outils », cliquez sur le menu déroulant à côté de « Afficher la barre des Favoris ». Vous pouvez ensuite choisir de toujours l’afficher, de jamais l’afficher ou de l’afficher uniquement sur les nouveaux onglets. À vous de voir !
Modifier le moteur de recherche utilisé par défaut
Par défaut, le navigateur Edge basé sur Chromium utilise le moteur de recherche Bing lorsque vous tapez un mot-clé dans la barre d’adresses. Cependant, si vous souhaitez que Edge utilise Qwant ou Google à la place de Bing, sachez que vous pouvez. Il vous suffit de vous rendre dans les « Paramètres », « Confidentialité et services », puis sous « Services », cliquez sur « Barre d’adresse » (ou edge://settings/search).
À côté de « Moteur de recherche utilisé dans la barre d’adresses », sélectionnez celui que vous voulez. Notez que vous pouvez ajouter de nouveaux moteurs de recherche en cliquant sur « Gérer les moteurs de recherche ».
Modifier l’emplacement de téléchargement par défaut
Vous pouvez définir un nouvel emplacement de téléchargement par défaut en vous rendant dans les « Paramètres », puis « Téléchargements » et cliquez sur « Modifier ».
Voilà, j’espère que ces trucs et astuces pour Microsoft Edge Chromium vous seront utiles 😉 Et si jamais je déniche d’autres trouvailles, je mettrai à jour l’article, donc n’hésitez pas à revenir dessus.
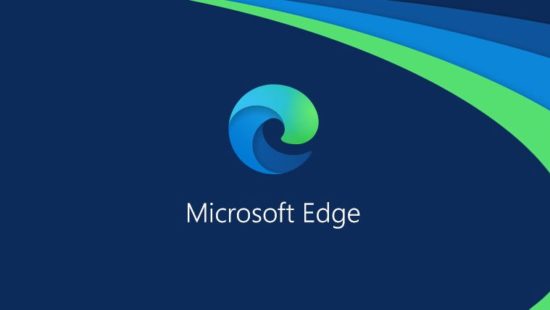
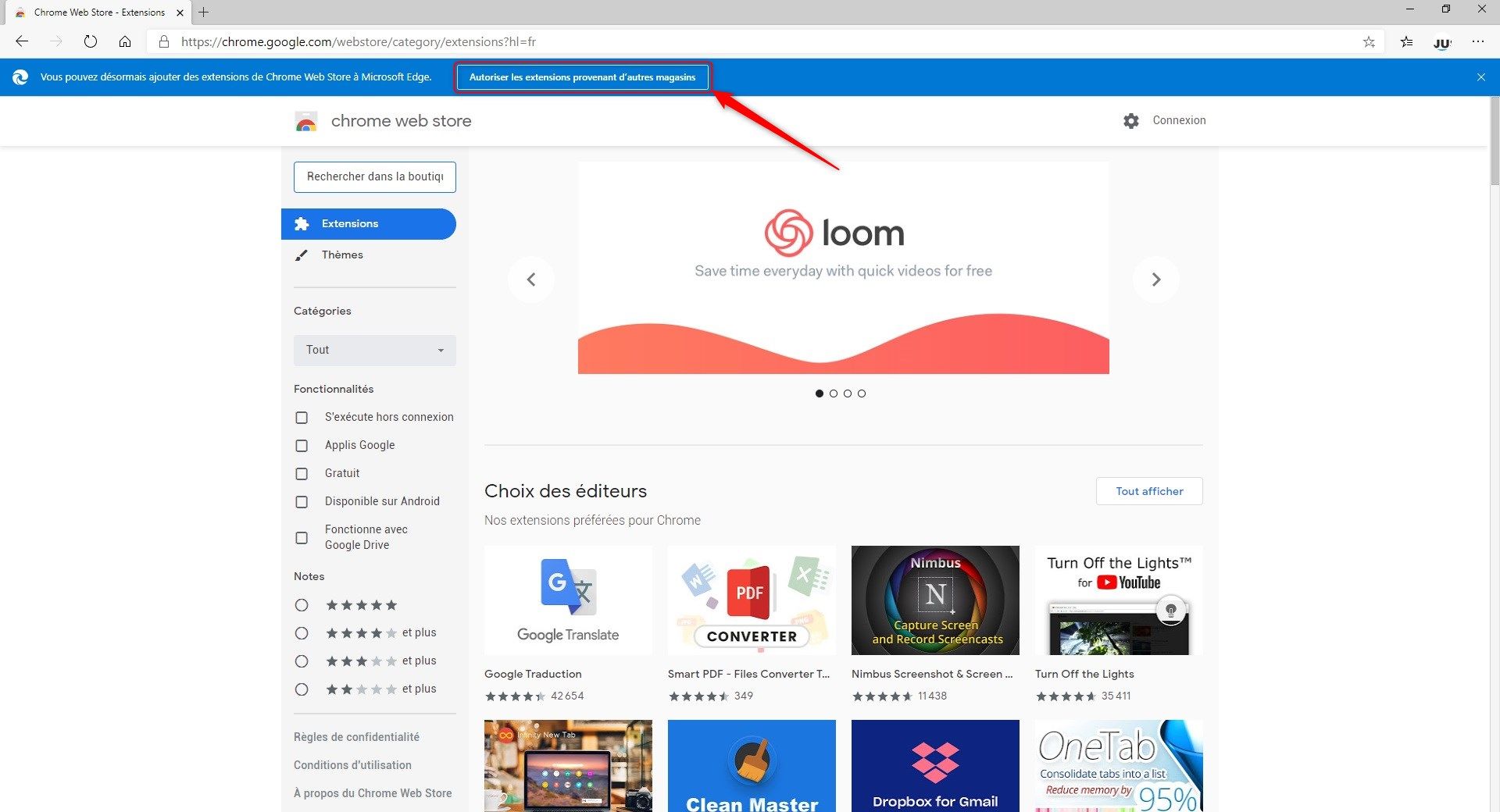
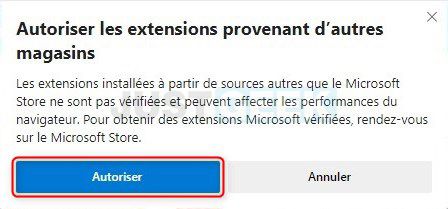
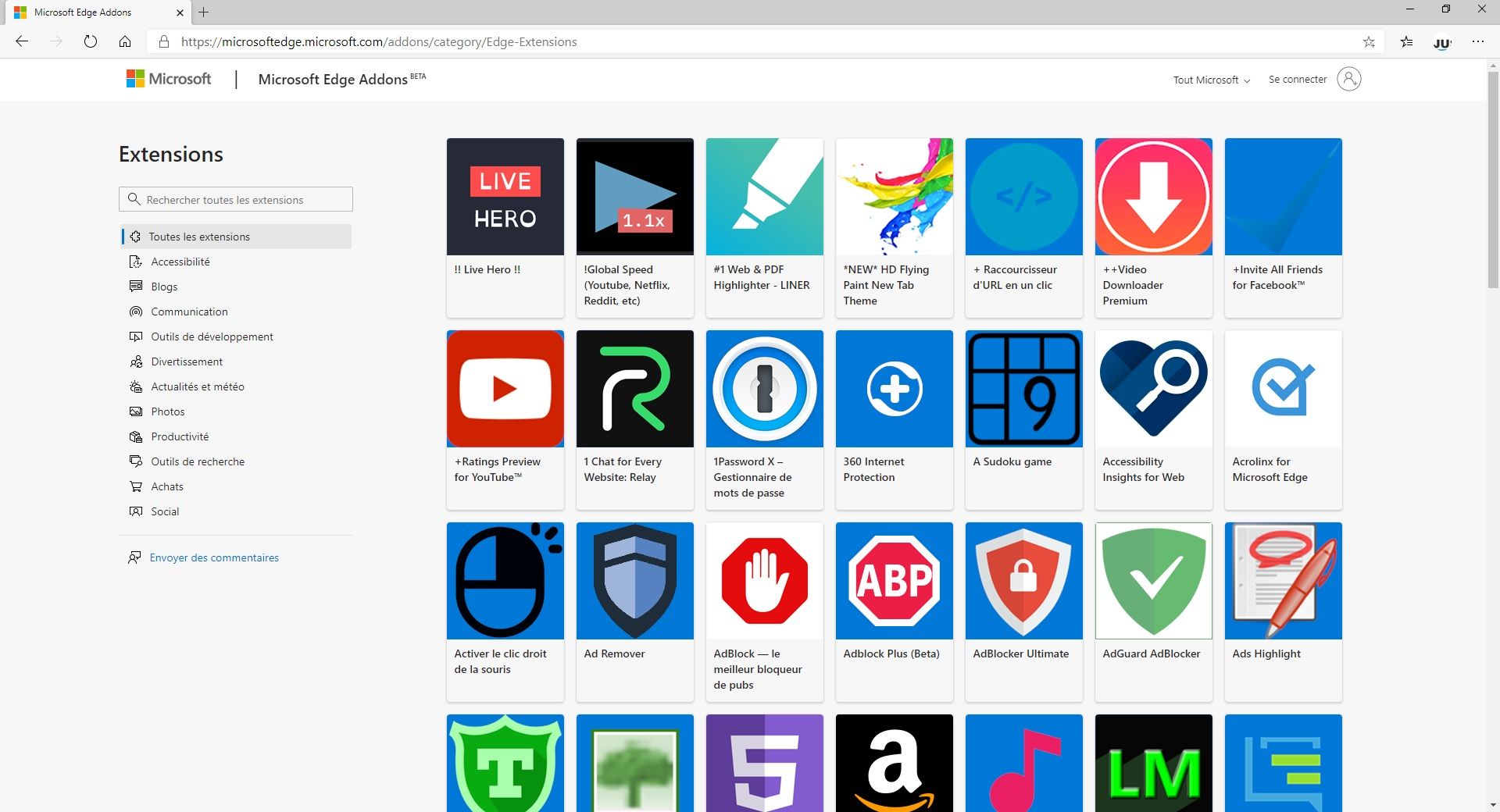
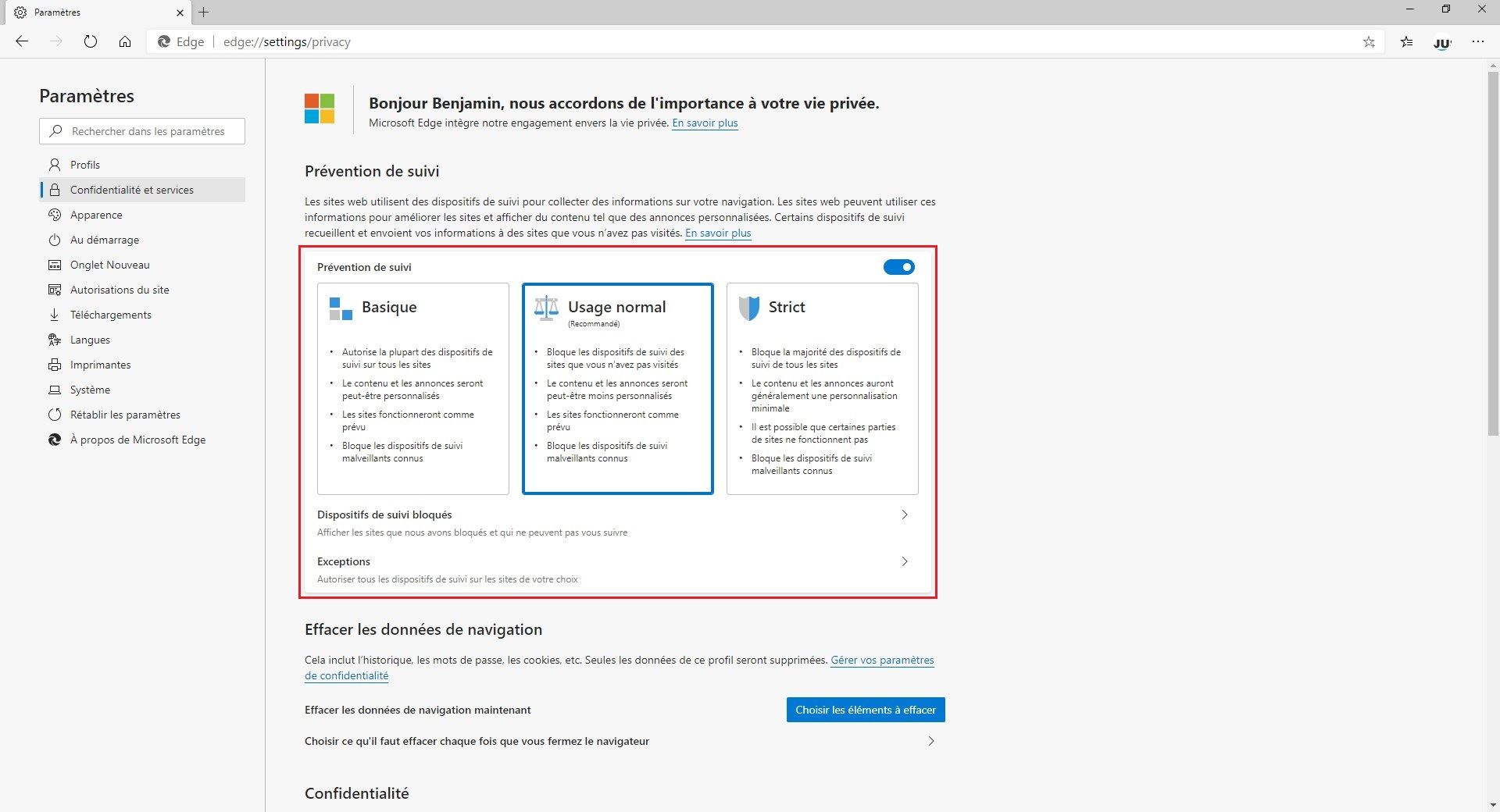
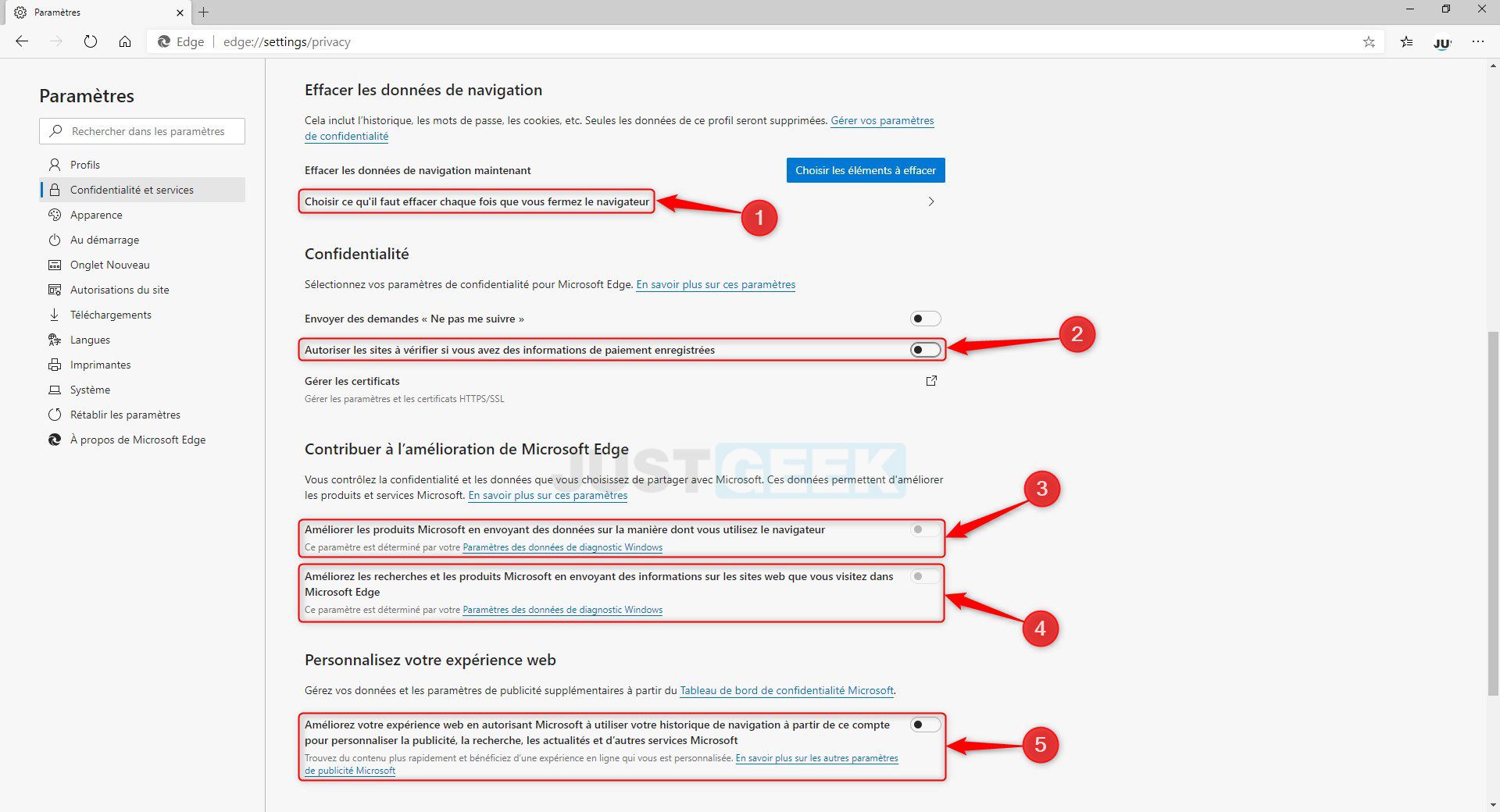
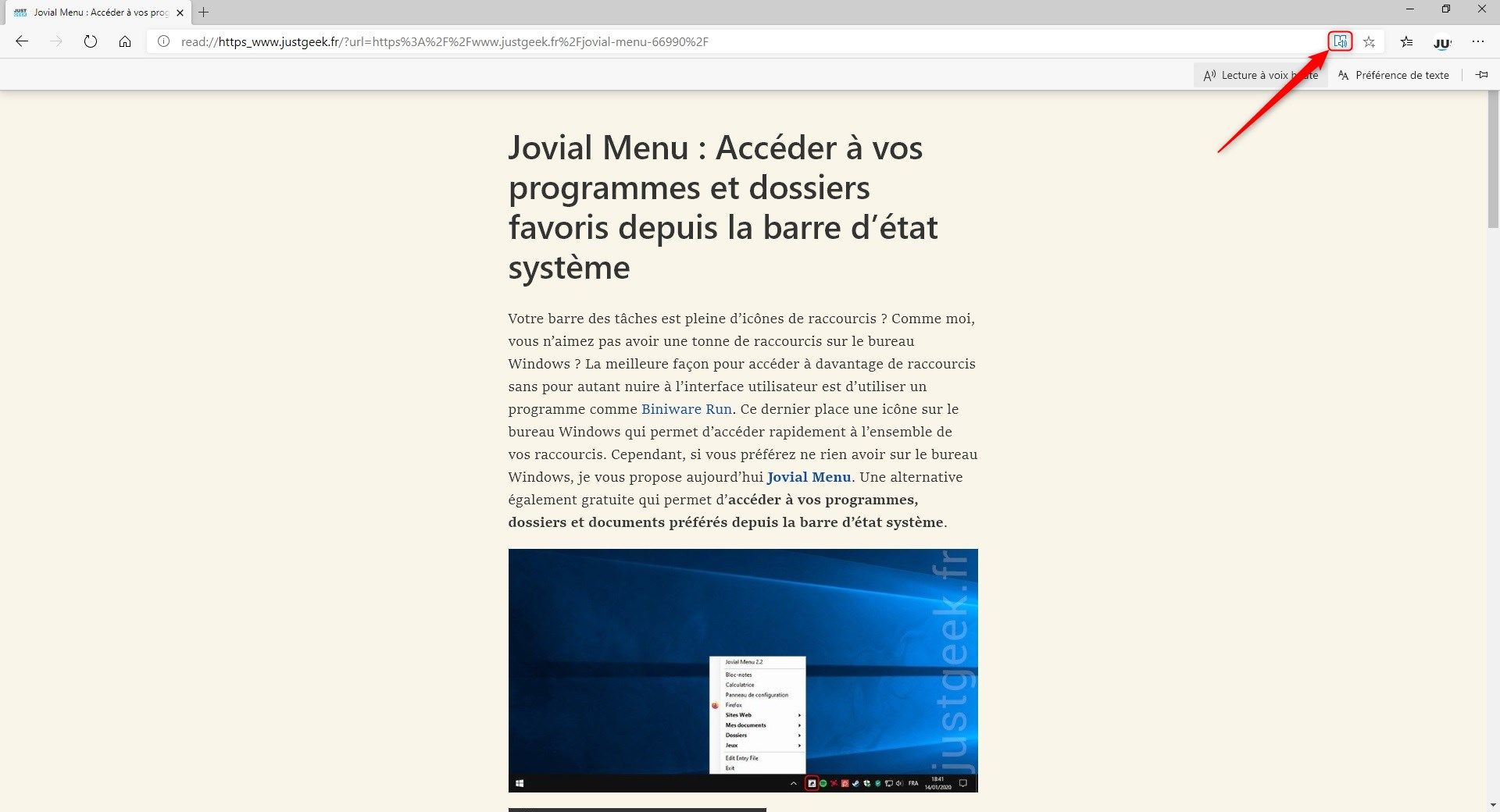
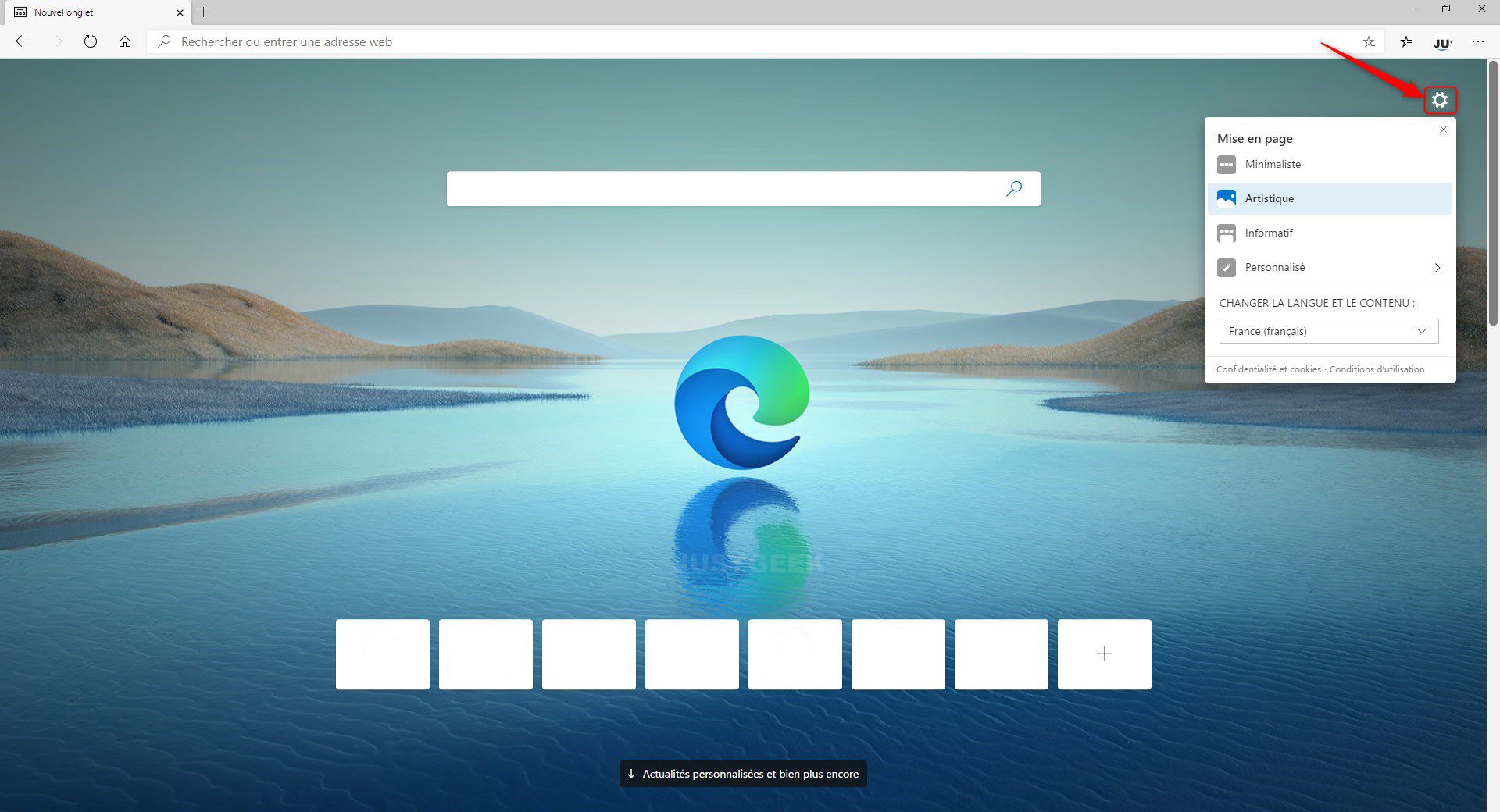
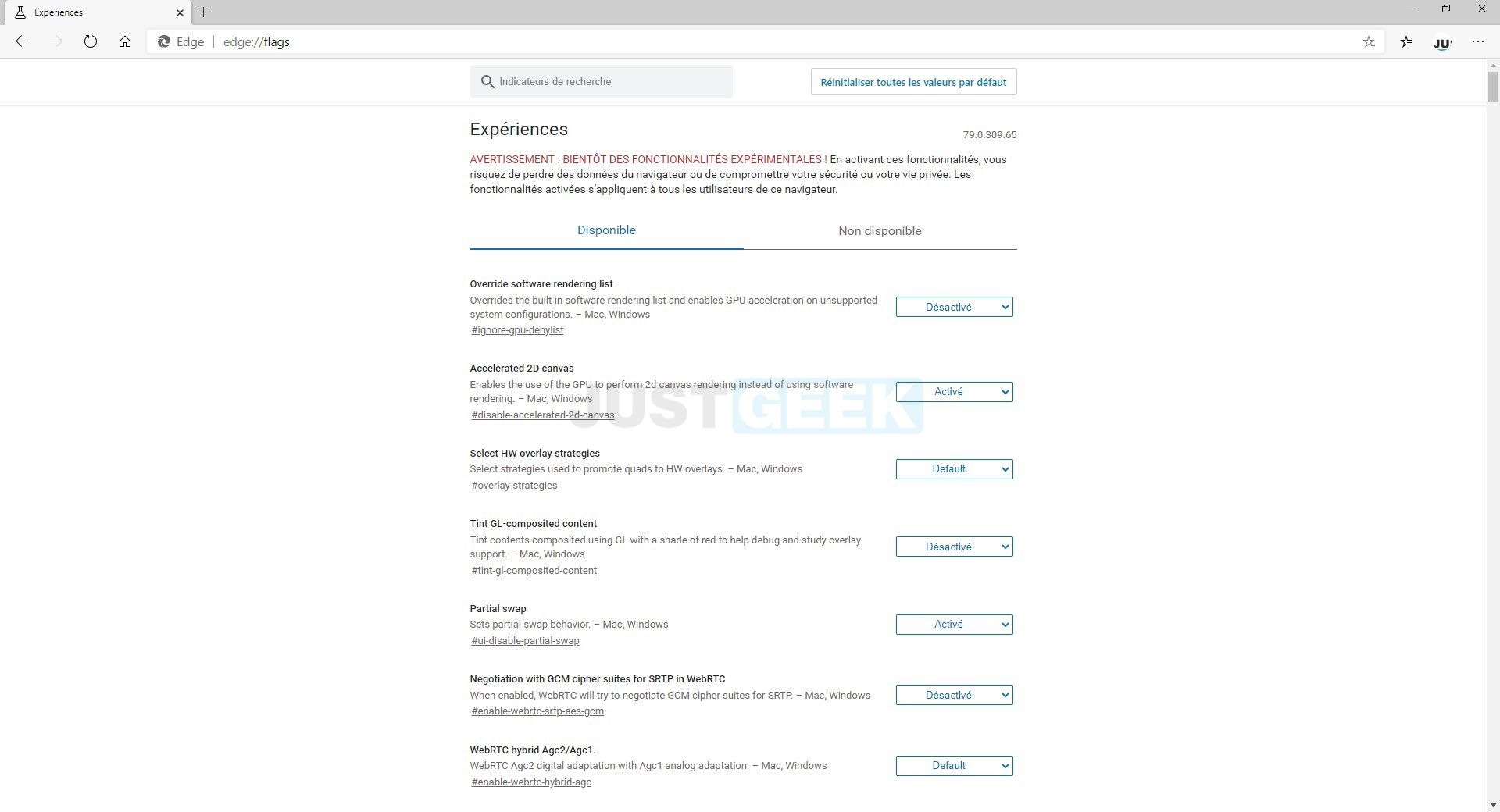
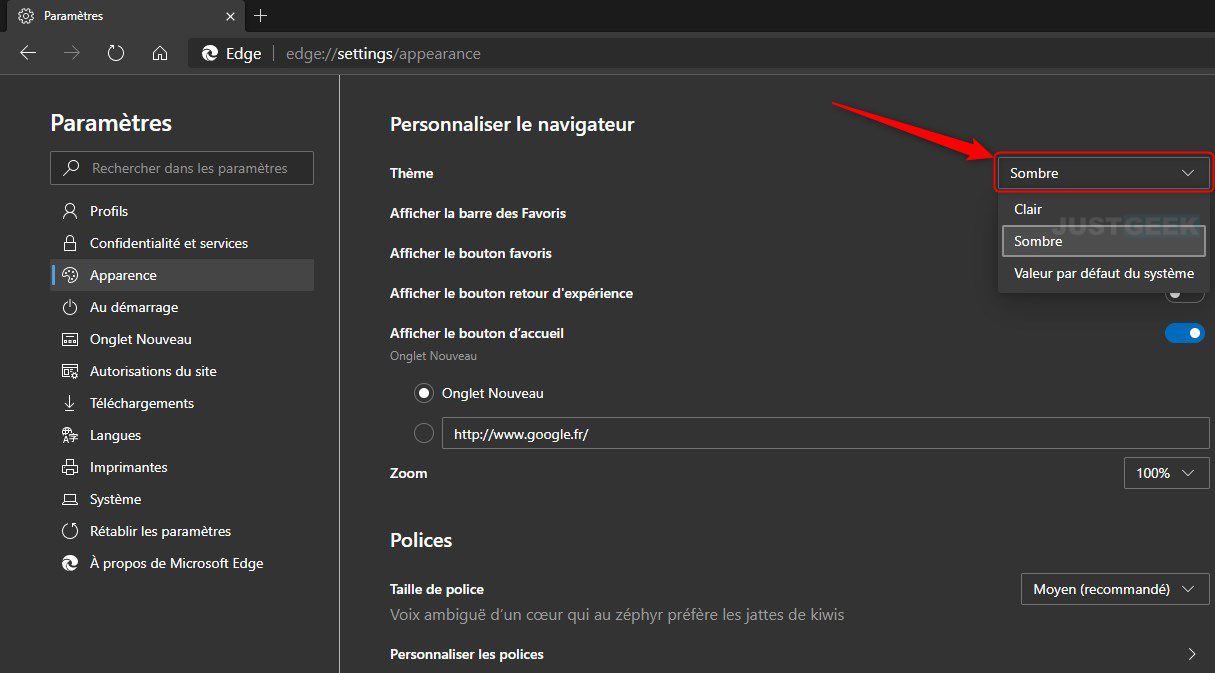
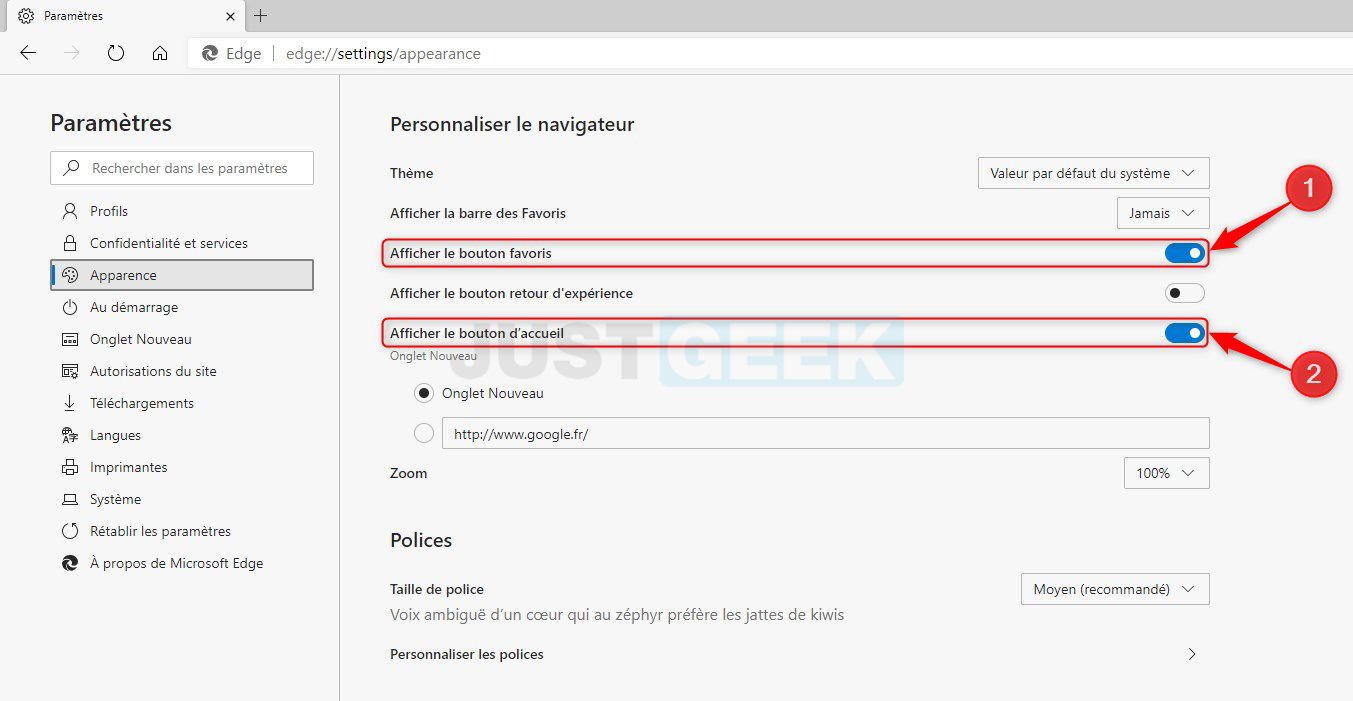
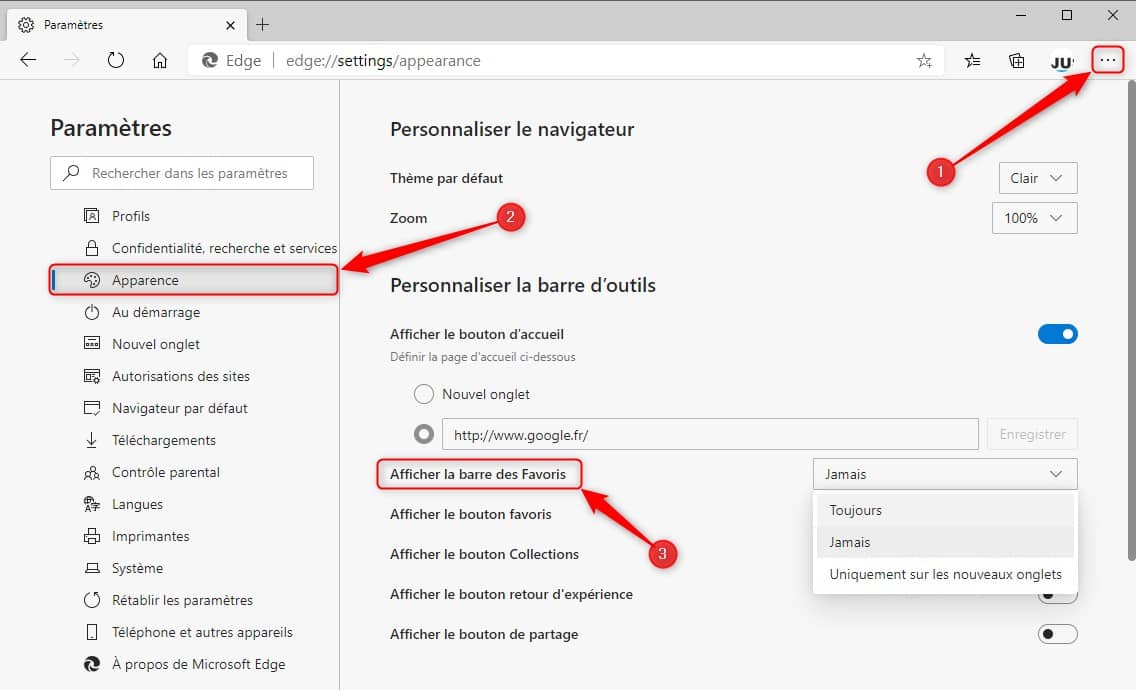
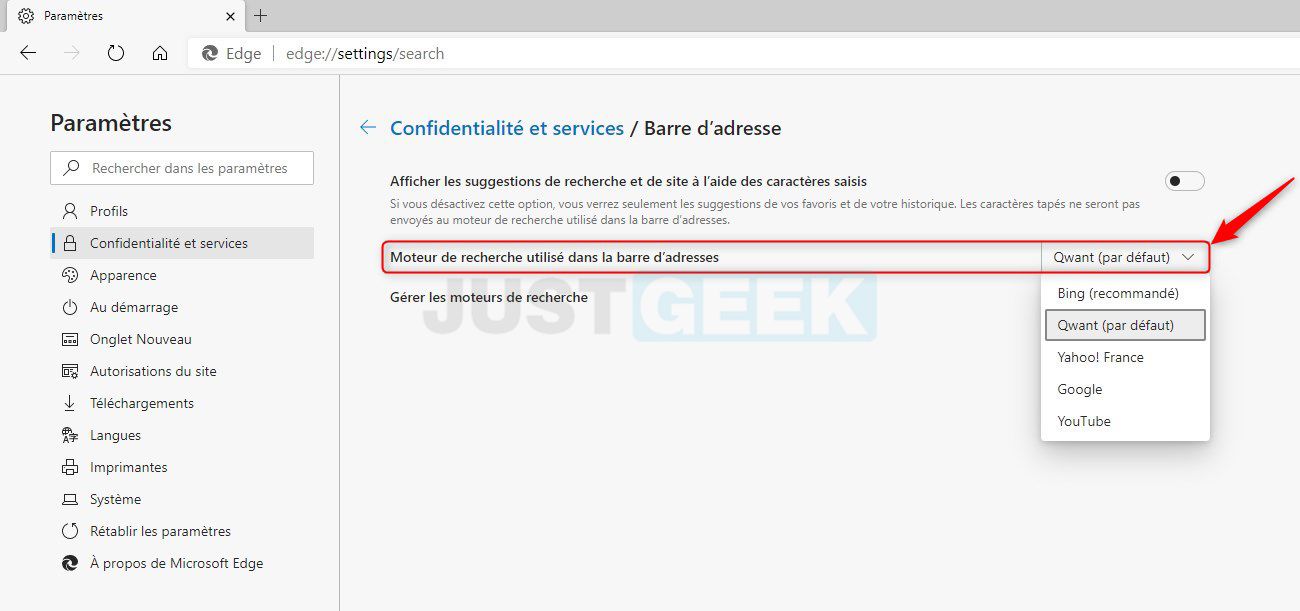
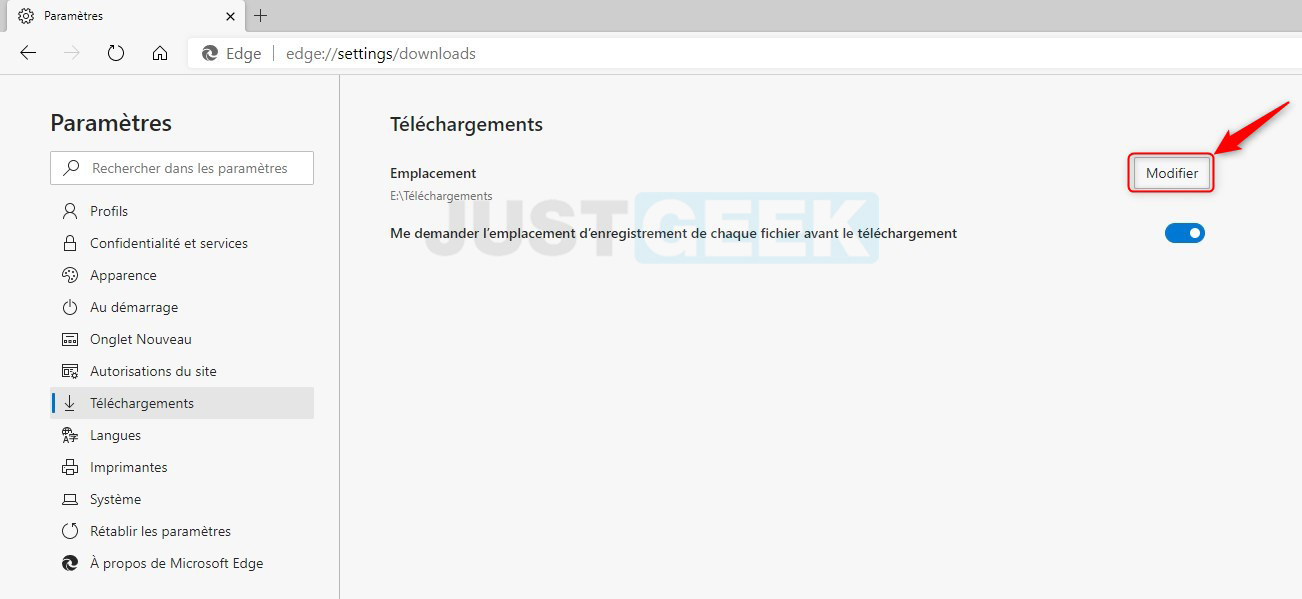






Bonjour,
Déception!
J’avais quitté EDGE, ennuyé par la multitude de popup « accepter les cookies », difficiles à éliminer.
Il semble que la version chromium fonctionne mieux, sauf à l’ouverture de EDGE où on n’échappe pas à devoir accepter les cookies…de EDGE! Pa s chez Google!
Par contre, sur l’ancienne version EDGE j’avais réussi à supprimer tous les onglets en bas (actualités, sport , et tout le reste…). Je décoche tous dans « personnaliser » ou je décoche « Abonné » mais cela revient à l’ouverture d’un onglet suivant!
On se retrouve abonné de force à toutes ces rubriques, pourquoi nous en donner le choix alors?!
Avec la nouvelle version de Windows10, que je viens d’accepter, je comprends maintenant l’insistance de Microsoft pour nous remettre EDGE par défaut!
Trouvant tout cela encombrant et intrusif, sur les belles images qu’on nous présente en fond, je retrouve sur mon autre navigateur qui va rester encore quelques temps « par défaut », le temps que Microsoft cesse de nous imposer ces choix.
Hello,
J’utilisais déjà la version Bêta mais suite à votre info je suis en train d’installer, settings, extensions de cette version.
Tout semble se passer sans problèmes. MERCI
parfait pour bien débuter avec ce nouveau navigateur, merci à vous pour toutes ces astuces
De rien, c’est avec plaisir 😉