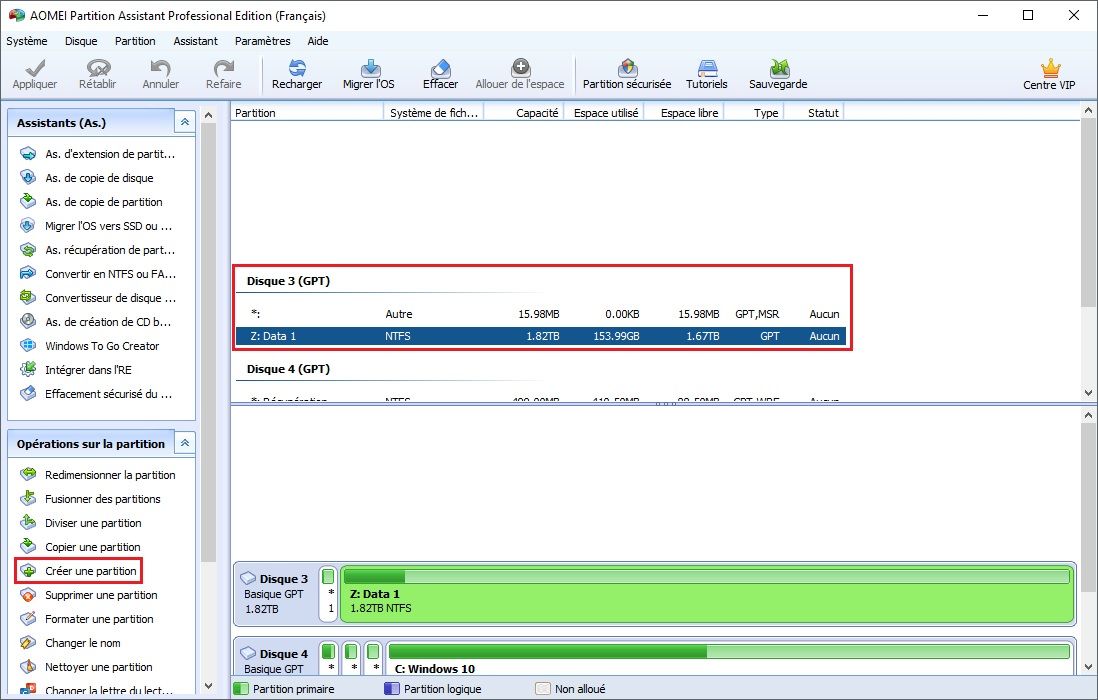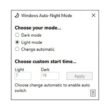Vous avez sûrement déjà entendu parler d’un partitionnement d’un support de stockage tel qu’un disque dur, un SSD ou une carte-mémoire. C’est souvent le cas lorsque vous faites appel à un informaticien et que celui-ci vous dit : « la prochaine fois, vous devriez partitionner votre disque dur pour mieux sécuriser vos données ».
Si vous voulez savoir ce qu’est le partitionnement d’un disque et comment procéder, ne cherchez plus ailleurs ! Je vais vous proposer à la fois une information complète et un tutoriel sur le partitionnement d’un disque dur sous Windows 10.
Qu’est-ce que le partitionnement d’un disque ?
Le partitionnement d’un support de stockage est une opération qui consiste à le diviser virtuellement en partitions. Les partitions sont des zones de stockage indépendantes. Il faut noter qu’un disque dur doit posséder au moins une partition. Sinon, il ne peut recevoir aucune donnée informatique. Une fois créées, les partitions sont gérées par votre système d’exploitation, chacune d’elles, comme un support de stockage indépendant. Toutefois physiquement, il n’existe qu’un seul support.
En principe, un disque dur peut contenir jusqu’à 4 partitions de différents types. En effet, il existe 2 sortes de partitions : une partition principale et une partition étendue.
Une partition principale
Il s’agit ici de la partition par défaut d’un disque dur. Autrement dit, c’est la partition qui sera interprétée par le système d’exploitation de votre ordinateur comme un disque dur. Sa principale caractéristique réside dans la possibilité de la booter. Autrement dit, si vous créez plusieurs partitions principales sur un seul disque dur, seule une partition principale sera active.
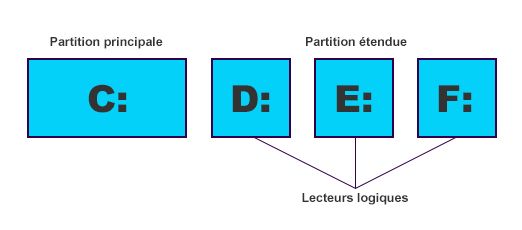
Une partition étendue
Il s’agit d’une partition qui peut être scindée en lecteurs logiques. La différence d’une partition étendue par rapport à une partition principale réside dans le fait qu’il est impossible de créer une partition étendue avant que vous ne créiez d’abord une partition principale. Vis-à-vis du système d’exploitation, une partition étendue est donc considérée comme un disque dur à part entière.
À quoi sert un partitionnement ?
Il convient de noter que les avantages d’un partitionnement d’un support de stockage sont nombreux :
La possibilité d’un multi boot
Grâce au partitionnement, vous avez la possibilité d’installer deux ou plusieurs systèmes d’exploitation différents sur un seul disque dur. Par exemple, vous pouvez installer à la fois Windows 7 et Windows 10 sur votre ordinateur. Au démarrage de ce dernier, vous aurez le choix d’utiliser l’un ou l’autre système en fonction de vos besoins.
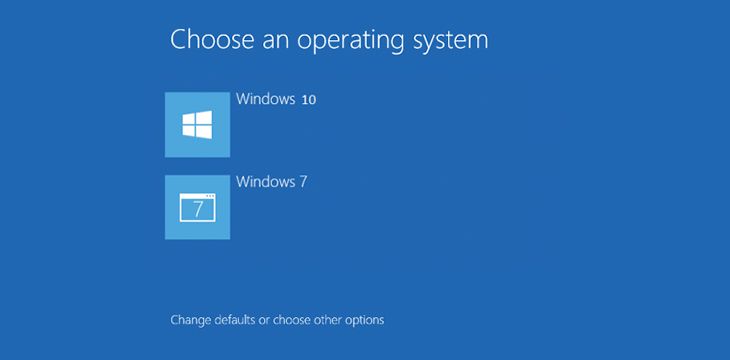
La possibilité de créer une sauvegarde de données
Grâce aux partitions de votre disque dur, il est également possible de créer une unité de sauvegarde pour stocker et sécuriser les données personnelles, les données confidentielles ou encore les données sensibles. Autrement dit, ces données sont séparées des données système. Ce qui est avantageux en cas de dysfonctionnement de ces dernières.

Comment partitionner un disque dur ?
Bien que certains systèmes d’exploitation (Windows 10, Windows 7, etc.) proposent comme option la partition d’un disque dur lors de leur installation, sachez que les possibilités sont plus ou moins réduites.
Il n’y a rien de plus efficace que d’utiliser un logiciel de partition de disque dur qui permet à la fois de redimensionner, d’étendre, de diviser, de formater, de récupérer une ancienne partition, de fusionner des partitions et bien d’autres possibilités.
C’est le cas d’AOMEI Partition Assistant Professionnel. Et justement, je vous propose ci-dessous un petit tutoriel sur l’utilisation de ce logiciel sous Windows 10. Voici comment procéder !
1. Commencez par télécharger le logiciel AOMEI Partition Assistant en version Standard ou Professionnel. Procédez ensuite à son installation sur votre PC.
2. Une fois installé, lancez le programme. Sélectionnez le disque dur que vous souhaitez partitionner, puis cliquez sur « Créer une partition » dans le volet de gauche (sous « Opérations sur la partition »).
3. Choisissez la taille de votre nouvelle partition.
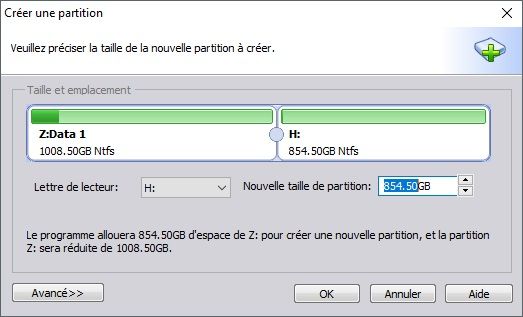
4. Enfin, cliquez sur l’icône « Appliquer » tout en haut de la fenêtre pour lancer le processus de partitionnement.
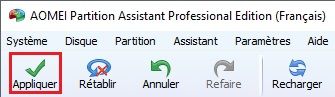
5. Enfin, cliquez sur « Exécuter », puis patientez jusqu’à la fin de processus. C’est tout !
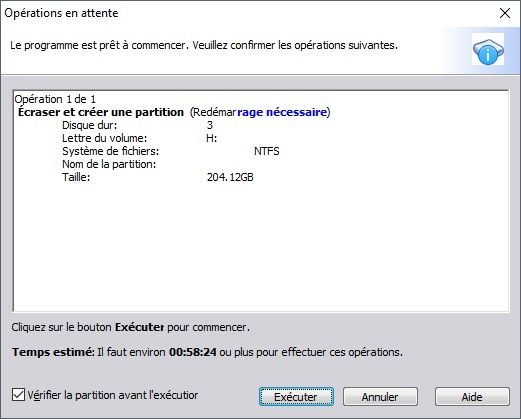
Bien entendu, ce n’est pas la seule fonctionnalité du programme. Vous pouvez également redimensionner, nettoyer, cacher, diviser, copier, supprimer ou encore formater une partition. Voili, voiloù, si avez des questions sur le programme, n’hésitez pas 😉