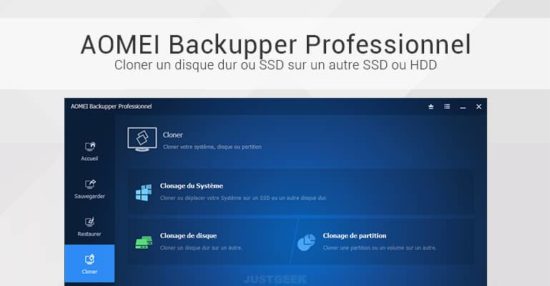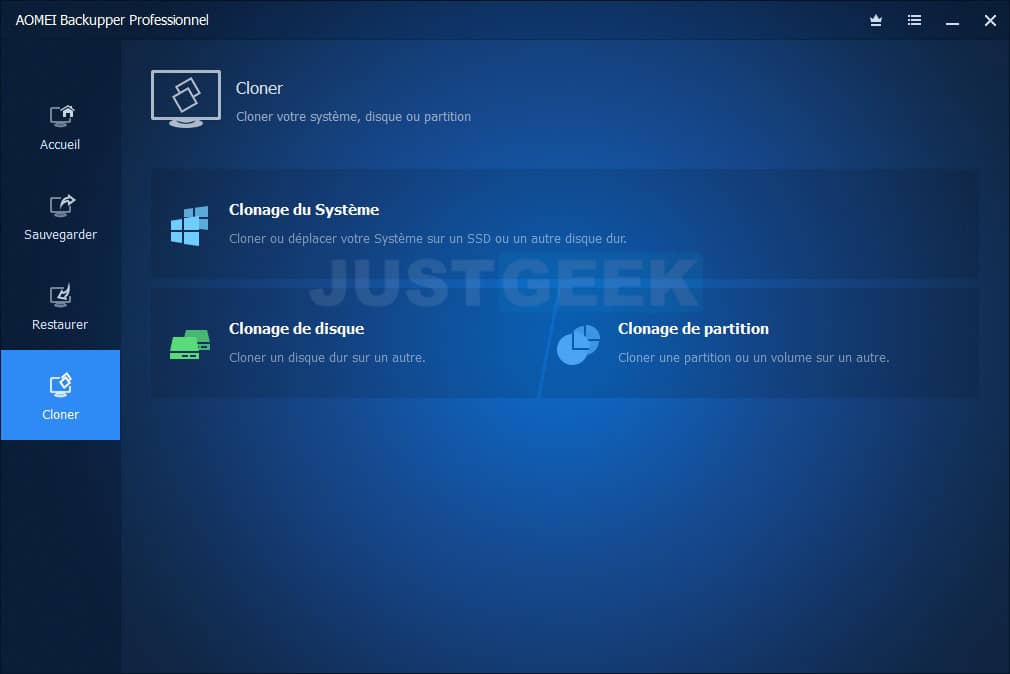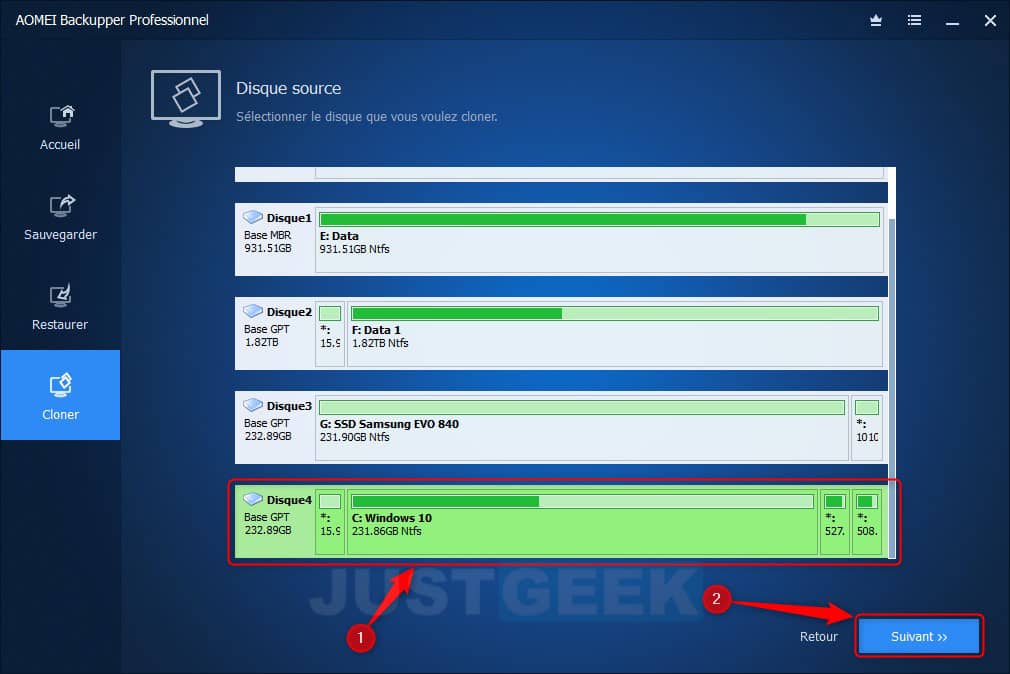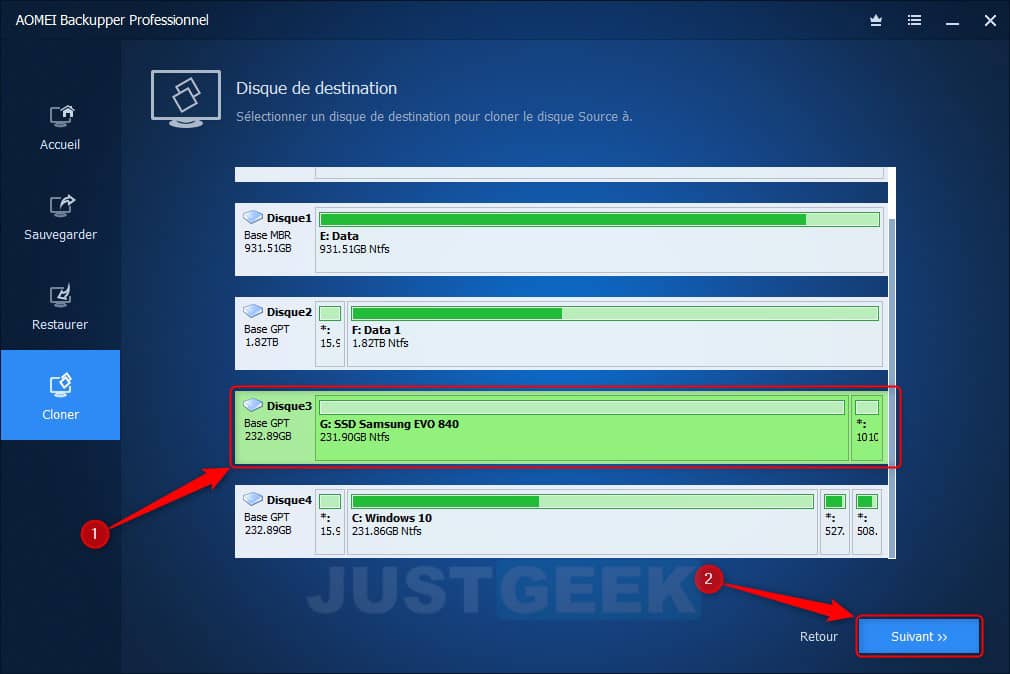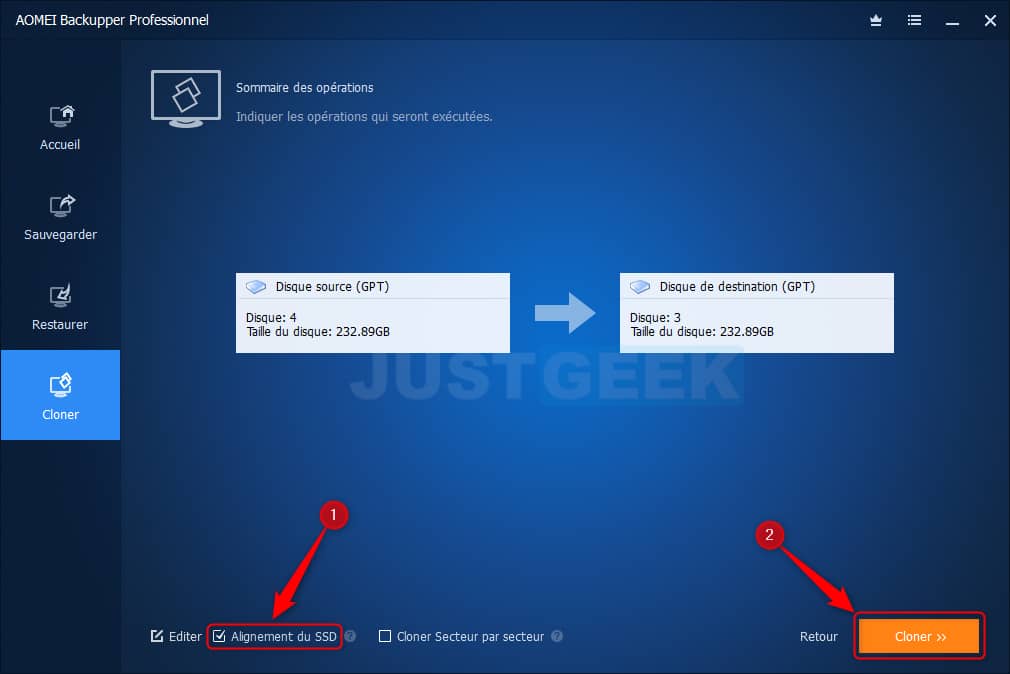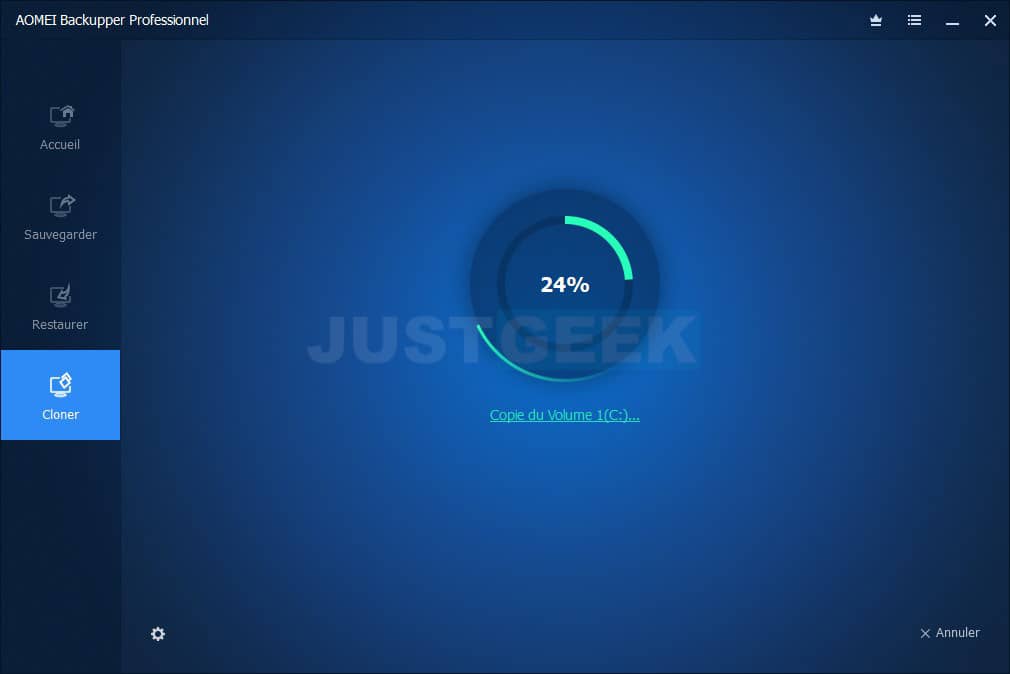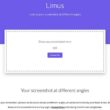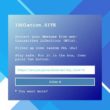Dans cet article, nous allons voir ensemble comment cloner facilement et rapidement un disque dur ou SSD sur un autre SSD ou HDD grâce au logiciel AOMEI Backupper. Cela permet notamment de remplacer votre bon vieux disque dur par un SSD bien plus rapide sans rien réinstaller. Vous retrouverez ainsi votre Windows 10 ainsi que tous les programmes qui étaient installés sur votre ancien disque.
Vous avez un disque dur ou un SSD, mais son espace disponible n’est plus suffisant et vous avez marre de votre ordinateur qui tourne au ralenti. Il est temps de passer à un SSD plus spacieux, voire au HDD. Créer une image disque pour sauvegarder, et ensuite, pour transférer les données sur votre nouveau disque est la solution la plus connue. Malheureusement, cela peut prendre beaucoup plus de temps.
D’où l’intérêt d’utiliser un programme tel que AOMEI Backupper Professionnel qui vous permet de cloner les données d’un disque dur/SSD vers un autre en un temps record. C’est recommandé si vous souhaitez copier un gros volume de données.
AOMEI Backupper Professionnel, c’est quoi ?
Il s’agit d’un logiciel backup qui vous permet non seulement de cloner un disque dur/SSD sur un autre disque dur/SSD, mais aussi d’effectuer des sauvegardes de vos données. L’avantage de ce programme réside dans la possibilité d’aligner les partitions du disque cible pour que celui-ci puisse s’adapter au SSD.
Ainsi, vous n’avez pas à vous soucier ni de la vitesse de sauvegarde, ni de la copie. En même temps, vous pouvez travailler sur votre ordinateur. Il est également possible de ne transférer que les données du système d’exploitation grâce à la fonctionnalité « Clonage du système ».
AOMEI Backupper Professionnel s’adapte à n’importe quelle marque de SSD (Samsung, Crucial, Sandisk, Kingston, etc.) et sous tous les systèmes d’exploitation Windows (10, 8.1, 8, 7, Vista et XP). Il est même possible de faire des transferts de fichiers entre Cloud ou de les synchroniser grâce à AOMEI Backupper Professionnel.
Les fonctionnalités du logiciel AOMEI Backupper Professionnel en bref :
![]() Sauvegarde du système d’exploitation, de disque, de partition et de fichiers.
Sauvegarde du système d’exploitation, de disque, de partition et de fichiers.
![]() Restaurer une image disque.
Restaurer une image disque.
![]() Cloner un disque sur un autre.
Cloner un disque sur un autre.
![]() Cloner ou déplacer votre système d’exploitation sur un SSD ou un autre disque dur.
Cloner ou déplacer votre système d’exploitation sur un SSD ou un autre disque dur.
![]() Clonage de partition ou volume sur un autre disque
Clonage de partition ou volume sur un autre disque
![]() Et divers utilitaires (vérifier ou explorer une image disque, créer un média de démarrage, fusionner des images, etc.)
Et divers utilitaires (vérifier ou explorer une image disque, créer un média de démarrage, fusionner des images, etc.)
Comment fonctionne le clonage d’un disque SSD ou HDD avec AOMEI Backupper Professionnel ?
Pour cloner un disque dur/SSD sur un autre SDD, l’on vous propose deux possibilités : AOMEI Backupper Standard qui est gratuit et AOMEI Backupper Professionnel qui lui est payant, environ 50€ pour une licence à vie. Bien évidemment, leur différence réside dans les fonctionnalités disponibles sur le programme. Par exemple, la version Standard ne permet pas de cloner ou déplacer uniquement le système d’exploitation d’un disque dur ou SSD vers un autre. Pour comparer les fonctionnalités entre la version Standard et la version Professionnel, rendez-vous à cette adresse.
Dans tous les cas, vous n’avez plus rien à installer. Cependant, avant toute opération de clonage, il est recommandé de faire un nettoyage de disque et une détection des virus pour que le clonage puisse s’effectuer correctement.
Aussi, vous devrez sauvegarder les données de votre second SSD ou HDD, s’il contient des données importantes. Il convient de noter que le clonage va écraser toutes les données du disque cible.
Dans le tutoriel qui va suivre, je vais vous présenter les différentes étapes à suivre pour cloner un disque dur/SSD sur un autre SSD/HDD. Si jamais vous rencontrez des problèmes lors de l’utilisation de ce programme, je reste bien évidemment disponible pour vous accompagner.
Cloner un disque dur ou SSD sur un autre disque SSD/HDD
Vous allez voir, le clonage d’un disque SSD/HDD avec le logiciel AOMEI Backupper est un vrai jeu d’enfants. En à peine 10 minutes, j’ai cloné l’intégralité de mon disque SSD de 256 Go qui contenait Windows 10 ainsi que les programmes lourds tels que Adobe Photoshop sur un autre disque SSD.
1. Commencez par ouvrir le programme AOMEI Backupper Professionnel, puis rendez-vous dans la section « Cloner ».
2. Cliquez ensuite sur l’une des options proposées selon votre besoin. Pour ma part, j’ai choisi l’option « Clonage de disque » pour cloner l’intégralité du disque. Ensuite, vous devez choisir le disque source (celui que vous souhaitez cloner) et cliquez sur « Suivant ».
3. À présent, on vous demande de sélectionner le disque de destination, celui sur lequel tous le contenu sera copié.
4. Vous avez ensuite le droit à un petit récapitulatif des futures opérations qui seront réalisées avec en prime quelques options. Pour ma part, comme il s’agit d’un clonage SSD, j’ai simplement coché la case « Aligner la partition pour optimiser le SSD » (recommandé).
5. Enfin cliquez sur le bouton « Cloner » en bas à droite de la fenêtre pour lancer le processus. Le temps de l’opération varie selon la taille des disques.
6. Une fois le processus terminé, cliquez tout simplement sur « Terminer ».
C’est tout ! Je vous l’avais dit, c’est ultra-simple avec ce logiciel 🙂 Bien entendu, si vous avez des questions à propos de l’outil AOMEI Backupper, n’hésitez surtout pas, les commentaires sont là pour ça.