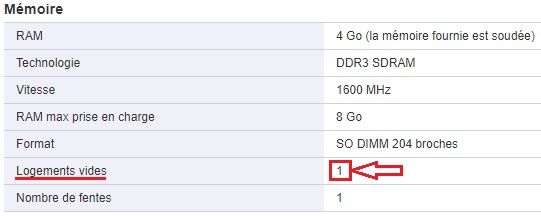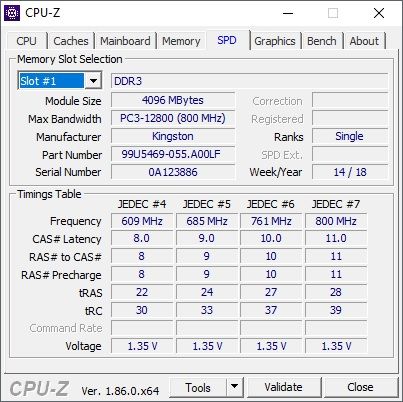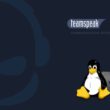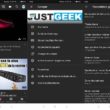Parfois, il ne faut vraiment pas grand-chose pour booster les performances de son PC portable un peu vieillissant. En ce qui me concerne, je dispose d’un PC portable ASUS F552CL-SX236H que j’ai acheté en juin 2014. La config était très bien pour l’époque, mais plus le temps passe et plus il commençait à montrer des signes de fatigue. Par exemple, pour ouvrir Photoshop ou même mon navigateur web avec plusieurs onglets d’ouverts il pouvait s’écouler plusieurs secondes voire minutes… Autant vous dire que pour rédiger un article illustré, c’était un peu le parcours du combattant.
Vous êtes dans la même situation que moi ? Votre PC portable est lent et rame à n’en plus finir ? Inutile de le changer, offrez-lui plutôt une seconde jeunesse. Voici deux astuces qui permettent de redonner un coup de jeune à votre PC portable. Ce sont certes des astuces simples, mais elles sont vraiment efficaces.
Ajouter un SSD à votre PC portable
Pour la petite histoire, j’ai voulu dans un premier temps remplacer Windows 10 par une distribution Linux, mais comme je teste beaucoup de logiciels Windows pour vous concocter des articles, ce n’était clairement pas la meilleure des solutions. C’est à ce moment-là que je me suis renseigné sur les possibilités d’upgrade mon PC portable. Bien sûr, je ne me faisais pas trop d’illusion étant donné que la plupart des PC portables ont de la mémoire vive (RAM) soudée à la carte-mère et qu’aucun slot libre n’est généralement disponible…
N’ayant pas de port M.SATA pour loger un SSD dans mon PC portable, je me suis donc penché sur l’idée de remplacer le HDD (disque dur) classique par un SSD. C’est possible, cependant je n’avais pas envie d’investir dans un gros SSD hors de prix pour un PC. J’ai donc préféré remplacer le lecteur CD/DVD de mon PC portable par un disque SSD de petite taille (120 Go). C’est hyper facile, peu coûteux et le résultat en vaut vraiment la chandelle.
Après avoir ajouté le SSD à mon PC portable, j’ai tout simplement réinstallé le système d’exploitation Windows 10 et les programmes les plus gourmands dessus, histoire d’avoir un démarrage rapide. Et je peux vous dire que la différence est notable ! Mon ordinateur portable démarre à présent à la vitesse de la lumière et mes programmes les plus gourmands en ressources système s’ouvrent en un rien de temps.
Coût de l’opération : SSD + berceau = ~60 euros.
Remplacer le lecteur CD/DVD de votre PC portable par un disque SSD
Ajouter de la mémoire RAM (ou mémoire vive) à votre PC portable
Comme je vous l’ai dit plus haut, tous les PC portables n’ont pas de slot (emplacement) libre pour ajouter une barrette mémoire cependant, ça ne coûte rien de vérifier. Pour vérifier si votre portable dispose d’un logement vide pour insérer une barrette mémoire supplémentaire, munissez-vous de la référence et regardez sur le site officiel du constructeur ou le web marchand chez qui vous l’avez acheté.
Comme vous pouvez le voir sur la capture d’écran ci-dessous, mon ordinateur portable a justement un emplacement vide, je peux donc tout à fait ajouter une barrette mémoire de 4 Go maximum. Pas plus ? Eh bien non. Mon ordinateur portable intègre déjà 4 Go de mémoire vive et prend en charge 8 Go au maximum, donc le calcul est vite fait.
À présent, si vous avez la possibilité d’ajouter une barrette mémoire, vous devez connaître le type de RAM pour bien évidemment acheter le bon modèle. Pour trouver cette information, je vous invite à nouveau à vous rendre sur le site officiel du constructeur. Vous pouvez également télécharger et installer le petit utilitaire CPU-Z. Depuis les onglets « Memory » et « SPD », vous trouverez toutes les informations dont vous avez besoin.
Pour mon PC portable ASUS F552CL-SX236H, j’ai donc acheté une barrette de 4 Go (Kingston Technology DDR3 PC3L-12800 1600 MHz CL11 204-Pin) à 29 euros sur Amazon. Ensuite, il m’a simplement suffit d’extraire les deux vis au dos de mon PC portable pour accéder à l’emplacement de la RAM.
J’ai ensuite insérer la barrette mémoire dans le slot et c’est tout !
Conclusion
Résultat, mon PC portable ne rame plus du tout et je dirais même qu’il tourne comme une Ferrari. Au total, j’ai dépensé environ 90 euros pour redonner une seconde vie à mon PC portable. C’est bien moins cher que de racheter une nouvelle machine, n’est-ce pas ? Maintenant, c’est à vous de jouer ! Bien entendu, si vous avez besoin d’aide ou de conseils, n’hésitez pas à utiliser le forum, je me ferais un plaisir de vous répondre 😉