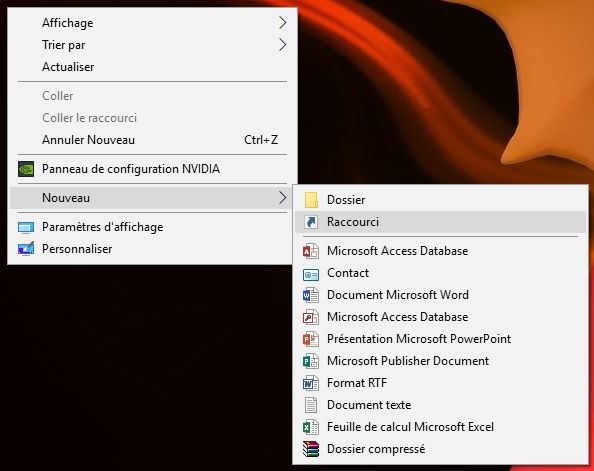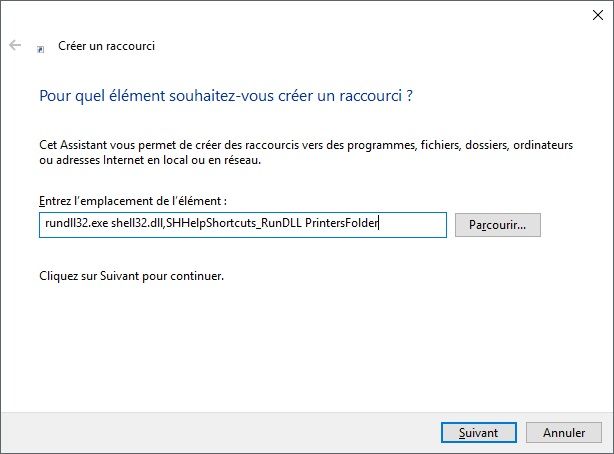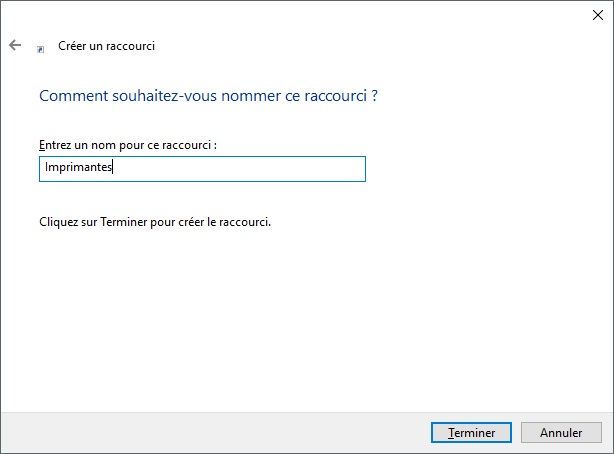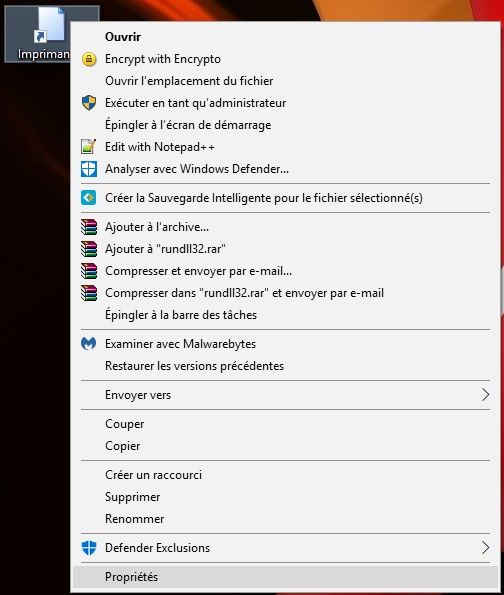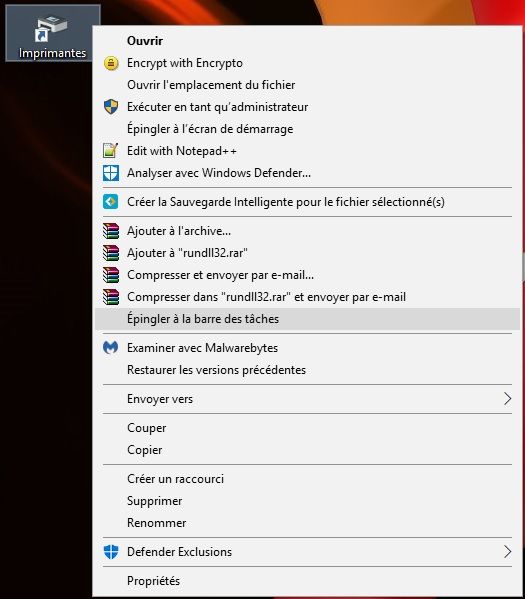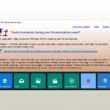Le dossier « Imprimantes » est accessible via le Panneau de configuration en cliquant sur le lien « Afficher les périphériques et imprimantes » (sous « Matériel et audio »). Le dossier Imprimantes affiche toutes les imprimantes installées sur votre PC et vous permet d’accéder aux différents paramètres de l’imprimante.
Si vous avez souvent besoin d’ouvrir le dossier « Imprimantes » pour modifier les paramètres de votre imprimante, sachez que vous pouvez créer un raccourci sur le Bureau et l’épingler dans la barre des tâches par exemple. Et c’est justement ce que nous allons voir ensemble dans ce bref article.
Créer un raccourci vers le dossier Imprimantes sur le Bureau de Windows 10
Suivez les quelques étapes ci-dessous.
1. Dans un premier temps, ouvrez l’assistant qui permet de créer des raccourcis. Pour ce faire, faites un clic droit sur le Bureau de Windows 10, puis cliquez sur « Nouveau » et sur « Raccourci ».
2. Dans le champ « Emplacement », tapez le chemin suivant, puis cliquez sur « Suivant ».
rundll32.exe shell32.dll,SHHelpShortcuts_RunDLL PrintersFolder
3. À présent, entrez un nom pour le raccourci. Dans mon exemple, je vais tout simplement le nommer « Imprimantes ». Et enfin, cliquez sur « Terminer » pour créer le raccourci vers le dossier Imprimantes.
4. Une fois le raccourci créé, vous pouvez personnaliser son icône. Pour ce faire, faites un clic droit sur le nouveau raccourci Imprimantes, puis cliquez sur « Propriétés ».
5. Depuis l’onglet « Raccourci », cliquez sur le bouton « Changer d’icône ». Dans le champ de recherche, tapez le chemin suivant et cliquez dans l’espace vide juste en dessous pour afficher les icônes disponibles. Sélectionnez une icône d’imprimante et validez avec « OK ».
%SystemRoot%\System32\SHELL32.dll
Et voilà le résultat !
Maintenant, si vous souhaitez épingler l’icône de raccourci dans la barre des tâches, faites un clic droit sur le raccourci, puis sélectionnez « Épingler à la barre des tâches ».
C’est tout !