Par défaut, le système d’exploitation Windows place ses fichiers temporaires dans un dossier dans le lecteur qui contient le système. Les fichiers temporaires sont créés par les programmes pour y stocker des informations qui ne sont utiles que pendant sa durée d’exécution. Une fois le programme fermé, ces données sont généralement effacées. Néanmoins, dans certains cas les fichiers temporaires peuvent rester dans le dossier et occupent un espace considérable sur le disque dur ou SSD.
Pour économiser de la place sur votre disque système, vous pouvez très bien déplacer le dossier contenant les fichiers temporaires (TEMP) sur un autre disque. Voici comment faire.
Déplacer le dossier des fichiers temporaires dans Windows 10
Suivez attentivement les quelques étapes ci-dessous pour modifier l’emplacement des dossiers TEMP et TMP de Windows 10.
1. Ouvrez le « Panneau de configuration », puis allez dans « Système et sécurité », « Système », « Paramètres système avancés » et cliquez sur « Variables d’environnement ».
2. Sous « Variables utilisateur », cliquez sur « TEMP » puis « Modifier ». Tapez directement un nouvel emplacement sous « Valeur de la variable » ou utilisez « Parcourir le répertoire ». Validez avec « OK » et répétez l’opération avec « TMP », toujours dans « Variables utilisateur ».
Ensuite, sous « Variables système », cliquez sur « TEMP » puis « Modifier ». Tapez directement un nouvel emplacement sous « Valeur de la variable » ou utilisez « Parcourir le répertoire ». Validez avec « OK » et répétez l’opération avec « TMP », toujours dans « Variables système ».
Dans mon exemple, j’ai déplacé les dossiers des fichiers temporaires (TEMP et TMP) sur le lecteur Z:\ (HDD contenant mes programmes) à la place du lecteur C:\ (SSD contenant Windows 10). Ainsi, cela évitera des écritures inutiles sur mon SSD et sa durée de vie sera prolongée.
C’est tout !

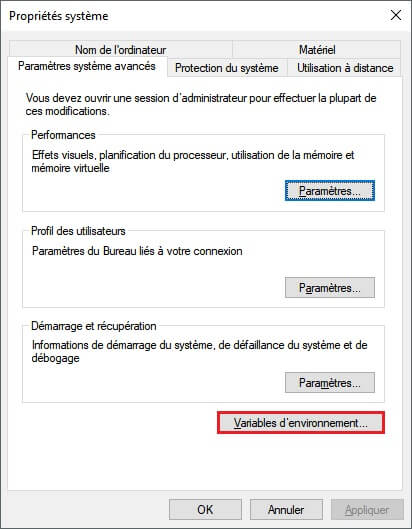
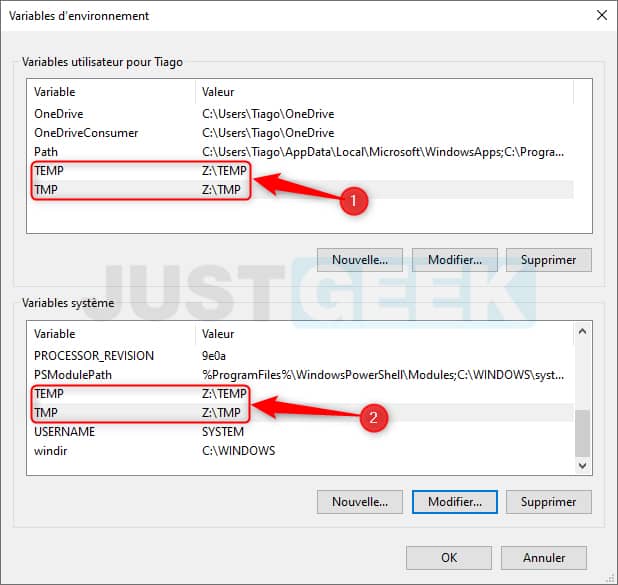

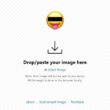
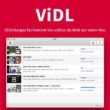



Bonjour , pourquoi ne pas faire la meme chose avec les variables TEMP system ?
Bonjour Iznobe,
C’est corrigé, il manquait effectivement une partie de l’article. Merci pour votre commentaire.
Parfait merci beaucoup pour ce tutoriel simple, clair et rapide.
Hello
Merci pour ce tuto,
Tu mets 2x « variables utilisateur », la deuxième fois, ce ne serait pas plutôt « variables système » ?
Merci pour ta réponse
Bonjour,
Non c’est bien cela 😎 Il n’y a pas d’erreur.
Ok merci pour ta réponse !
J’ai toutefois du rater quelque chose, car la modification de direction au niveau des seules « variables utilisateur » ne fonctionne pas chez moi.
J’ai suivi ton tuto à la lettre, qu’est-ce que je pourrais avoir loupé ?
Cordialement