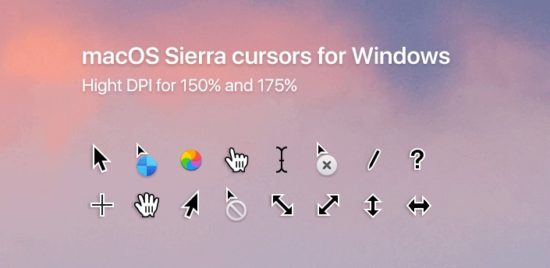Le titre parle de lui-même. Si vous aimez personnaliser l’interface de votre PC Windows, alors je vous propose aujourd’hui de télécharger les curseurs (ou pointeurs) de souris du dernier système d’exploitation d’Apple, à savoir macOS Sierra.
Depuis de nombreuses versions, le système d’exploitation Windows permet facilement de personnaliser le pointeur de la souris. En revanche, par défaut, le choix est plutôt limité… Mais la bonne nouvelle c’est que de nombreux sites existent (ici ou encore là) où vous pouvez télécharger des centaines voire des milliers de curseurs de souris. Allez, sans plus tarder, je vous montre comment procéder au téléchargement et à l’installation des curseurs de macOS Sierra sur Windows 10.
Curseurs macOS Sierra pour Windows
1. Dans un premier temps, téléchargez les curseurs de macOS Sierra. Pour ce faire, rendez-vous sur la page Deviantart de in-dolly et cliquez sur le bouton Download qui se trouve en haut à droite de la page.
2. Une fois le fichier téléchargé, décompressez l’archive zip dans un nouveau dossier, par exemple sur le bureau.
3. Recherchez le fichier nommé install.inf, puis faites un clic droit dessus et sélectionnez Installer pour installer les pointeurs macOS Sierra sous Windows 10.
4. Maintenant que vous avez installé les curseurs macOS Sierra sous Windows 10, tapez main.cpl dans le menu Démarrer ou dans la boîte de dialogue Exécuter (Win + R), puis appuyez sur la touche Entrée pour ouvrir la boîte de dialogue Propriétés de la souris.
5. Ensuite, depuis l’onglet Pointeurs, sélectionnez macOS Sierra, Retina-pointers dans le menu déroulant (sous Modèle), puis cliquez sur le bouton Appliquer.
Vous devriez maintenant avoir le curseur à la sauce macOS Sierra sur votre PC Windows 10. C’est beau, n’est-ce pas ?
Installer macOS High Sierra sur votre PC Windows 10 avec VMware