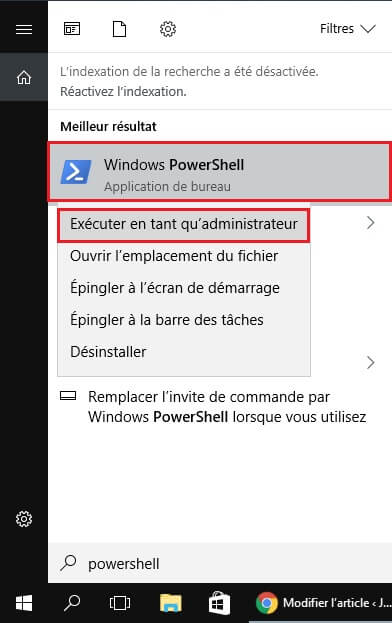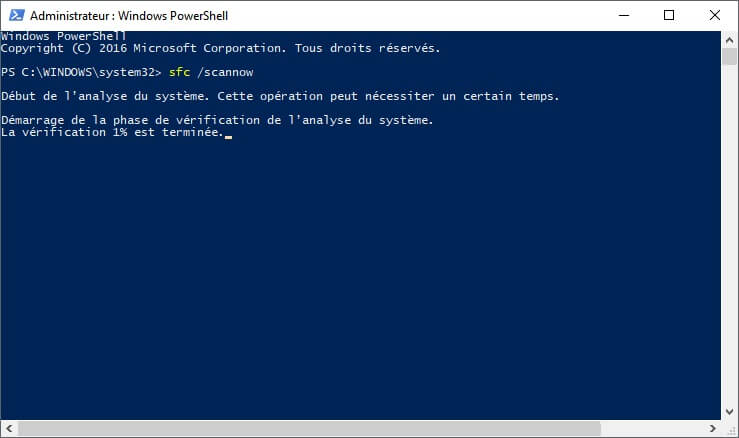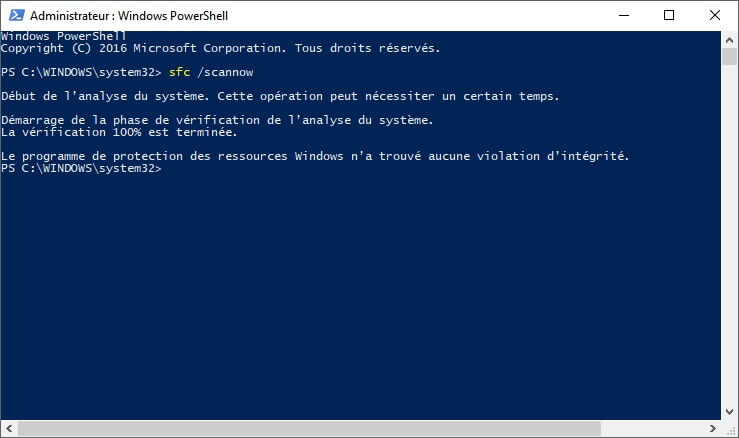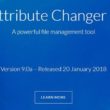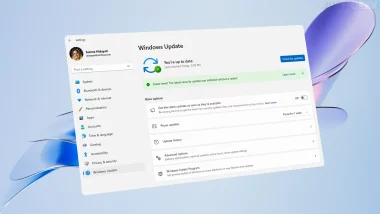Je ne vous le souhaite pas, mais il se peut que dans votre vie d’utilisateur Windows vous rencontriez des problèmes avec votre système d’exploitation. En effet, il n’est pas rare avec le système d’exploitation de Microsoft de croiser un petit écran bleu de la mort (BSOD), des messages d’erreur ou autres plantages.
La plupart des utilisateurs qui rencontrent ce genre de problème avec leur PC pensent tout de suite à reformater le disque et à réinstaller leur copie de Windows. Seulement voilà, il s’avère que ce n’est pas toujours la meilleure solution. Il existe une autre solution bien plus rapide de récupérer le système d’exploitation. Alors certes, elle ne fonctionne pas à tous les coups, mais elle a au moins le mérite d’être essayée. Ce procédé consiste à utiliser un outil peu connu appelé System File Checker (SFC ou Vérificateur des fichiers système).
Qu’est-ce que le vérificateur des fichiers système (SFC) ?
Le SFC est un outil qui s’exécute en ligne de commande. Une fois exécuté, il procède à une analyse des fichiers système qui peuvent être corrompus ou endommagés. Une fois trouvé, l’outil tentera alors de réparer les fichiers endommagés. Si l’outil réussit à les réparer, l’utilisateur ne sera pas contraint de réinstaller l’ensemble du système d’exploitation.
Réparer Windows 10 avec le vérificateur des fichiers système (SFC)
Selon votre version de Windows, vous pouvez choisir d’exécuter l’outil SFC soit dans le PowerShell, soit dans l’Invite de commandes (en mode administrateur). Dans mon exemple, je vais utiliser le PowerShell de Windows 10.
- Commencez par ouvrir le PowerShell en mode administrateur. Pour ce faire, cliquez sur Démarrer, tapez PowerShell dans la zone de recherche, cliquez avec le bouton droit sur Windows PowerShell, puis cliquez sur « Exécuter en tant qu’administrateur ».
- Dans la fenêtre du PowerShell, tapez la commande suivante, puis appuyez sur Entrée :
sfc /scannow
Note : La commande sfc /scannow analyse tous les fichiers système protégés et remplace les fichiers endommagés par une copie mise en cache dans un dossier compressé sous %WinDir%\System32\dllcache. L’espace réservé %WinDir% représente le dossier du système d’exploitation Windows. Par exemple, C:\Windows.
Ne fermez surtout pas la fenêtre du PowerShell tant que la vérification n’est pas entièrement terminée. Les résultats d’analyse s’affichent une fois cette procédure terminée.
Lorsque le processus est terminé, un des messages suivants peut s’afficher :
- Le programme de protection des ressources Windows n’a trouvé aucune violation d’intégrité. Cela signifie qu’aucun fichier système n’est manquant ou endommagé.
- La protection des ressources Windows a trouvé des fichiers endommagés et a pu les réparer. Des détails sont fournis dans le journal CBS.Log %WinDir%\Logs\CBS\CBS.log.
Dans le cas où votre version de Windows est corrompue au point que le démarrage du système d’exploitation est impossible, vous disposez encore d’autres méthodes pour exécuter le vérificateur des fichiers système.
La première méthode consiste à démarrer Windows en mode sans échec et à partir de là lancer l’invite de commandes.
La deuxième méthode consiste à exécuter le vérificateur des fichiers système à l’aide d’une autre machine Windows. Pour ce faire, vous devez connecter le disque dur avec la version corrompue de Windows sur une autre machine Windows fonctionnelle.
Une fois terminé, vous pouvez entrer une version modifiée de la commande SFC pour numériser le lecteur qui pose problème. La commande en question est la suivante :
sfc/scannow /OFFBOOTDIR=D:\ /OFFWINDIR=D:\windows
Remarque : veillez à remplacer la lettre D: par la lettre du disque endommagé.
Ce qu’il faut retenir
Le vérificateur des fichiers système (SFC) peut s’avérer utile lorsqu’il s’agit de réparer des corruptions mineures. En revanche, si vous avez un disque Windows sévèrement endommagé, le SFC risque de ne pas suffire. Dans ce cas, optez pour une autre solution.