Avez-vous déjà eu besoin de capturer rapidement un élément sur votre écran, mais vous ne saviez pas comment faire sans utiliser un logiciel externe ? Heureusement, Windows 10 vous facilite la tâche. Exit les outils externes comme Ksnip, ShareX ou HolzShots, car Microsoft a enrichi son système d’exploitation avec des fonctionnalités de capture d’écran efficaces. Découvrez ci-après les diverses méthodes pour réaliser une capture d’écran sur Windows 10 en quelques touches ou clics.
Sommaire
Découvrez comment faire une capture d’écran sous Windows 10
Méthode n°1 : L’outil intégré « Capture d’écran »
L’outil Capture d’écran, intégré nativement à Windows 10, est à la fois simple et puissant. Non seulement il vous permet de choisir entre capturer tout ou partie de votre écran, mais il offre également des options pour ajouter des annotations, enregistrer vos captures, et même les partager par mail :
- Forme libre : Dessinez une forme libre pour capturer un objet spécifique.
- Rectangulaire : Créez un rectangle de sélection autour de l’élément à capturer.
- Fenêtre : Optez pour une fenêtre spécifique comme votre navigateur ou une boîte de dialogue.
- Plein écran : Capturez l’intégralité de votre écran en un clic.
Après avoir réalisé votre capture, l’image est directement accessible dans l’interface de l’outil. Il suffit ensuite de cliquer sur le menu « Fichier » et « Enregistrer-sous » pour sauvegarder votre travail.
Méthode n°2 : Les raccourcis clavier pour des captures d’écran rapides
- Capture intégrale : Utilisez simplement la touche Impr. écran ou Print Screen de votre clavier. Votre capture se retrouve instantanément dans le presse-papier de Windows, prête à être collée dans Paint ou tout autre logiciel de traitement d’images.
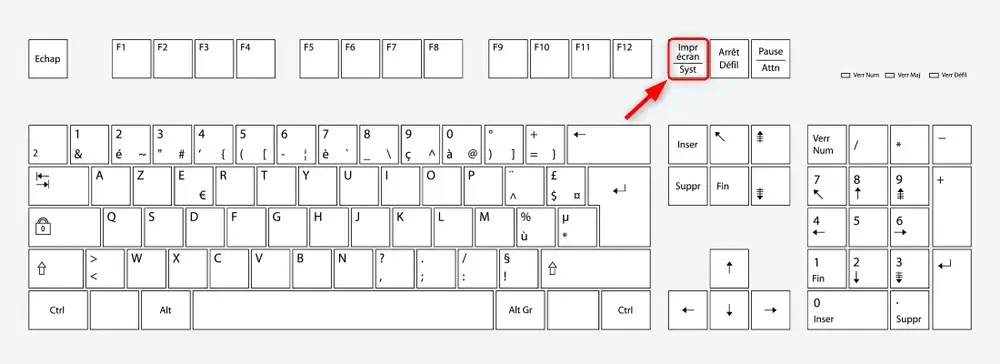
- Capture d’une zone précise : Pour être plus spécifique, utilisez le raccourci Windows + Maj + S. Votre écran se fige, vous laissant le soin de dessiner la zone à capturer. Cette fonction est particulièrement utile si vous ne souhaitez pas montrer tout votre écran.
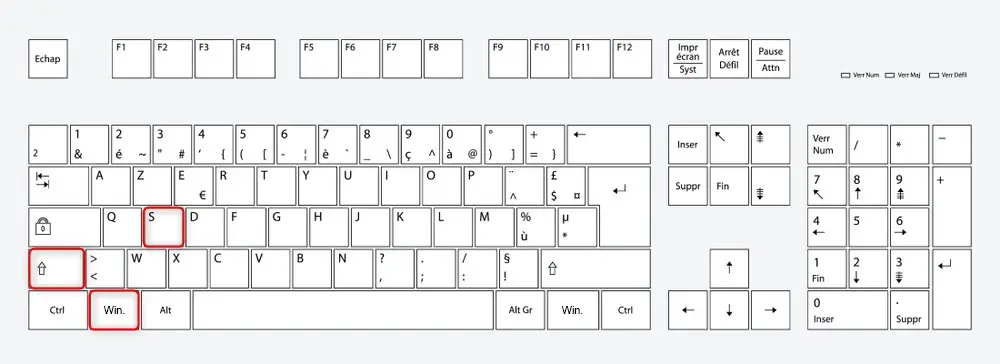
- Capture d’une fenêtre spécifique : Une combinaison simple de Alt + Impr. écran suffit. Comme pour les autres méthodes, la capture est ensuite disponible dans le presse-papier, prête à être utilisée.
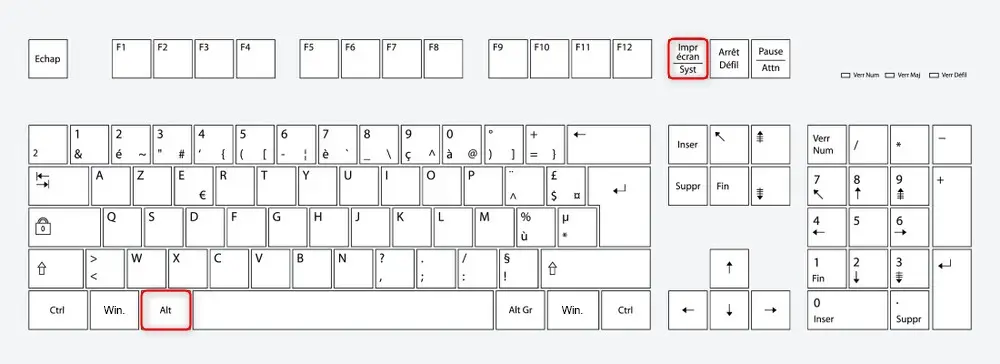
Méthode n°3 : Utilisation de ShareX pour des captures avancées
ShareX est un logiciel de capture d’écran open source riche en fonctionnalités qui va bien au-delà des capacités intégrées à Windows 10. Il offre une multitude d’options pour personnaliser vos captures et les partager facilement. Si vous recherchez des fonctionnalités avancées, telles que l’enregistrement d’écran, l’annotation, ou la capture d’écrans défilants, ShareX est l’outil qu’il vous faut.
- Installation de ShareX :
- Rendez-vous sur le site officiel de ShareX et téléchargez la dernière version du logiciel.
- Installez-le sur votre ordinateur et lancez-le.
- Réalisation d’une capture d’écran :
- Ouvrez ShareX et dans le menu principal, choisissez le type de capture que vous souhaitez effectuer : capture complète de l’écran, fenêtre active, région spécifique, etc.
- Une fois votre choix effectué, suivez les instructions à l’écran pour réaliser votre capture.
- Annotations et modifications :
- Après avoir effectué la capture, ShareX ouvre automatiquement l’image dans son éditeur intégré. Vous pouvez ajouter des annotations, des flèches, du texte, ou effectuer d’autres modifications.
- Enregistrement et partage :
- Une fois que vous avez terminé vos modifications, enregistrez l’image sur votre ordinateur ou utilisez les options de partage intégrées pour l’envoyer directement sur des plateformes comme Imgur, Dropbox, ou d’autres services cloud.
Astuce : ShareX propose également des raccourcis clavier personnalisables, ce qui permet de gagner du temps et d’optimiser votre expérience de capture d’écran.
Conclusion
Windows 10 a grandement simplifié la tâche de la capture d’écran. Alors que dans le passé, on se reposait souvent sur des outils tiers, aujourd’hui, quelques touches suffisent pour obtenir le résultat souhaité. Apprenez ces raccourcis et méthodes par cœur, et vous deviendrez un pro de la capture d’écran en un rien de temps !







