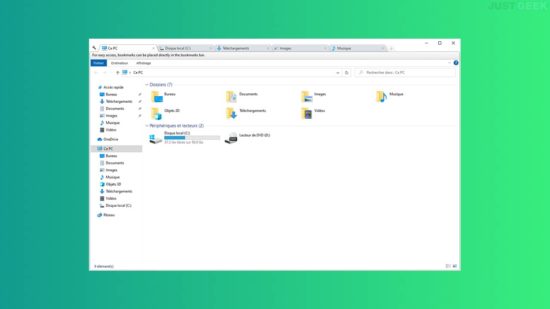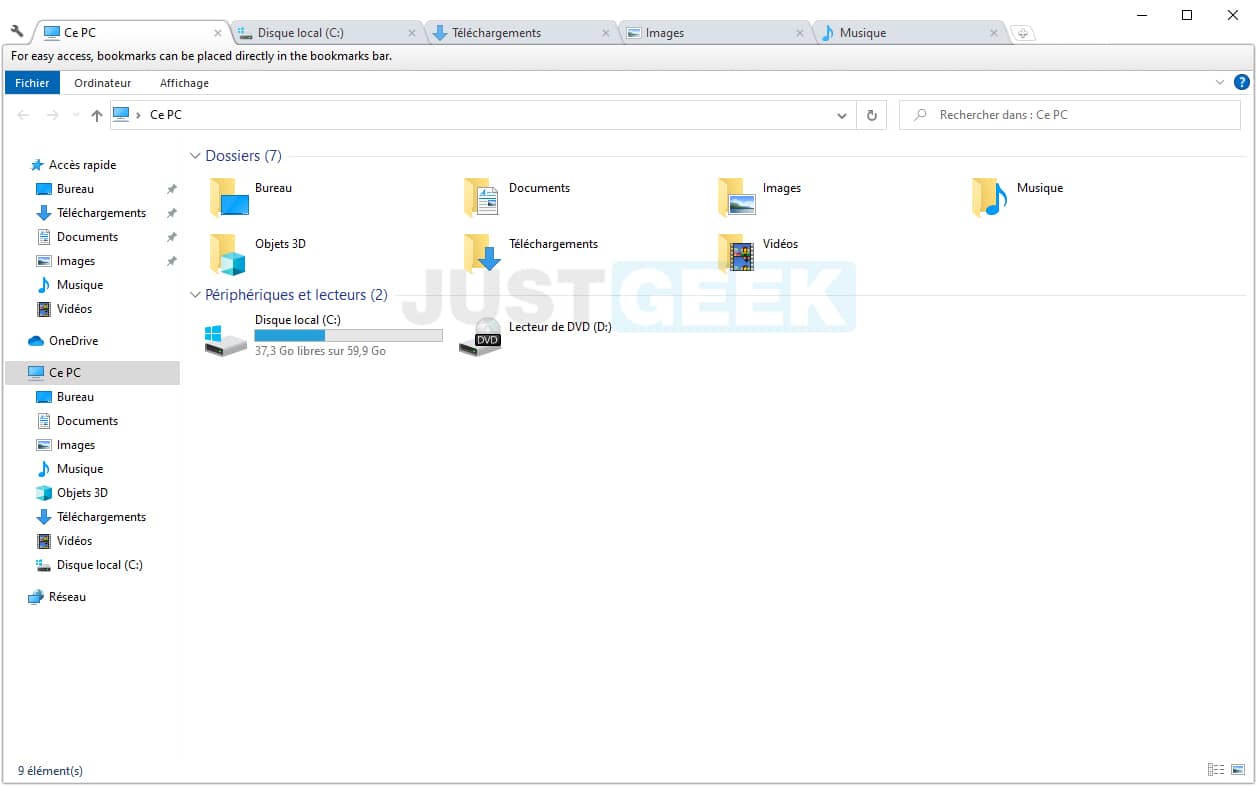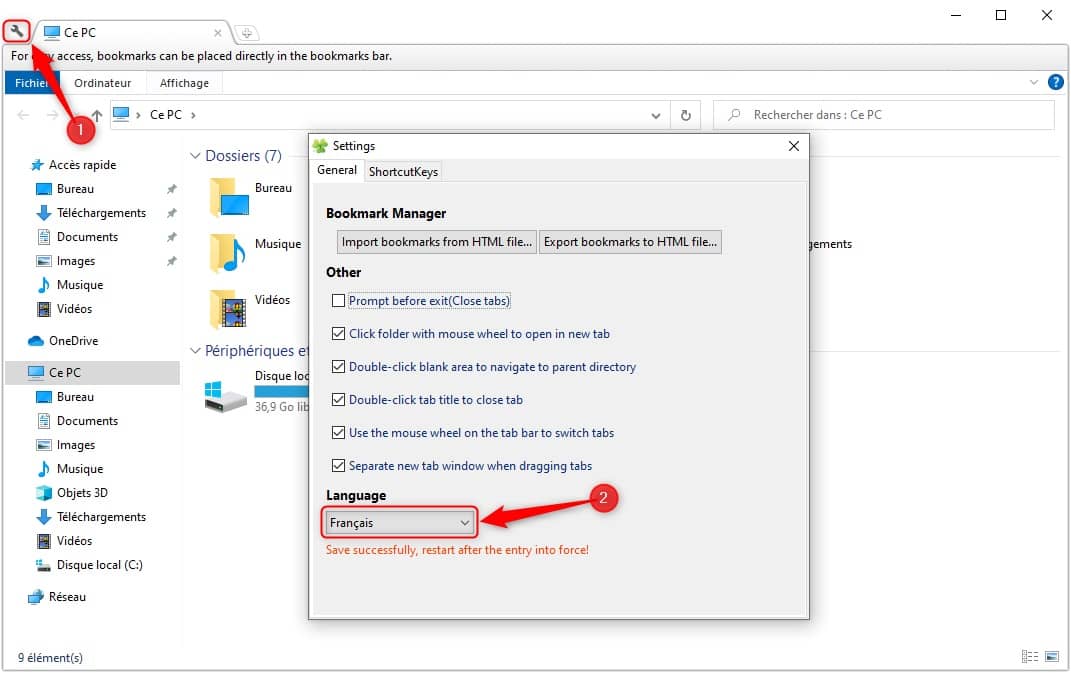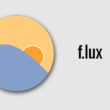C’est un fait, la navigation par onglets est quand même beaucoup plus pratique et rapide que l’ouverture de plusieurs fenêtres à ne plus s’y retrouver, n’est-ce pas ? En ce sens, je vous présente aujourd’hui Clover, un logiciel qui ajoute la navigation par onglets dans l’Explorateur de fichiers de Windows.
La navigation par onglets dans l’Explorateur de fichiers Windows
Cette fonctionnalité a d’abord vu le jour sur les navigateurs web, puis s’est très vite répandue sur de nombreux logiciels, mais pas que. En effet, il est même possible d’ajouter la navigation par onglets à l’Explorateur de fichiers Windows grâce à Clover. Il s’agit d’un logiciel qui permet de transformer votre explorateur de fichiers en lui ajoutant des onglets et un système de favoris similaire au navigateur Google Chrome. De quoi s’organiser plus facilement et gagner du temps.
Installer Clover sur Windows 10
Commencez par télécharger Clover depuis le site officiel du développeur. Pour ce faire, cliquez sur le gros bouton « Free Download (PC) ». À noter que l’antivirus Avira détecte Clover comme un faux positif, mais pas d’inquiétude à avoir. Laissez-le croire ce qu’il veut et poursuivez.
Ensuite, il ne faut pas avoir peur de l’assistant d’installation qui est en chinois. Là encore, il n’y a pas d’inquiétude à avoir, cliquez sur les gros boutons et le tour est joué 🙂
Enfin, pour basculer le logiciel en français, cliquez sur la petite clé à molette en haut à gauche de la fenêtre, puis sélectionnez « Settings ». Choisissez la langue française dans la liste déroulante et redémarrez Clover.
Utilisation de Clover
Une fois installé, vous verrez que vos dossiers présentent désormais des onglets ressemblant fortement à ceux du navigateur Web Chrome. Vous ne serez donc pas perdu car Clover intègre exactement la même fonctionnalité multi-onglet pour accéder à vos fichiers et dossiers Windows. Vous pouvez même ajouter sous forme de favoris vos dossiers que vous ouvrez le plus.
Pour ouvrir un dossier dans un nouvel onglet, faites un clic droit dessus et sélectionnez « Ouvrir dans une nouvelle fenêtre ». Vous pouvez également cliquer sur le petit parallélépipède gris à côté d’un onglet.
Pour accéder aux réglages de Clover, cliquez sur la clé à molette en haut à gauche de l’explorateur de fichiers puis sur « Paramètres ». Vous avez par exemple l’option « Rouvrir les dernières pages ouvertes » qui peut être très pratique si vous éteignez le PC alors que l’explorateur était ouvert avec plusieurs onglets, cela permet de les retrouver à l’allumage.
Les raccourcis claviers
Voici la liste des touches de raccourci prises en charge par Clover:
- Ctrl + T : ouvrir un nouvel onglet.
- Ctrl + W : fermer l’onglet.
- Ctrl + D : créer un nouveau signet.
- Ctrl + Tab : naviguer entre les différents onglets.
- Ctrl + 1, 2, 3 : basculer vers différents onglets dans l’ordre d’ouverture.
Enfin, notez que si vous rencontrez quelques problèmes (crash, blocage, etc.) avec Clover, je pense notamment aux utilisateurs sous Windows 10, essayez l’astuce suivante :
- Ouvrez n’importe quel dossier et cliquez sur Affichage > Options > Affichage.
- Descendez dans la liste des « Paramètres avancés », puis décochez la case « Ouvrir les fenêtres des dossiers dans un processus différent ». Appliquez le changement et normalement si tout se passe bien, votre problème sera résolu.
Si le logiciel Clover ne correspond pas à vos attentes, vous pouvez essayer QTTabBar ou encore XYplorerFree.