Vous adorez Google Chrome pour son interface épurée, ses fonctionnalités et sa synchronisation parfaite avec votre compte Google. Mais avec le temps, vous avez peut-être remarqué que votre navigateur favori a tendance à s’essouffler, à ramer, voire à saturer complètement la mémoire de votre ordinateur. Pas de panique ! Nous avons rassemblé pour vous 10 astuces simples et efficaces pour redonner un coup de boost à Chrome. Découvrez comment désencombrer votre navigateur, optimiser ses réglages et exploiter des options méconnues pour une navigation plus véloce que jamais. Passons en revue ces 10 conseils pour doper Chrome :
Débarrassez-vous des extensions inutiles et énergivores
Les extensions sont l’un des gros points forts de Chrome. Elles permettent d’ajouter des fonctionnalités très pratiques à votre navigateur. Mais attention à ne pas trop en abuser ! Car certaines extensions, mal conçues ou obsolètes, peuvent sérieusement plomber les performances. Pire, elles peuvent même présenter des failles de sécurité. Selon une récente étude de DebugBear, les extensions les plus gourmandes en ressources système sont notamment :
- Honey Automatic Coupons
- Klarna Pay Later
- Monica – Your AI Copilot
- Capital One Shopping
- Popup Blocker
- Dark Theme
- Malwarebytes
- Dark Reader
- DuckDuckGo Privacy Essentials
💡 Notre conseil : faites régulièrement l’inventaire de vos extensions. Désinstallez sans état d’âme celles que vous n’utilisez plus ou qui vous semblent suspectes. Pour les extensions vraiment indispensables, vérifiez s’il n’existe pas des alternatives plus légères et mieux maintenues. Votre navigateur vous dira merci !
À lire : 👉 Activer/désactiver rapidement les extensions Google Chrome avec Extensity
Fermez les onglets superflus pour libérer de la mémoire
On a tous été tenté un jour d’ouvrir 36 onglets d’un coup, pour ne rien rater de notre navigation frénétique sur le web. Mauvaise idée ! Car chaque onglet ouvert consomme de précieux mégaoctets (Mo) de mémoire vive, même s’il est en arrière-plan. À force, votre navigateur finit par s’enliser, et votre ordi par tourner au ralenti.
Évidemment, nous ne vous conseillons pas de vous limiter à un seul onglet, ce serait trop frustrant. Mais essayez d’être raisonnable : fermez les pages dès que vous n’en avez plus besoin, et évitez d’ouvrir une forêt de tabs que vous ne consulterez pas. Si vous tenez absolument à garder certains onglets sous la main, utilisez plutôt un gestionnaire d’onglets comme OneTab ou Toby, qui vous permettent de les mettre en veille pour réduire leur impact mémoire. Vos onglets vous remercieront d’arrêter de les maltraiter !
Activez cette option cachée pour soulager la RAM
Parmi les nombreux réglages dissimulés dans les entrailles de Chrome, il en est un particulièrement utile pour modérer son appétit gargantuesque en mémoire. Il s’agit de l’économiseur de mémoire (ou « Memory Saver » en anglais). Cette option expérimentale, présente depuis Chrome 108, permet de mettre en veille les onglets d’arrière-plan après 5 minutes d’inactivité, ce qui peut faire gagner jusqu’à 30% de RAM sur les configs modestes. Pour l’activer, procédez comme suit :
- Rendez-vous dans le menu « Paramètres » de Chrome.
- Dans le volet gauche, cliquez sur « Performances ».
- Cochez la case « Économiseur de mémoire ».
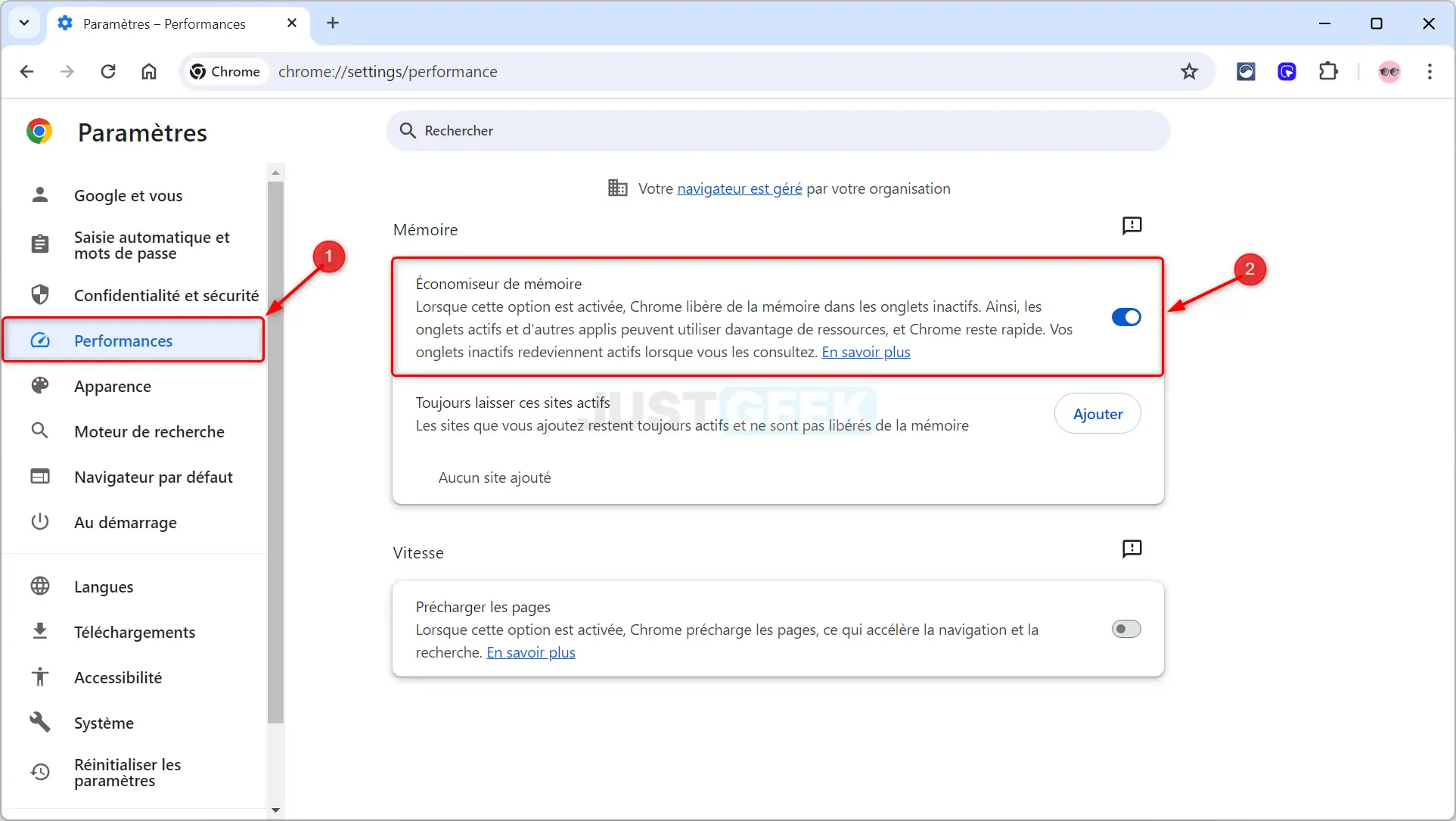
✅ That’s it ! Bien sûr, il ne faut pas s’attendre à des miracles sur les machines de guerre dotées de 32 Go de RAM. Mais sur un petit laptop, la différence peut être tangible à l’usage. À vous de voir si le jeu en vaut la chandelle !
Autorisez le préchargement des pages web pour gagner en réactivité
Parmi les autres options d’optimisation proposées par Chrome, on trouve le préchargement des pages web. Concrètement, il s’agit pour le navigateur d’analyser discrètement les liens présents sur la page en cours de visite, afin d’anticiper les ressources dont vous pourriez avoir besoin si vous décidez de cliquer dessus. Ainsi, quand vous passerez effectivement à la page suivante, son chargement sera quasi instantané puisque les fichiers nécessaires seront déjà en cache. Malin !
L’inconvénient, c’est que cette pré-lecture consomme un peu de bande passante, même pour des liens que vous ne visiterez peut-être jamais. Mais si vous avez une connection internet solide, cela ne devrait pas trop vous pénaliser.
Pour activer le préchargement, suivez ces quelques étapes :
- Allez dans les Paramètres de Chrome.
- Dans le volet gauche, cliquez sur « Performances ».
- Activez l’interrupteur à côté de « Précharger les pages ». Si vous changez d’avis, vous pourrez toujours revenir désactiver cette option d’un simple clic.
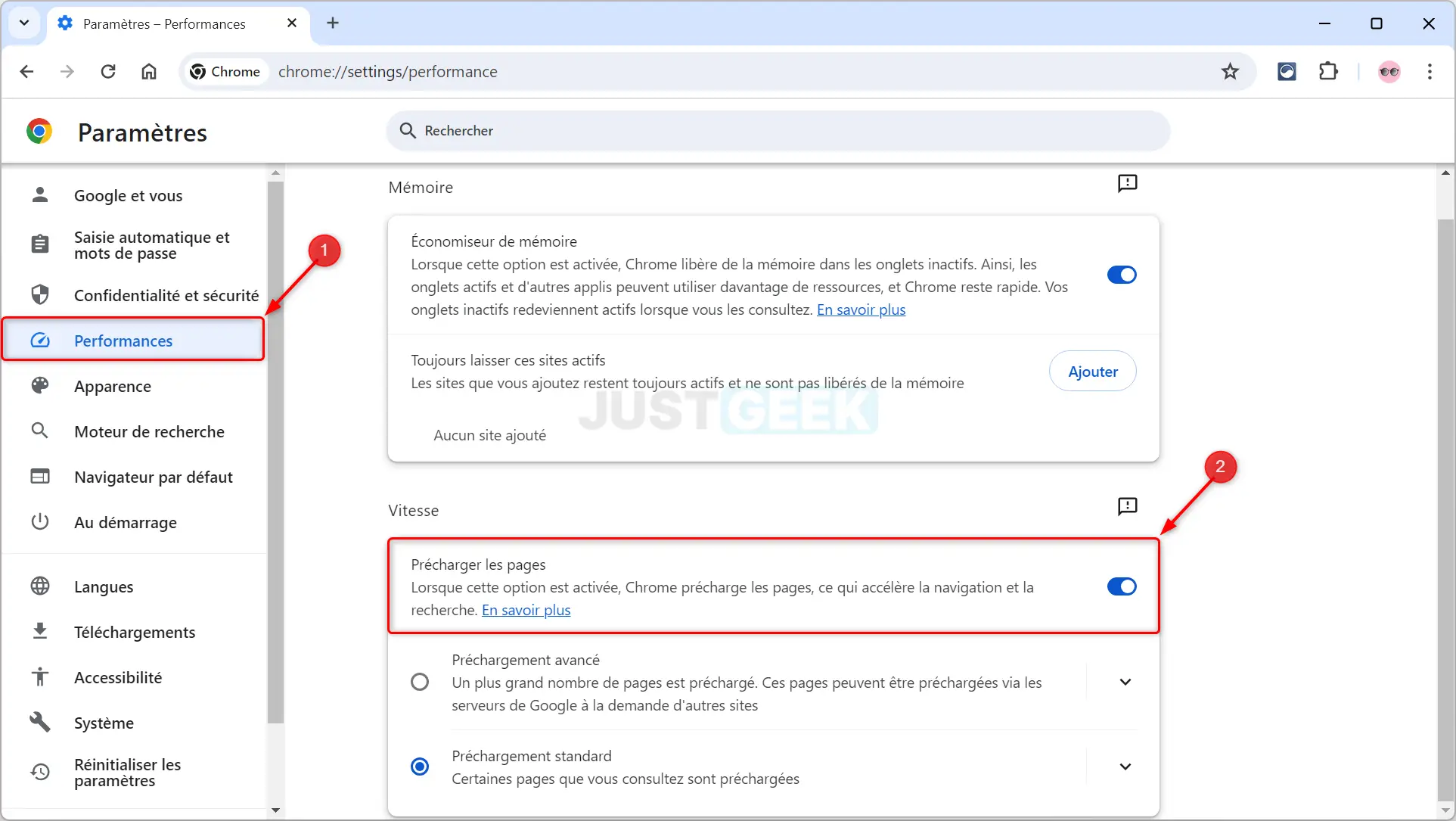
Éliminez vos traces pour gagner en légèreté
Au fil de votre pérégrination sur la toile, Chrome accumule dans son sillage quantité de données résiduelles : historique de navigation, cookies, images et fichiers en cache… Certes, ces informations peuvent avoir leur utilité, ne serait-ce que pour retrouver facilement une page visitée il y a 6 mois. Mais leur volume finit par peser sur les performances du navigateur. Pensez donc à purger régulièrement tout ce superflu. Voici comment faire.
- Cliquez sur les trois points verticaux (« Personnaliser et contrôler Google Chrome ») en haut à droite de la fenêtre de Chrome.
- Dans le menu qui s’affiche, sélectionnez « Effacer les données de navigation » (CTRL + Maj + Suppr.).
- Choisissez la période à nettoyer (les 24 dernières heures, les 7 derniers jours, les 4 dernières semaines ou toutes les données) puis cochez les cases des éléments à supprimer avant de valider.
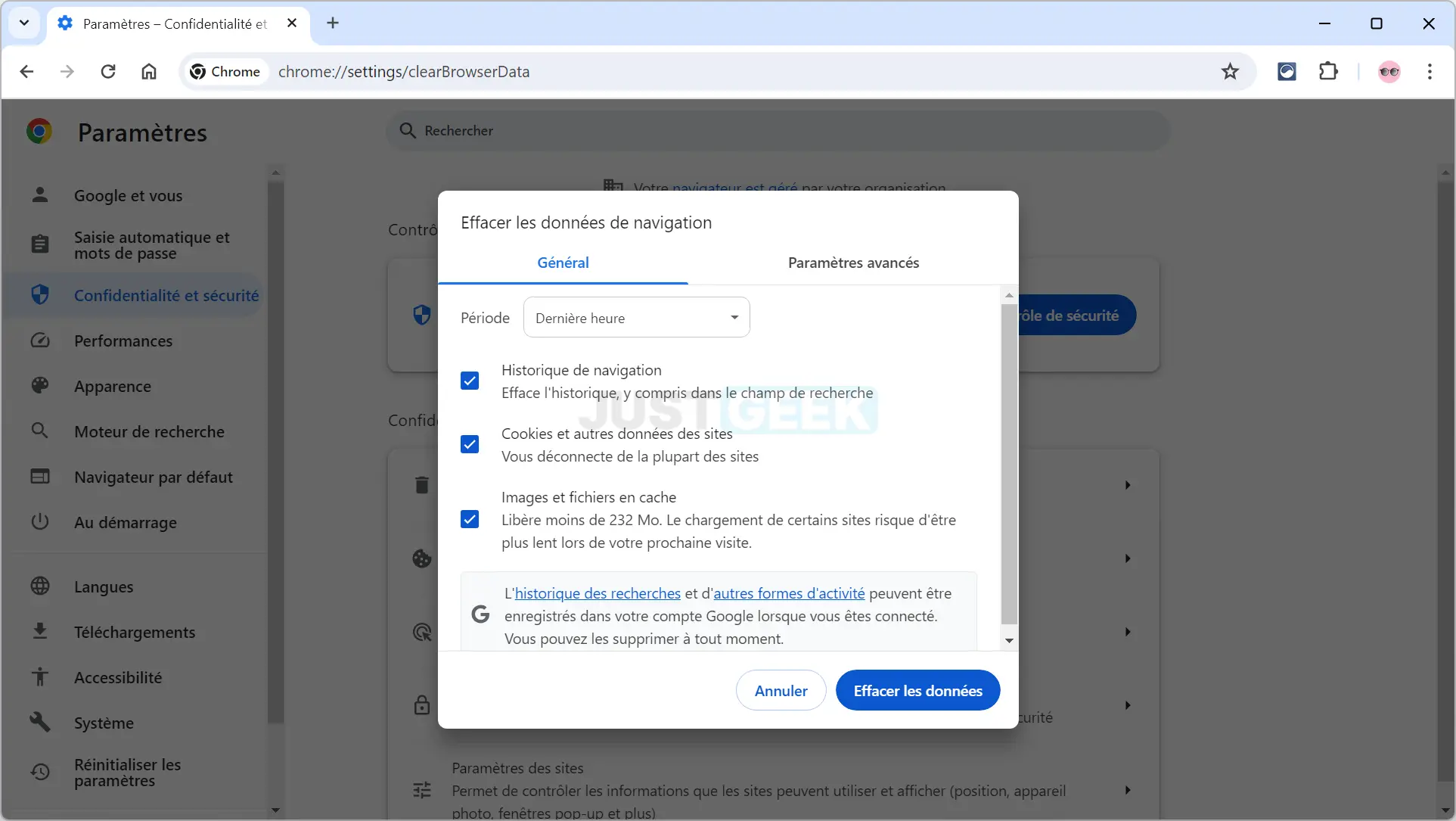
Moins chargé du poids du passé, votre fidèle destrier devrait retrouver un peu de sa fougue d’antan.
Coupez les sollicitations intempestives des sites web
Depuis quelques années, de plus en plus de sites web abusent de la permission de vous envoyer des notifications push, même quand vous avez quitté leurs pages. Si vous avez eu le malheur de dire oui à ces demandes sans trop réfléchir, votre navigateur se retrouve vite submergé de sollicitations intempestives qui parasitent votre concentration. Et techniquement, le traitement de ces notifications consomme aussi des ressources, même de façon marginale.
Pour retrouver votre sérénité, le plus simple est de désactiver complètement les notifications pour tous les sites. Voici comment procéder :
- Rendez-vous pour cela dans les « Paramètres » de Chrome.
- Dans le volet gauche, cliquez sur « Confidentialité et sécurité ».
- Allez ensuite dans « Paramètres des sites », puis dans « Notifications ».
- Sélectionnez ensuite « Ne pas autoriser les sites à envoyer des notifications » avant de sauvegarder. Si vraiment certains sites méritent votre confiance, vous pourrez revenir ici ultérieurement pour les autoriser au cas par cas. Mais soyez sélectif !
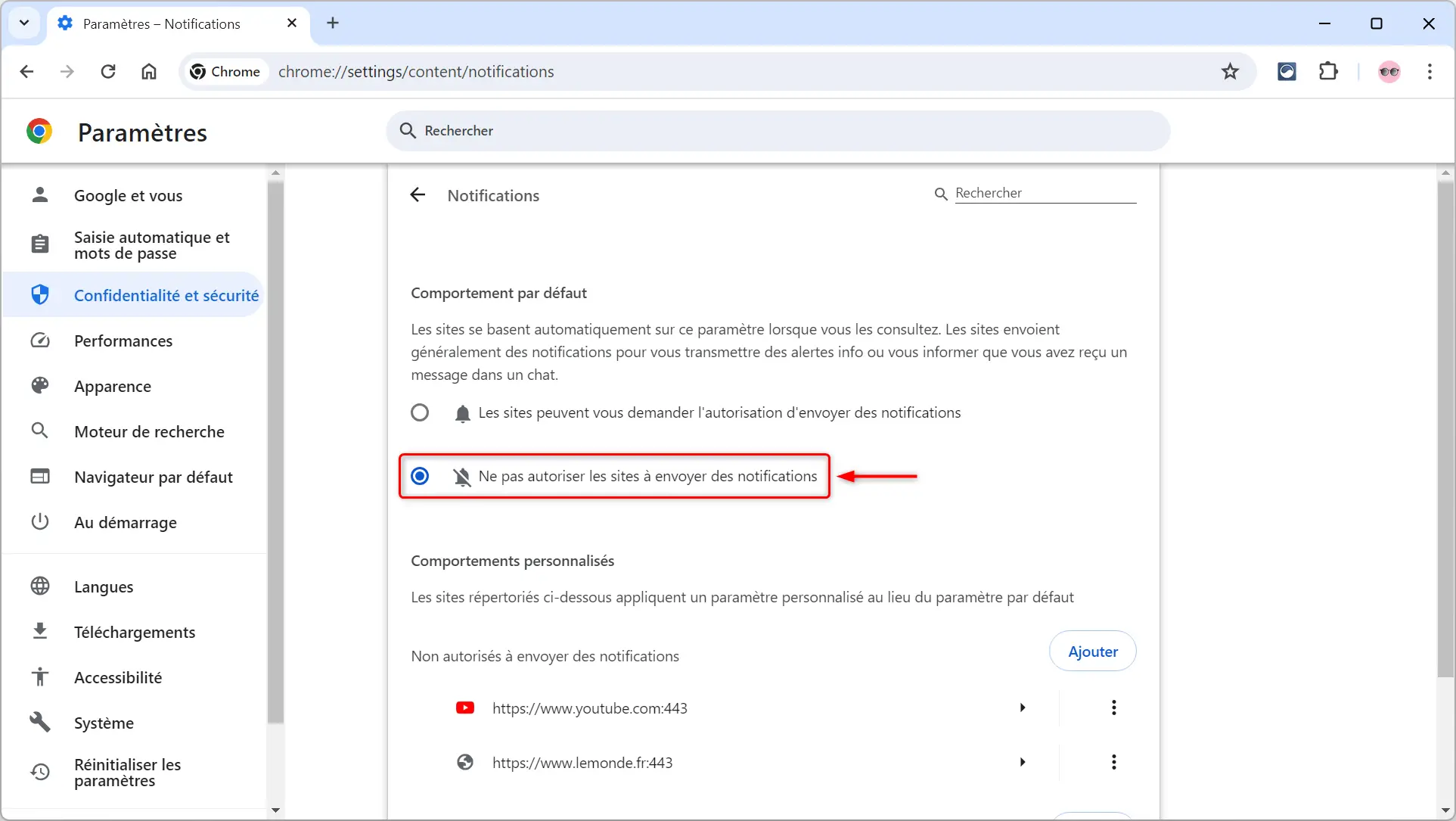
Exploitez les capacités de votre carte graphique (GPU)
Parmi les réglages avancés de Chrome se cache une option qui permet d’améliorer sensiblement les performances d’affichage, surtout sur les sites riches en éléments graphiques ou multimédia. Il s’agit de l’accélération matérielle, qui délègue certains calculs d’affichage au processeur graphique (GPU) de votre ordinateur plutôt qu’au processeur principal (CPU). En langage profane, cela revient à confier à un spécialiste des tâches pour lesquelles il est naturellement plus doué.
Pour profiter de ce coup de pouce, procédez comme suit :
- Ouvrez à nouveau le menu « Paramètres » de Chrome.
- Sélectionnez la section « Système » dans le volet gauche et activez « Utiliser l’accélération matérielle si disponible ».
📝 Note : selon la puissance de votre carte graphique, le gain de fluidité sera plus ou moins notable. Mais cela ne coûte rien d’essayer !
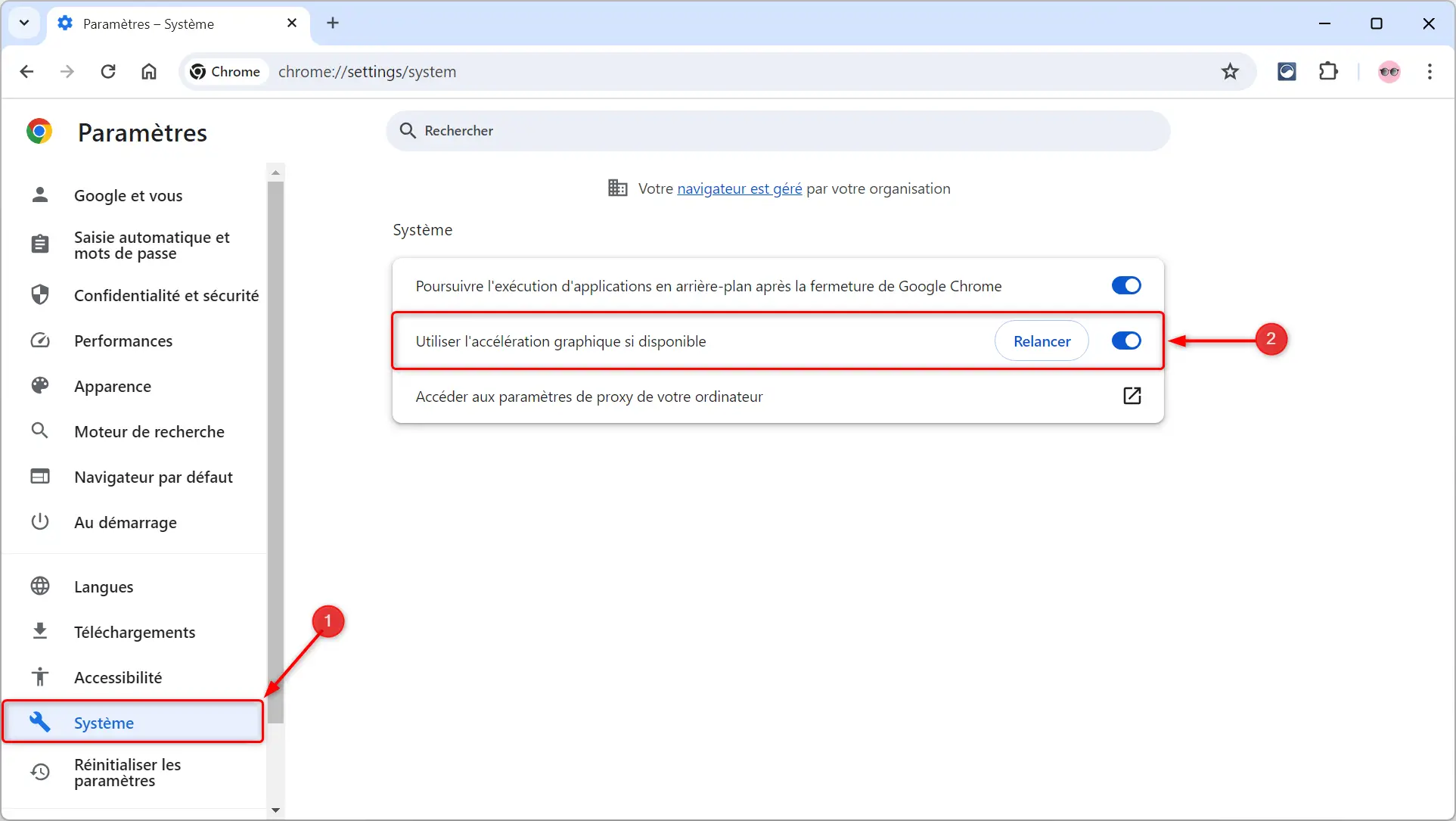
Installez dès que possible les nouvelles moutures de Chrome
Google publie très fréquemment des mises à jour de son navigateur vedette. Toutes les 2 ou 3 semaines en moyenne, une nouvelle version stable est proposée au téléchargement, avec son lot de correctifs, d’optimisations et de fonctionnalités inédites.
Même si Chrome est normalement paramétré pour s’actualiser automatiquement en arrière-plan, il est parfois bon de forcer manuellement la mise à niveau, surtout si vous rencontrez des bugs ou des lenteurs inexpliquées. Pour vérifier que vous bénéficiez bien de la dernière version de Google Chrome, procédez comme suit :
- Allez dans les « Paramètres » de Google Chrome.
- Dans le volet de gauche, cliquez sur « À propos de Chrome ». Si une mise à jour est disponible, elle se lancera automatiquement. En revanche, pour appliquer les correctifs et les améliorations, vous devrez relancer le navigateur.
De temps en temps, faites donc cet effort de jouvence, votre navigateur ne s’en portera que mieux !
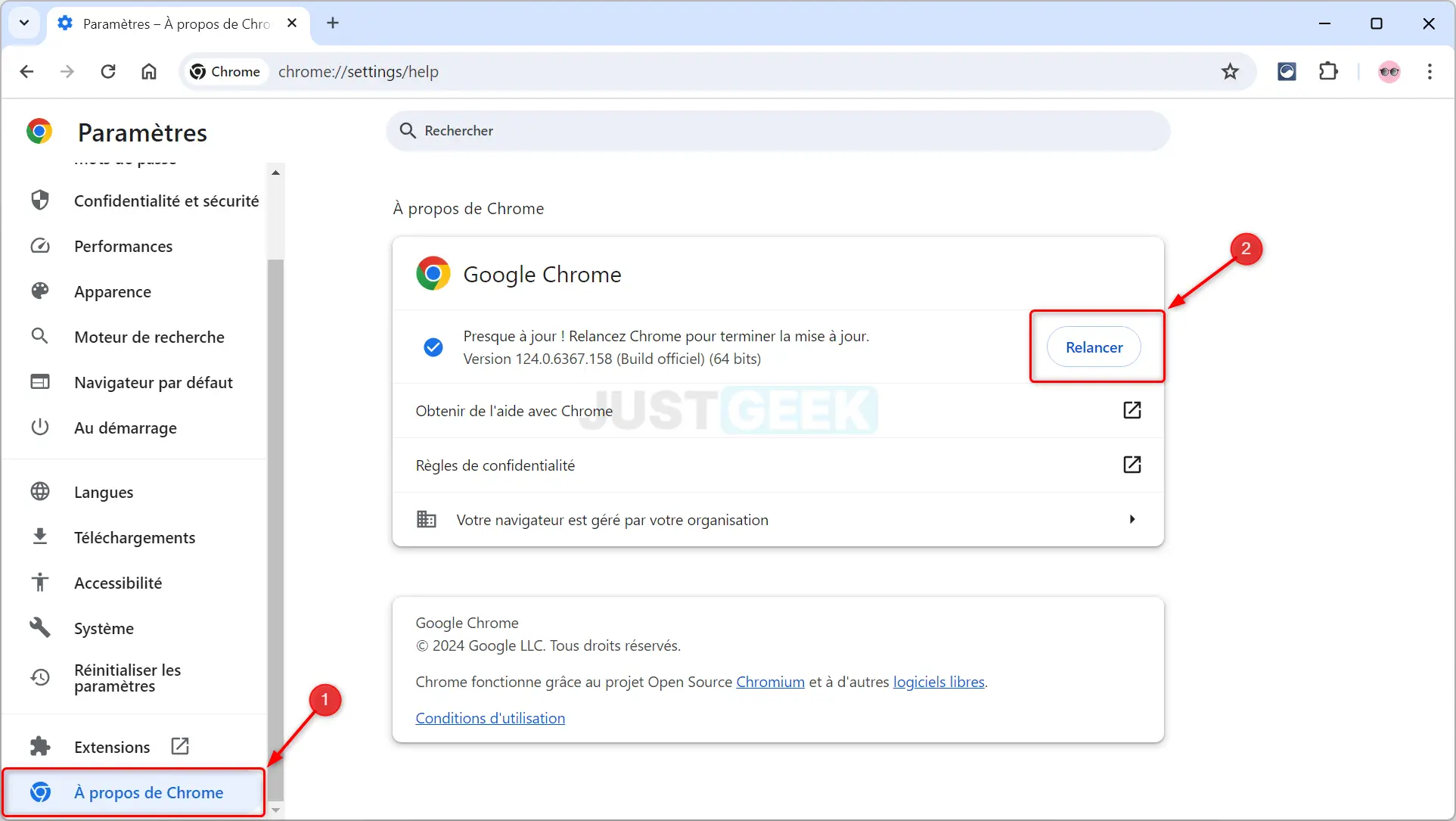
Repartez sur des bases saines en restaurant la configuration d’origine
Il arrive qu’en dépit de tous vos efforts, Chrome continue à vous jouer des tours : plantages à répétition, pages inertes, lenteur désespérante… Si vous avez épuisé toutes les recettes précédentes en vain, il reste une solution radicale mais souvent salutaire : la réinitialisation. Comme son nom l’indique, cette opération a pour effet de restaurer Chrome dans son état initial, comme au premier jour.
Concrètement, la réinitialisation supprime toutes vos extensions, efface vos thèmes personnalisés et remet les paramètres à leur valeur par défaut (page d’accueil, moteur de recherche…). Mais rassurez-vous : elle ne touche pas à l’essentiel, à savoir vos favoris, votre historique et vos mots de passe enregistrés. Malgré tout, prenez la précaution de synchroniser vos données avec votre compte Google avant de vous lancer.
Pour réinitialiser Google Chrome, suivez ces quelques :
- Rendez-vous dans le menu « Paramètres » de Chrome.
- Dans le volet gauche, cliquez sur « Réinitialiser les paramètres ».
- Cliquez sur le bouton idoine, confirmez, relancez Chrome et admirez le résultat !
Certes, vous devrez reconfigurer certains aspects à votre convenance, mais le jeu en vaut souvent la chandelle. Chrome retrouvera une nouvelle jeunesse, débarrassé de tous les parasites et réglages foireux accumulés avec le temps.
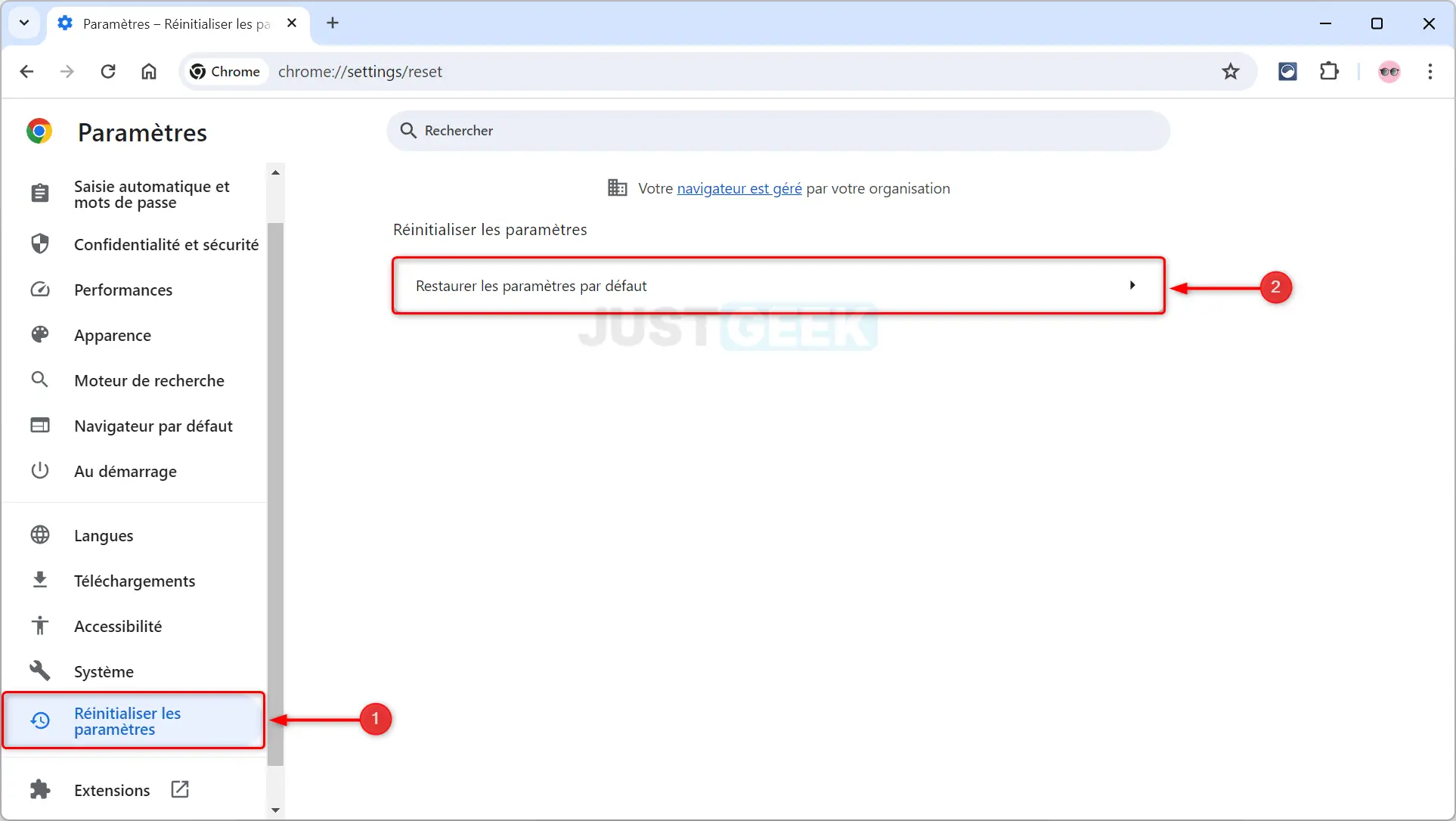
Jouez avec les options cachées pour booster les performances
Si vous aimez mettre les mains dans le cambouis, vous apprécierez la « page de drapeaux » de Chrome. Tapez chrome://flags directement dans la barre d’adresse de Chrome pour accéder à un menu cryptique bourré de paramètres expérimentaux. Attention, certaines de ces options cachées peuvent avoir des effets de bord indésirables sur la stabilité ou la sécurité ! Mais d’autres permettent au contraire de booster les performances de façon spectaculaire.
Parmi nos pistes favorites du moment :
- Override software rendering list : autorise l’accélération GPU même sur des configurations non supportées officiellement (Mac, Windows, Linux…)
- Smooth Scrolling : active un défilement plus fluide des pages (Windows, Linux…)
- GPU Rasterization : délègue certains traitements à la carte graphique pour un rendu plus véloce (encore)
- Parallel Downloading : accélère les téléchargements en utilisant plusieurs flux simultanés
Avant de modifier une préférence depuis chrome://flags, lisez bien sa description pour vous assurer de comprendre les enjeux. Cliquez ensuite sur le menu déroulant à côté du paramètre souhaité et sélectionnez « Enabled », puis relancez Chrome pour qu’il prenne effet. Et n’hésitez pas à revenir au « Défaut » si vous constatez un résultat contre-productif ou un comportement étrange. Avec un peu de curiosité et de jugeote, vous arriverez vite à exprimer tout le potentiel de votre navigateur préféré !
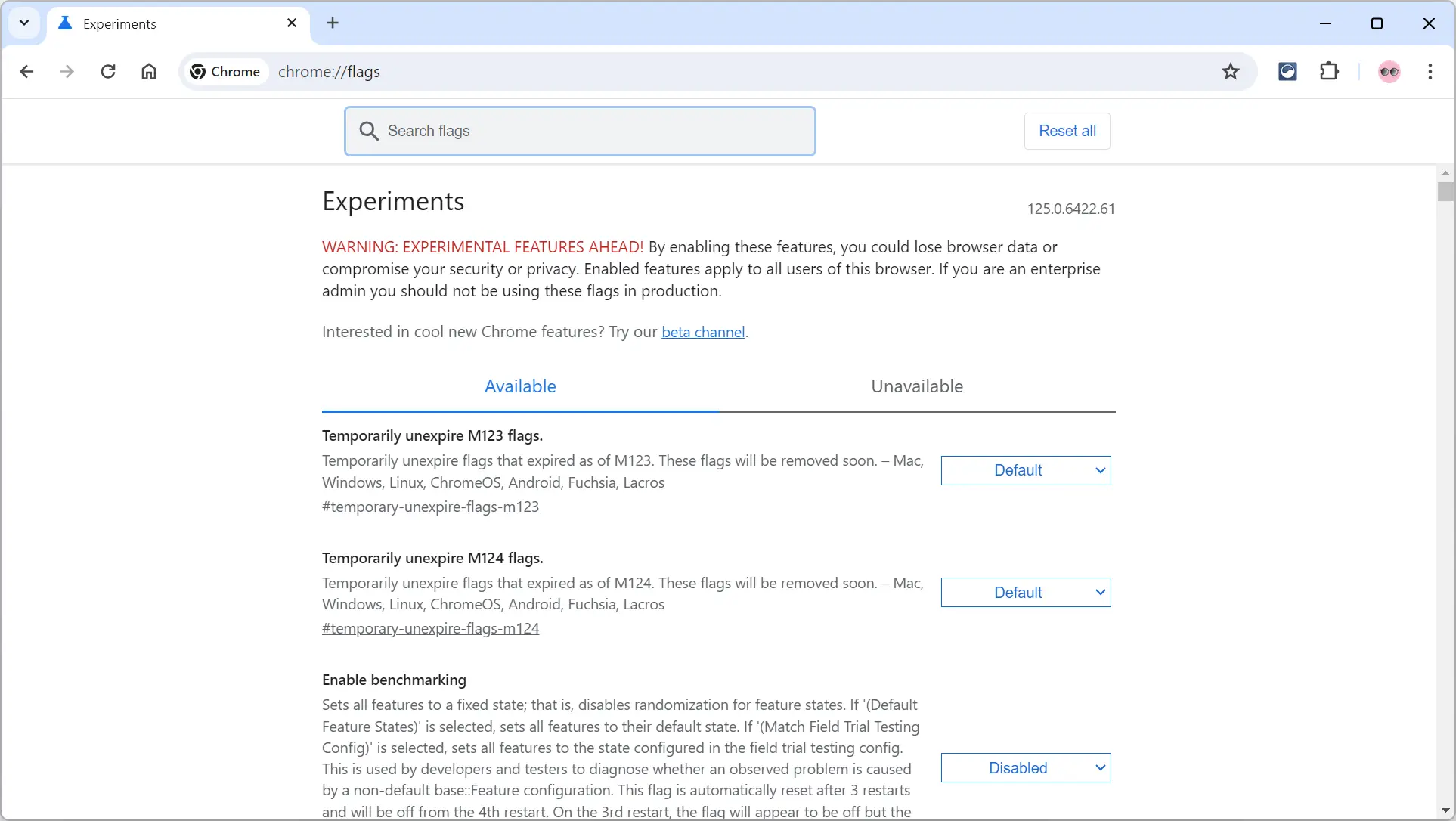
Conclusion
Comme vous le voyez, il existe de multiples leviers pour doper les performances de Google Chrome sans pour autant sacrifier ses fonctionnalités ni votre confort de navigation. Bien sûr, aucune de ces astuces ne fera de miracle si votre ordinateur est vraiment trop ancien ou trop faible. Mais dans la plupart des cas, en combinant judicieusement ces conseils, vous devriez constater une différence tangible en fluidité et en réactivité. De quoi redonner un bon coup de fouet à ce bon vieux Chrome ! Et si malgré tout il continue à vous décevoir, rappelez-vous qu’il existe d’excellentes alternatives tout aussi gratuites comme Firefox, Opera ou Brave. L’essentiel, c’est de trouver le navigateur qui vous convient le mieux. Bonnes balades sur le web !






