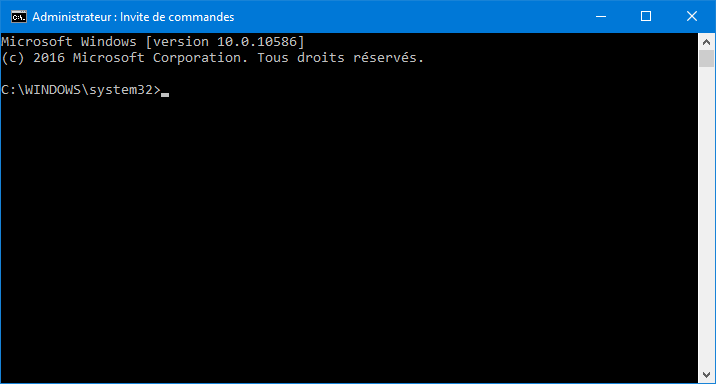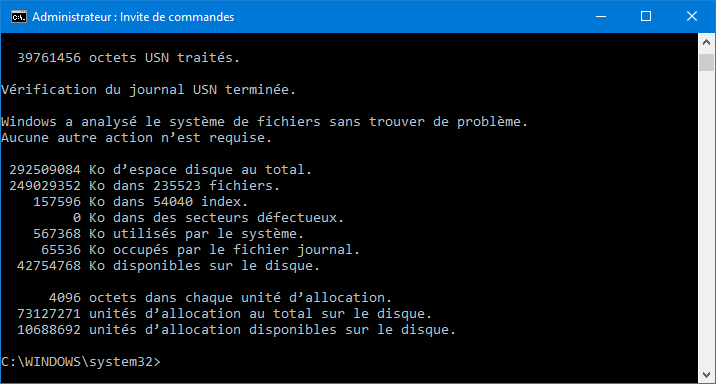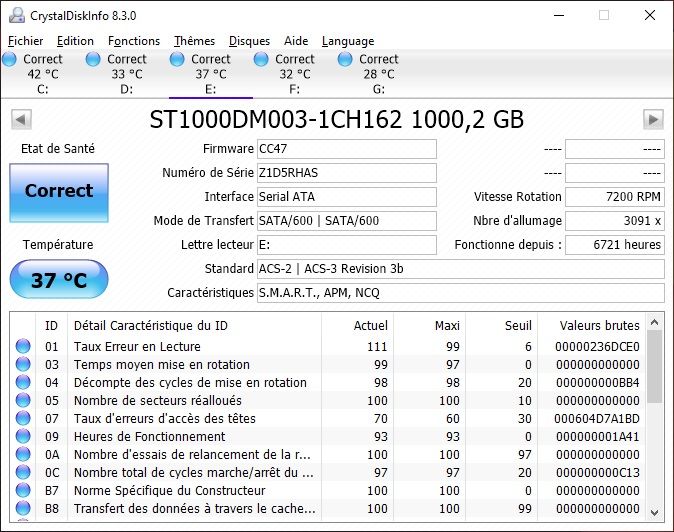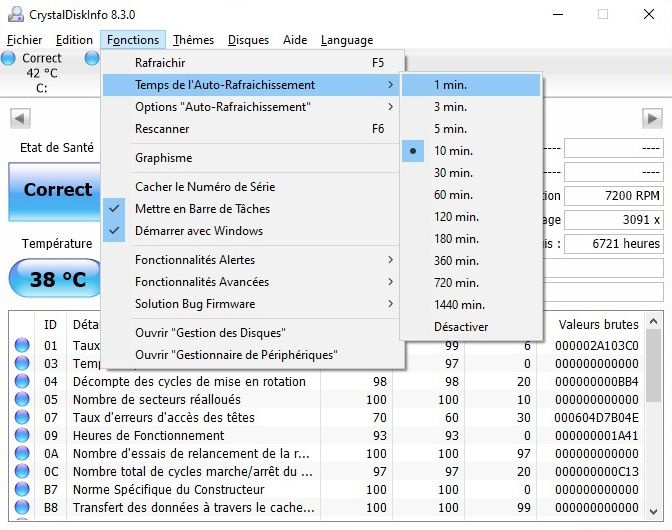Le disque dur est sans l’ombre d’un doute l’un des composants les plus importants d’un ordinateur. Il contient notamment le système d’exploitation, vos programmes ainsi que toutes vos précieuses petites données (documents, photos, vidéos, etc.).
Si vous pensez rencontrer des problèmes avec votre disque dur ou vous soupçonnez que celui-ci fasse planter votre Windows, je vous conseille de le diagnostiquer avant de parler d’une défaillance matériel car il peut très bien être victime de petites erreurs bénignes qui peuvent être corrigées en quelques minutes.
Quels sont les symptômes d’un disque dur défaillant ?
Un disque dur qui est en train de rendre l’âme fera des bruits de craquement ou des cliquetis ininterrompu. De plus, si vous avez des messages d’erreurs avant ou après le démarrage qui parle d’une défaillance du disque dur (message d’erreur SMART), eh bien je dirais que ça ne sent pas bon… Je serais vous, je m’empresserai de faire une sauvegarde du disque dur.
Quels sont les symptômes d’un disque dur qui rencontre une panne logicielle ?
Un disque dur qui rencontre une panne logicielle (fichiers système manquant ou cassé, problème de formatage etc.) vous affichera des erreurs du type Paramètre incorrect, Secteurs défectueux, Impossible d’ouvrir le volume ou Temporisation de sémaphore expiré etc. Dans tous ces cas, il s’agit très probablement d’une panne logicielle qu’il est possible de corriger.
Comment réparer un disque dur victime d’une panne logicielle ?
Maintenant que vous avez cerné les différents symptômes que peut rencontrer votre disque dur, nous allons voir ensemble comment peut-on réparer ce dernier à partir de Windows en utilisant la commande CHKDSK (« Check Disk ») ou en utilisant le CD d’installation de Windows (ou un live CD comme Ultimate Boot CD) si vous n’avez pas accès à Windows.
Sous Windows (interface graphique)
1. Si vous avez accès à Windows, allez dans le menu Démarrer, puis cliquez sur « Ce PC » ou « Ordinateur ». Trouvez votre disque dur « C:\ » et faites un clic droit dessus puis sélectionnez « Propriétés ». Sélectionnez ensuite l’onglet « Outils », puis cliquez sur « Vérifier ».
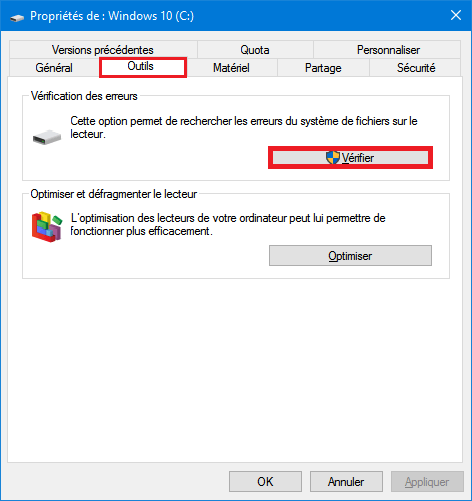
2. Une fois la vérification effectuée, vous devriez pouvoir choisir de corriger les éventuelles erreurs en sélectionnant « Réparer automatiquement les erreurs de système de fichiers et Tenter une récupération des secteurs défectueux ».
Notez que si vous disposez d’une ancienne version de Windows, il se peut que le système vous empêche de vérifier votre disque dur en mode graphique. On vous proposera sûrement de lancer une vérification au prochain démarrage.
Sous Windows (ligne de commande)
1. Ouvrez l’Invite de commandes (mode administrateur) en effectuant un clic droit sur le menu Démarrer.
2. Une fois ouvert, saisissez chkdsk c: /F (remplacer la lettre C par la lettre correspondante à votre disque dur) pour commencer la vérification de votre disque dur à la recherche d’éventuelles erreurs.
À partir du CD d’installation de Windows ou d’un Live CD
Si vous n’avez pas accès à Windows, il vous suffit simplement d’insérer le disque d’installation de Windows et de booter dessus. Ensuite vous pourrez lancer l’Invite de commandes et tapez la commande ci-dessus.
CrystalDiskInfo
Vous pouvez également consulter l’état de santé de votre disque dur à l’aide du logiciel gratuit CrystalDiskInfo.
Une fois lancé, CrystalDiskInfo présente le « bilan de santé » de vos disques durs. Vous pouvez naviguer entre ces derniers en cliquant sur les lettres correspondantes (C:, F:, etc.) en dessous de Fichier. L’état va de « Correct » (bleu) à « Mauvais » (rouge). Pour connaître les faiblesses de vos disques durs, consultez le tableau en bas de la fenêtre principale.
Pour surveillez vos disques durs de façon permanente, faites tourner le logiciel en arrière-plan. Pour ce faire, cliquez sur le menu «Fonctions », puis sur « Mettre en barre de tâches » et « Démarrer avec Windows ». Par la même occasion, choisissez un temps assez court pour le « Temps de l’Auto-Rafraîchissement ». Ainsi, les rapports seront plus fréquents.
Conclusion
Si à la suite des ces étapes vous constatez encore des problèmes ou que CHKDSK vous trouve des erreurs à répétition, il est fort probable que votre disque dur vous claque dans les pattes. Dans ce cas là, faites vite une sauvegarde ou un clonage de celui-ci.