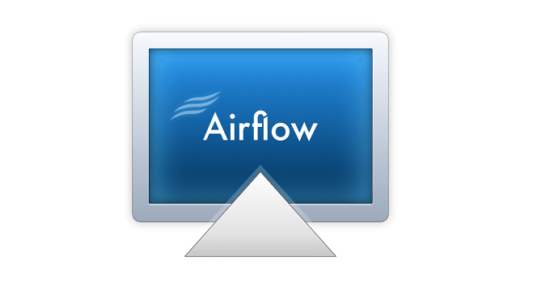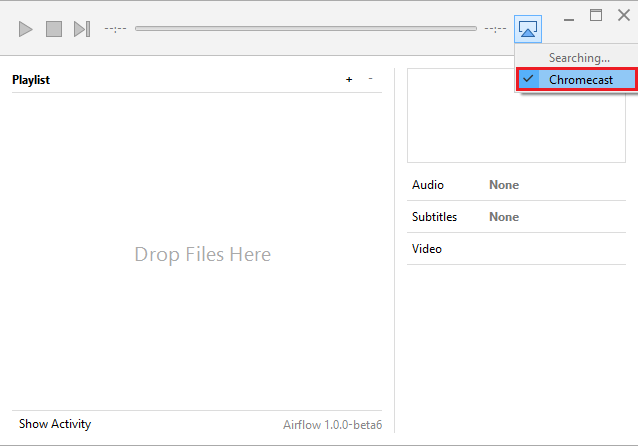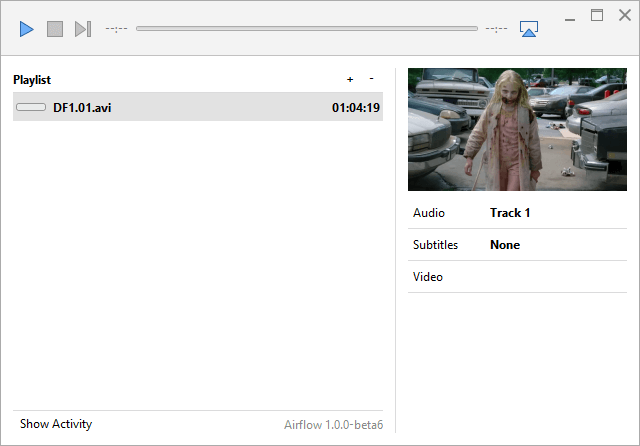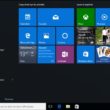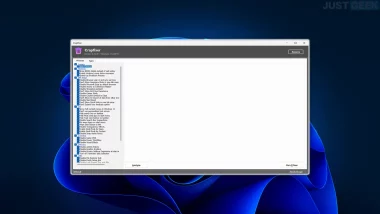Dans un précédent article, je vous ai présenté Videostream et Plex, deux solutions qui permettent de visionner des fichiers vidéo de votre ordinateur sur votre téléviseur équipé du Chromecast ou de l’Apple TV. Aujourd’hui, je vous présente un nouveau venu baptisé AirFlow, un programme créé par un utilisateur de Reddit.
Airflow est disponible gratuitement sous Windows (32-bits et 64-bits) et Mac OS X et permet donc de streamer à peu près tout vers votre Chromecast ou vers votre Apple TV. L’application prend en charge de nombreux formats vidéo, sous-titres et donne même un aperçu de visualisation.
Airflow propose une interface claire et très simple d’utilisation. D’un simple glisser-déposer, vous pouvez vous concocter une playlist qui sera streamée sur votre Chromecast ou Apple TV.
Airflow : Installation et utilisation
1. Lorsque vous ouvrez Airflow pour la première fois, vous devez sélectionner votre appareil cible (Chromecast ou Apple TV) en cliquant sur l’icône dans le coin supérieur droit.
2. Après avoir sélectionné votre Chromecast ou Apple TV, vous pouvez commencer à glisser-déposer vos fichiers vers la fenêtre « Playlist ». Pour démarrer le flux, cliquez simplement sur le bouton de lecture.
Vous remarquerez qu’un aperçu de votre fichier vidéo apparaît, un petit plus que d’autres programmes n’ont pas.
Enfin, l’application propose quelques options supplémentaires : audio, sous-titres et vidéo. Dans « Audio », vous pouvez activer le son surround (si supporté par votre fichier) ou retarder l’audio pour une parfaite synchronisation avec votre vidéo.
Dans « Subtitles », vous pouvez soit charger un fichier de sous-titres ou en télécharger un à partir du site opensubtitles.org. Après le chargement du fichier des sous-titres, vous pouvez modifier l’apparence pour les rendre plus faciles à lire.
Enfin, dans la sous-section « Video », vous pouvez modifier la qualité du flux et changer le format qui correspond le mieux à votre téléviseur.
Voilà, c’est tout ! Alors qui dit mieux ?!