Vous souhaitez utiliser Windows 10 à partir d’une clé USB ou disque dur externe ? C’est possible ! Grâce au logiciel WinToUSB, vous pouvez exécuter Windows 10 sans pour autant l’installer sur le disque dur de votre ordinateur. Je vous explique tout dans cet article !
WinToUSB
Windows est un système d’exploitation qui peut s’exécuter autrement que sur un disque dur. Par exemple, si vous souhaitez travailler sur la machine d’un ami ou d’un collègue qui n’a pas le système d’exploitation que vous souhaitez, il y a une solution très simple pour remédier à cela. Nous allons voir tout de suite comment créer une version portable de Windows 10 pour l’exécuter à partir d’une simple clé USB.
Mais avant de commencer et pour éviter toute confusion, je préfère vous préciser que cet article n’a pas pour but de vous expliquer comment créer une clé USB bootable qui vous aidera à installer Windows 10 par la suite. Non, non, je parle bien d’installer un système d’exploitation fonctionnel sur une clé USB portable.
Pré-requis
Avant de commencer, voici ce dont vous aurez besoin :
- Une clé USB d’au moins 32 Go (64 Go serait un plus). En outre, la norme USB 3.0 est recommandée car sinon la vitesse d’exécution de votre système d’exploitation sera beaucoup trop lente. Enfin, assurez-vous que la clé USB soit formatée en NTFS sinon l’ensemble du processus ne fonctionnera pas.
- Une image ISO de Windows 10 que vous pouvez télécharger sur le site officiel de Microsoft.
- L’utilitaire WinToUSB qui permet d’installer Windows sur un périphérique USB.
Créer la version portable de Windows 10 et l’installer sur une clé USB
Après avoir téléchargé l’utilitaire WinToUSB, installez le programme sur votre PC, puis exécutez-le. Notez que ce logiciel est vraiment très simple d’utilisation, il ne possède aucune option ou paramètre étrange.
1. La première fenêtre que vous verrez après le lancement de l’outil WinToUSB, on vous demandera simplement de sélectionner l’image ISO de Windows 10 que vous souhaitez installer sur votre clé USB. Pour ce faire, cliquez sur la petite icône avec un dossier et une loupe, puis naviguez jusqu’à l’emplacement du fichier ISO et sélectionnez-le.
Dans le cas où votre image ISO contient plusieurs versions d’installation de Windows 10, cliquez sur celui que vous souhaitez installer, puis cliquez sur le bouton « Next ».
2. La deuxième étape du processus consiste à sélectionner le lecteur USB (qui doit être branché sur votre PC bien sûr 😋) où vous souhaitez installer votre Windows, puis cliquez sur « Next ». Ensuite, l’application va commencer à travailler sur la création de votre version portable de Windows 10 (environ 20 minutes).
Utilisation de la version portable de Windows 10
Lorsque le compteur à l’intérieur du cercle en rotation a atteint 100%, le processus est achevé. Pour faire usage de votre système d’exploitation portable nouvellement créé, il vous suffit de brancher votre clé USB sur le PC que vous souhaitez, puis redémarrez et assurez-vous qu’il démarre bien à partir d’un périphérique USB.
Dans mon cas, il faut que j’appuie sur la touche F8 au démarrage pour atteindre le menu de démarrage. La première fois que vous utilisez la version portable de Windows 10 sur un nouvel ordinateur, il faudra patienter un certain temps avant qu’il démarre, car il installe les pilotes et les fichiers nécessaires, mais rassurez-vous, cela ne se produit qu’une seule fois.




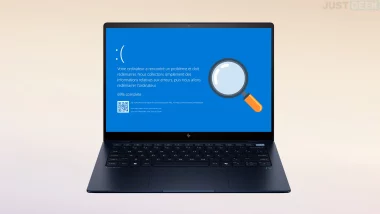


Après avoir essayé avec un HDD externe de 250 Go, plus de 5 mn pour un bureau prêt.
Je crains que celà soit pareil avec une clé de 64 Go ????
Donc je suggère plutôt un SSD USB 3 externe de 128 Go minimum pour gagner en rapidité.
Je compte mettre ce tuto en application en prévision de la fin programmée de W.10.
J’ai essayé avec un disque dur externe HDD de 250 Go mais il me faut plus de 5 minutes après le lancement pour que le bureau windows 10 soit prêt –
Donc je pense investir le moment venu dans un SSD externe USB 3 avec 128 Go minimum –
Et donc une distribution Linux seule sur mon PC ( Linux Mint de préférence ) pour une utilisation courante.
Et exceptionnellement W.10 sur le SSD quand j’aurai besoin d’utiliser certains logiciels comme Garmin Express pour faire les mises à jour de mon GPS – sachant que Garmin Express incompatible avec windows.
Bonjour,
Est-ce qu’on peut utiliser cette recette pour windows 8.1 à partir d’un CD d’origine MS sur une clé disque de 64Gb ? Ensuite je suis dans la mélasse à cause de mon PC portable Medion type x7830 qui m’a été livré avec un BIOS hybride Legacy-UEFI livré sans documentation naturellement, qui foire bien que j’aie toujours la faculté de l’utiliser avec une clé USB LINUX MINT.
Cette bande de nuls ont réussi à me faire installer une mise à jour plombée par de graves imperfections et qui depuis a disparu de la circulation, ce qui démontre leur incapacité à résoudre les problèmes créés aux clients. Et j’avais déjà eu un modèle de cette marque converti par mes soins en modèle MSI avec un bios plus efficace. C’est mon intention actuelle avec cet autre appareil, mais je bute sur un problème de boot avec la clé usb qui contient un programme exe d’installation du bios UEFI de la marque MSI GT 70 modèle analogue. Je compte donc pouvoir modifier le bios et le faire fonctionner depuis l’installation faite sur et à partir de cette clé bootable. C’est incompréhensible qu’ils se mêlent de faire un bios de leur crû sans en avoir la capacité et qu’en plus ils déconseillent de modifier quoique ce soit alors qu’originellement l’appareil a évolué jusqu’à Win10 et était initialement prévu pour Win7.