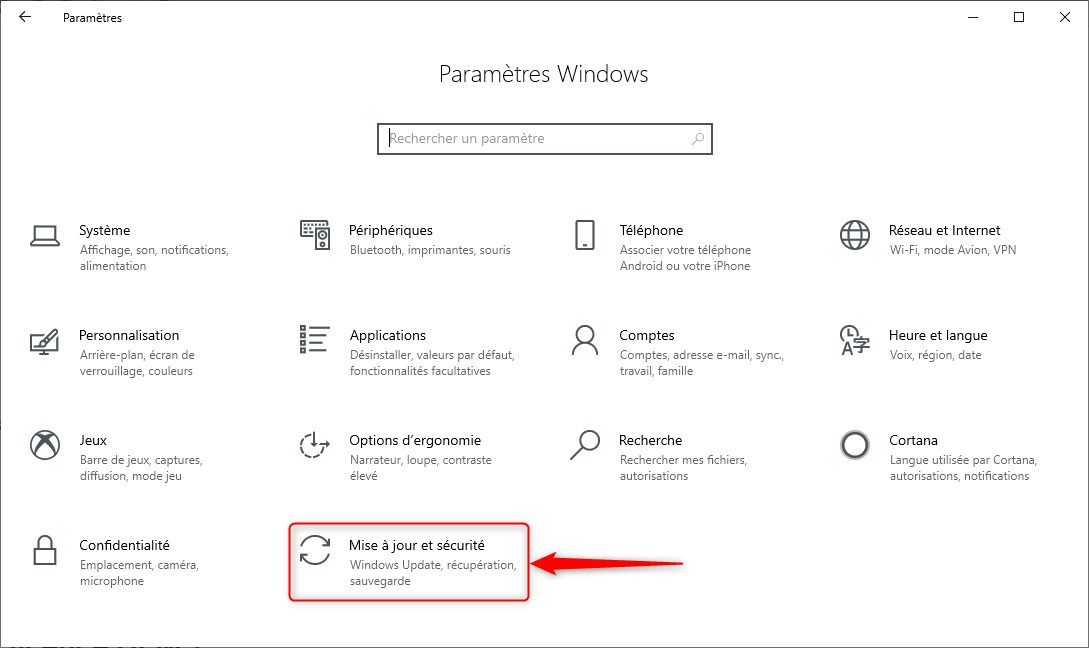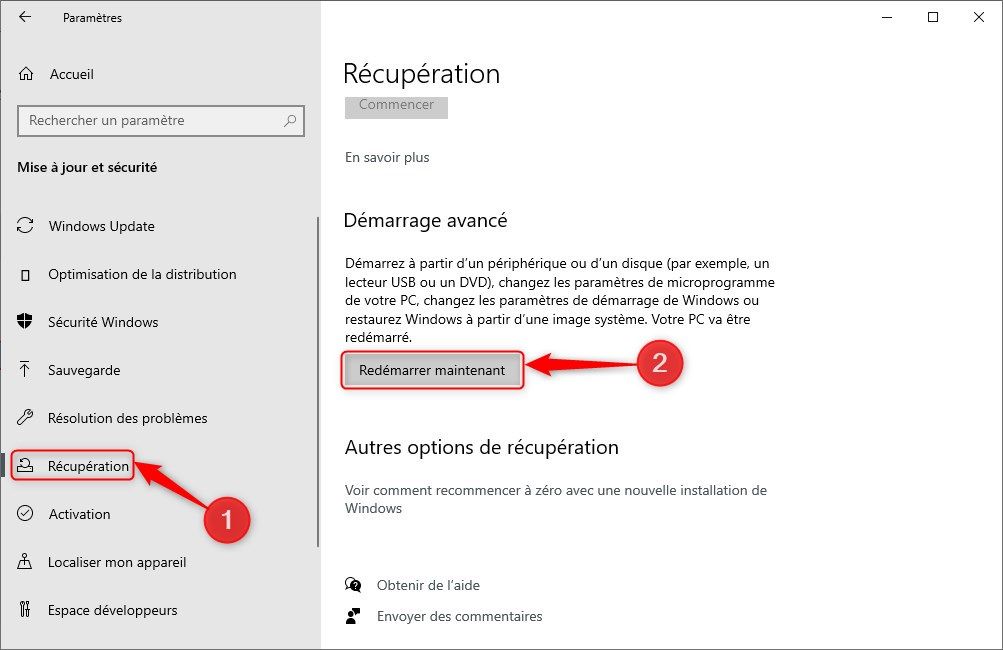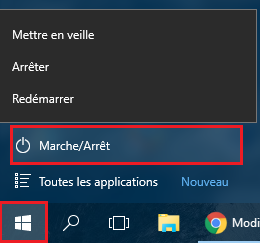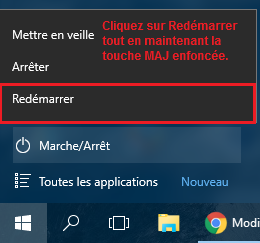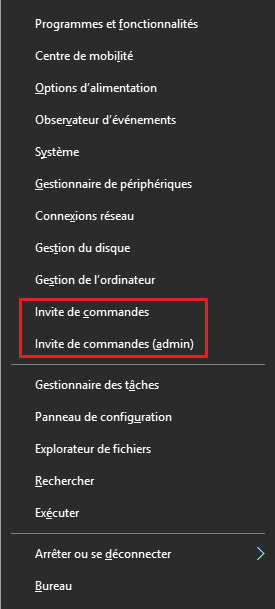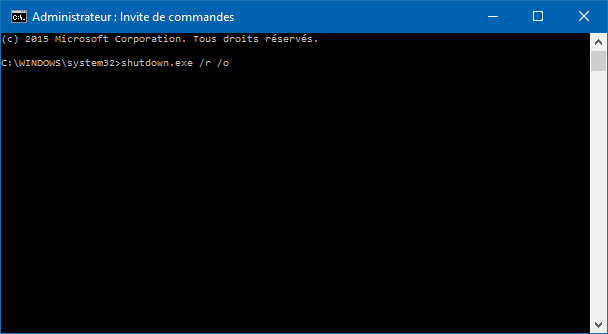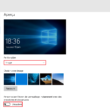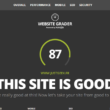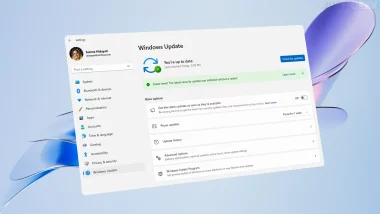Le menu « Options de démarrage » aussi appelé mode sans échec sous Windows 10 offre aux utilisateurs plusieurs outils puissants pour dépanner le système d’exploitation ou changer le comportement de démarrage de Windows, tels que démarrage en mode sans échec ou encore accéder à l’Invite de commandes au démarrage. Nous allons voir ensemble dans cet article à quoi sert ce menu et comment y accéder facilement sous Windows 10.
Dans le menu « Options de démarrage », vous pouvez choisir de :
- Restaurer le système à partir d’un point de restauration
- Récupérer Windows à l’aide d’un fichier image système
- Corriger les problèmes qui empêchent Windows de démarrer
- Lancer l’Invite de commandes
- Changer les paramètres du microprogramme UEFI
- Changer le comportement de Windows au démarrage
- Rétrograder vers la version précédente de Windows
- Démarrer Windows 10 en mode sans échec
Lorsque vous lancez le menu « Options de démarrage », tous les utilisateurs sont signés. Certaines des opérations ci-dessous sont effectuées dans le WinRE (Windows Recovery Environment ou Environnement de récupération Windows) et se traduiront par un redémarrage. Dans certaines situations, vous devrez fournir des informations d’identifications d’administrateur.
Dans un scénario idéal, Windows 10 détecte si votre système d’exploitation n’a pas été chargé avec succès et, dans ce cas, il va redémarrer automatiquement au menu des options de démarrage.
Cependant, il existe plusieurs façons d’obtenir le menu Options de démarrage. Voici 3 d’entre elles, en commençant par les plus faciles.
Lancez les options de démarrage à partir des paramètres du PC
- Ouvrez les « Paramètres » du PC en appuyant sur les touches Win + I (c’est un « i » majuscule), puis cliquez sur « Mise à jour et sécurité ».
- Dans le volet de gauche, cliquez sur « Récupération », puis dans la partie de droite, sous « Démarrage avancé », cliquez sur « Redémarrer maintenant ». Au redémarrage de l’ordinateur, vous accéderez au menu « Options de démarrage ».
Lancer les options de démarrage à l’aide du bouton Marche/Arrêt
- Cliquez sur le menu Démarrer, puis sélectionnez « Marche/Arrêt ».
- Dans le menu déroulant, maintenez la touche MAJ ⇑ (majuscule) enfoncée, puis cliquez sur « Redémarrer ».
Lancer les options de démarrage avec l’Invite de commandes
- Ouvrez une fenêtre Invite de commandes en appuyant sur les touches Win + X de votre clavier, et cliquez sur « Invite de commandes » ou « Invite de commandes (admin) ».
- Dans la fenêtre Invite de commandes, tapez la commande suivante, puis appuyez sur la touche Entrée de votre clavier :
shutdown.exe /r /o
Vous recevrez ensuite un avertissement. Cliquez sur fermer. C’est tout 🙂