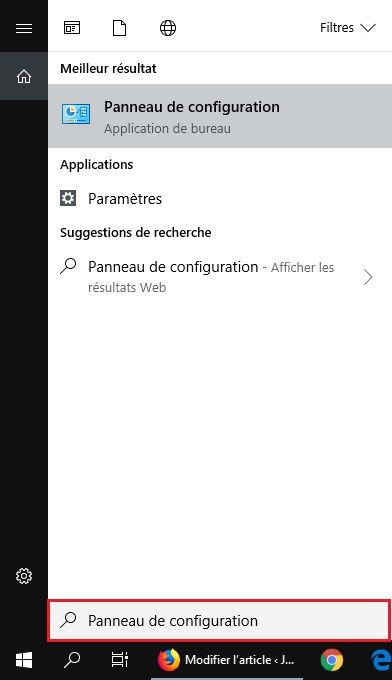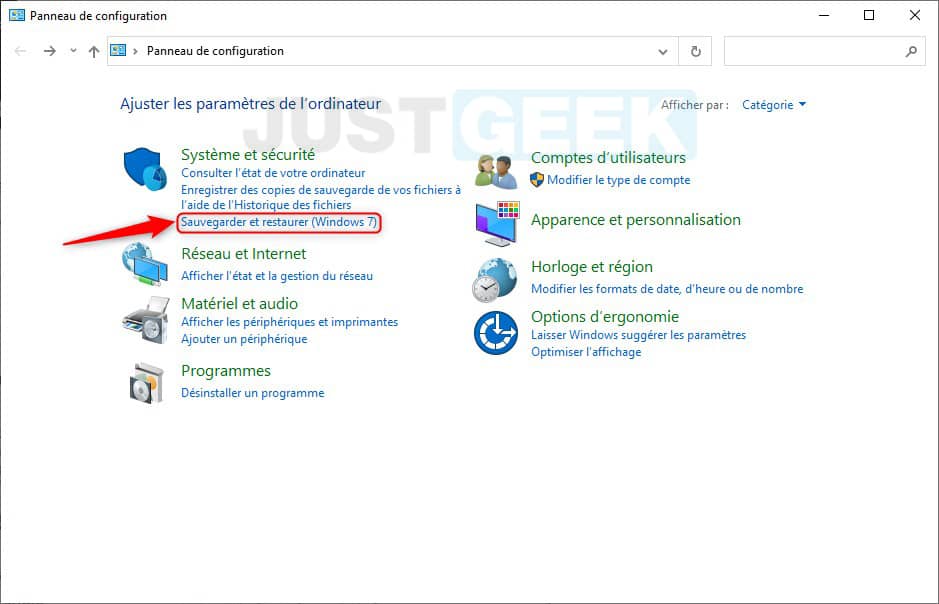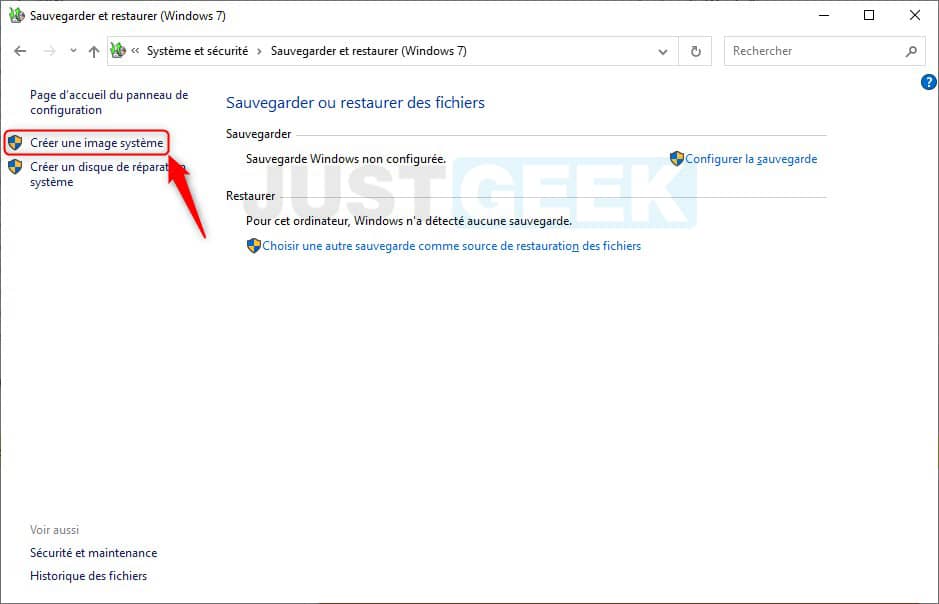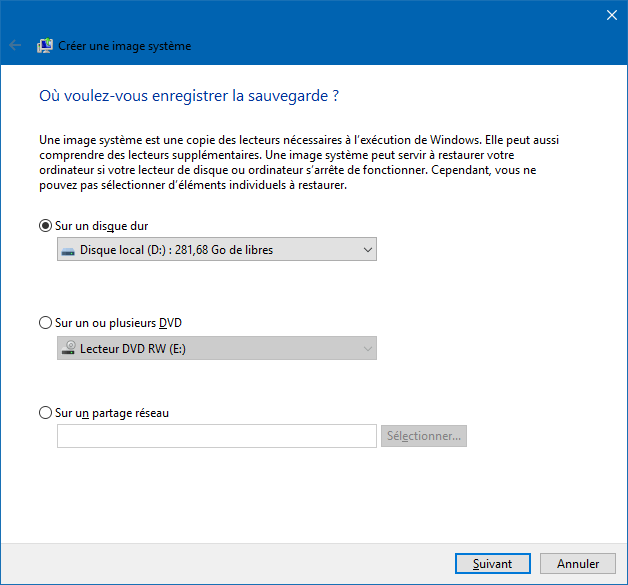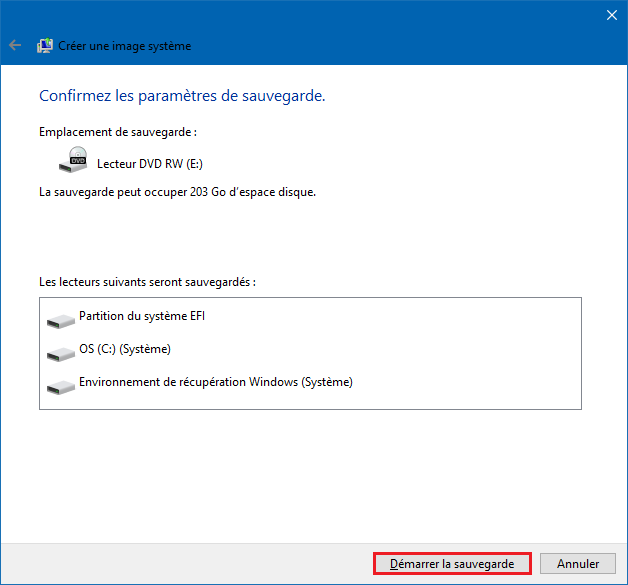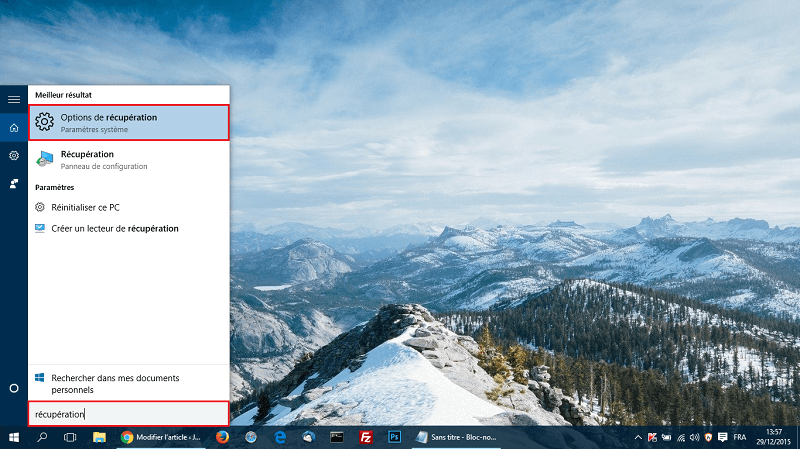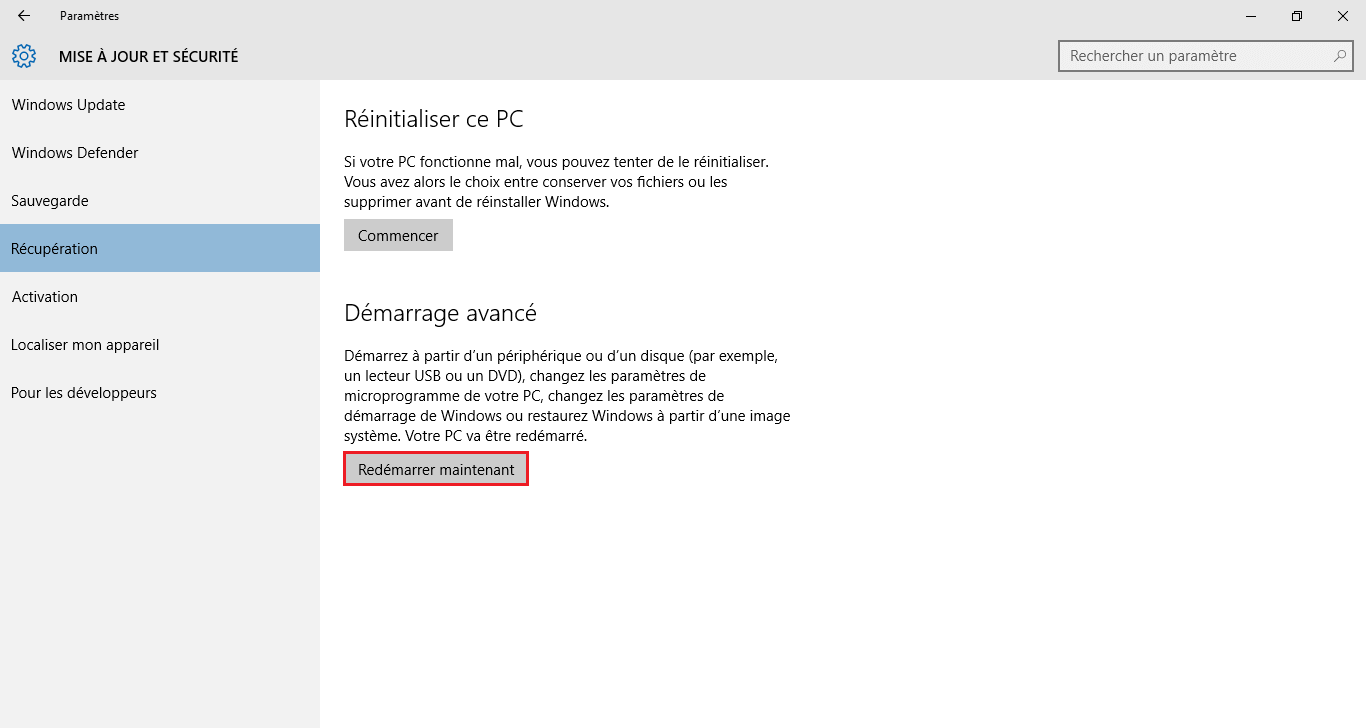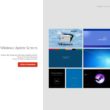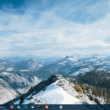En cas de panne de votre disque dur ou de votre ordinateur, il est fortement recommander de créer une image système de votre Windows au préalable. Une image système est une copie conforme de votre disque dur nécessaire à l’exécution de Windows. Elle peut vous servir à restaurer votre ordinateur en cas de problème. Cependant, vous ne pouvez pas sélectionner d’éléments individuels à restaurer. L’image système contient une copie de votre Windows, de vos programmes, de vos paramètres systèmes ainsi que l’ensemble de vos fichiers.
Allez, découvrons sans plus tarder comment créer une image système sous Windows 10 et comment restaurer votre ordinateur à partir de celle-ci.
Créer une image système Windows 10
1. Ouvrez le menu Démarrer, puis tapez : « Panneau de configuration ».
2. Une fois la fenêtre du Panneau de configuration ouverte, cliquez sur le lien « Sauvegarder et restaurer (Windows 7) ».
3. Dans le volet de gauche, cliquez sur le lien suivant : « Créer une image système ».
3. À présent, sélectionnez l’endroit où vous souhaitez enregistrer votre sauvegarde de l’image système : sur un disque dur, sur un ou plusieurs DVD, ou sur un emplacement réseau, puis cliquez sur « Suivant ».
4. Confirmez vos paramètres et cliquez sur « Démarrer la sauvegarde ».
Restaurer une image système sur Windows 10
1. Pour restaurer une image système Windows 10, rien de plus simple. Ouvrez le menu Démarrer de Windows 10 et tapez : « récupération » (sans les guillemets), puis cliquez sur « Options de récupération ».
2. Sous « Démarrage avancé », cliquez sur « Redémarrer maintenant ».
3. Au redémarrage de votre PC, cliquez sur « Dépanner », « Options avancées », puis choisissez « Récupération de l’image système ».
C’est tout 😉