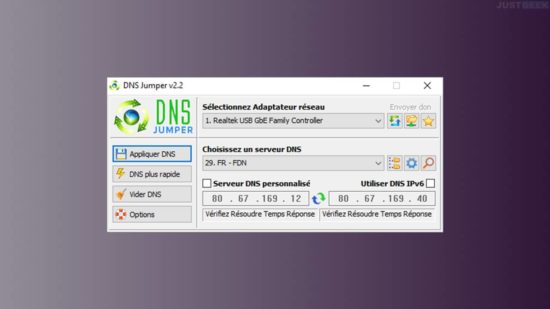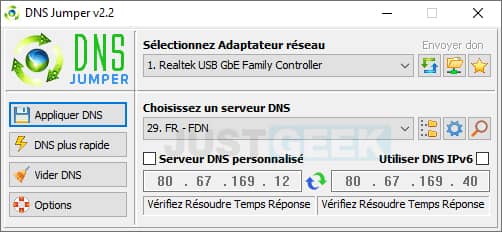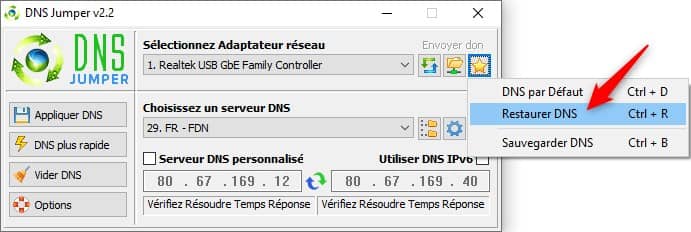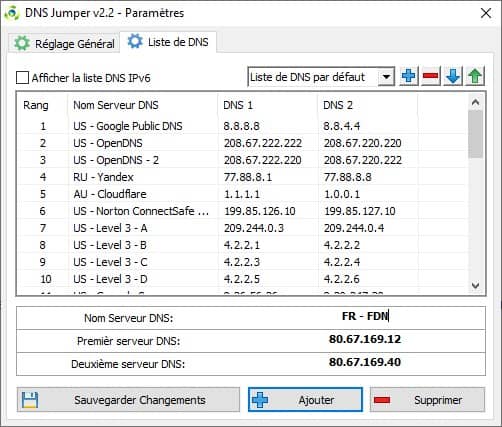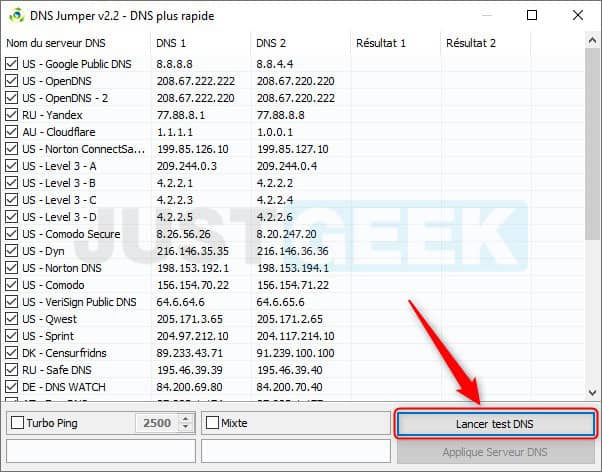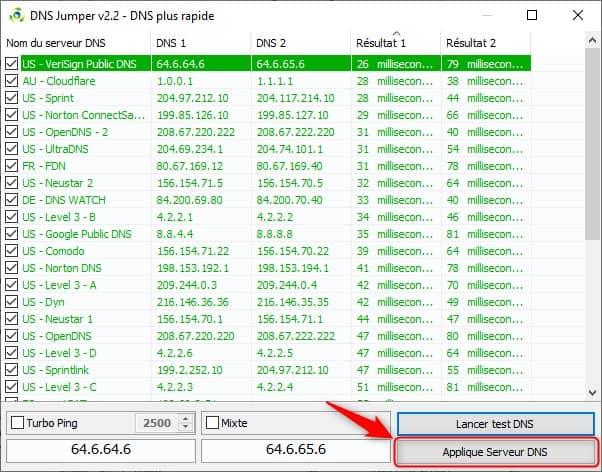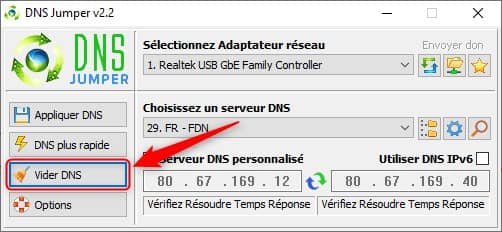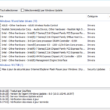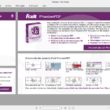Vous cherchez un moyen simple et rapide pour changer les DNS sur votre ordinateur Windows ? Eh bien, ça tombe bien car la solution que je vous propose dans cet article est sûrement la plus simple du monde. Le logiciel gratuit DNS Jumper permet de changer les serveurs DNS de votre PC en seulement deux clics. Inutile donc d’avoir des connaissances en informatique pour utiliser ce programme. Vous verrez, c’est un vrai jeu d’enfants.
Sommaire
Changer les DNS avec le logiciel gratuit DNS Jumper
En remplaçant les serveurs DNS (Domain Name System) fourni par votre fournisseur d’accès à Internet, vous pouvez augmenter votre vitesse de navigation, améliorer votre sécurité, protéger vos enfants des sites Web inappropriés ou encore accéder à des sites bloqués.
DNS Jumper est un logiciel portable gratuit disponible pour les systèmes d’exploitation Windows. Grâce à ce programme, vous pouvez changer facilement et rapidement les DNS sur votre PC.
Par défaut, ce sont pas moins de 35 serveurs DNS qui vous sont proposés par DNS Jumper (sous « Choisissez un serveur DNS »). Si parmi cette liste un serveur DNS vous intéresse, il vous suffit simplement de le sélectionner, puis de cliquer sur le bouton « Appliquer DNS » à gauche de la fenêtre.
Aussi, DNS Jumper vous donne également la possibilité de renseigner un serveur DNS personnalisé. Pour ce faire, cochez la case « Serveur DNS personnalisé », puis renseignez le serveur primaire et secondaire avant de cliquer sur le bouton « Appliquer DNS ».
Et si pour une raison ou pour une autre vous souhaitez restaurer les DNS par défaut, cliquez simplement sur l’icône en forme d’étoile, puis sur « Restaurer DNS ».
Par ailleurs, lorsque vous vous rendez dans les options de DNS Jumper, vous pouvez ajouter, supprimer ou modifier la liste des DNS par défaut.
Trouver les DNS les plus rapides
DNS Jumper propose également une option qui permet de trouver les serveurs DNS les plus rapides. Pour ce faire, cliquez sur le bouton « DNS plus rapide ». Ensuite, sélectionnez dans la liste les serveurs DNS que vous souhaitez tester. Et enfin, cliquez sur le bouton « Lancer test DNS » pour lancer le processus d’analyse.
Une fois l’analyse terminée, vous obtiendrez les résultats de chaque DNS dans les colonnes « Résultat 1 » et « Résultat 2 ». Comme vous pouvez le constater sur ma capture d’écran, le DNS le plus rapide pour ma connexion est celui de Verisign, suivi de près par celui de Cloudflare. Vous avez alors la possibilité d’appliquer sur votre ordinateur les serveurs DNS du plus rapide. Pour ce faire, cliquez sur le bouton « Appliquer Serveur DNS ».
Vider le cache DNS
Enfin, on notera également que DNS Jumper propose une option pour vider le cache DNS. Vous me direz, mais à quoi ça sert ? Eh bien, vider le cache DNS de temps à autre peut servir à plusieurs choses.
Par exemple, si vous avez l’habitude de visiter un site web et que celui-ci change son adresse IP, il se peut qu’il devienne inaccessible chez vous. En effet, il faut savoir que le système d’exploitation Windows stocke les adresses IP des sites web que vous consultez dans le but d’accélérer leur chargement lors de votre prochaine connexion. Les adresses IP sont stockées dans un fichier que l’on appelle « cache DNS ».
Il peut donc être intéressant de vider le cache DNS lorsque vous n’arrivez pas à accéder à un site web que vous aviez l’habitude de consulter.
Enjoy !