Vous ne le savez peut-être pas, mais lorsque vous utilisez Windows 10, le vilain Microsoft vous surveille de près, de très près.
En effet, la firme de Redmond collecte en permanence des informations qui se trouvent sur votre ordinateur. On appelle cela, la télémétrie. Les informations envoyées à Microsoft sont nombreuses : spécifications techniques de votre PC, les applications qui y sont installées, la fréquence ou la durée d’utilisation de certaines fonctionnalités ou applications, les applications que vous utilisez le plus souvent, et bien sur de savoir si votre Windows fonctionne correctement.
Bref, autant de données que personnellement, je n’ai pas envie de partager avec qui que ce soit. Alors si comme moi vous souhaitez désactiver la télémétrie de Windows 10 et ainsi renforcer votre confidentialité, suivez les quelques étapes ci-dessous.
Régler les paramètres de confidentialité
Afin de limiter l’envoi de vos informations à Microsoft, plusieurs options doivent être désactivées dans Windows 10. Suivez le guide !
- Cliquez sur le bouton Démarrer puis sur « Paramètres ».
- Cliquez sur « Confidentialité ».
- Dans l’onglet « Général », désactivez toutes les options de la page :
- Laisser les applications utiliser mon identifiant de publicité.
- Permettre aux sites Web d’accéder à ma liste de langues pour fournir du contenu local.
- Autoriser Windows à suivre les lancements d’applications.
- Me montrer des contenus suggérés dans l’application Paramètres.
- Ensuite, cliquez sur « Emplacement » dans la colonne de gauche. Cliquez sur le bouton « Modifier » puis désactivez la fonction fournissant l’emplacement de votre appareil aux applications qui le demandent.
- Un peu plus bas, cliquez sur « Effacer » pour supprimer l’historique existant de vos emplacements.
- Rendez-vous maintenant dans la section « Entrée manuscrite et personnalisation de la saisie », puis sous « Apprendre à vous connaître », basculez l’interrupteur sur « Désactivé ».
- Dans la colonne de gauche, cliquez ensuite sur « Diagnostics et commentaires », et cochez la case « De base : N’envoyez que des informations sur votre appareil, ses paramètres et ses fonctionnalités, ainsi que pour indiquer s’il fonctionne correctement ».
Toujours dans la même section, désactivez également les paramètres « Expériences personnalisées » et « Afficher les données de diagnostic ».
Enfin, profitez-en pour supprimer les données de diagnostic en cliquant sur le bouton « Supprimer » et dans le menu déroulant sous « Fréquence des commentaires », choisissez « Jamais ».
- On continue dans la section « Historique des activités ». Décochez les cases suivantes :
Désactiver l’assistant vocal Cortana
Comme vous le savez sûrement, Cortana est l’assistant personnel de Windows 10. Pour vous fournir les meilleurs résultats de recherche possibles, Cortana surveille vos moindres faits et gestes et stocke vos données sur des serveurs qui appartiennent à Microsoft. Mais bien évidemment, vous pouvez tout à fait désactiver l’assistant Cortana et utiliser la recherche locale sur votre ordinateur. Voici comment faire.
Arrêter les services de tracking
De base, Microsoft vous donne la possibilité de réduire la fréquence d’envoi des commentaires (automatiquement, toujours, une fois par jour, une fois par semaine ou jamais) et la quantité de données que vous souhaitez envoyer sur leurs serveurs (de base, amélioré ou complet). [En savoir plus…]
- Pour ce faire, dans le menu Démarrer, sélectionnez Paramètres > Confidentialité > Diagnostics et commentaires, puis, sous « Données de diagnostic », sélectionnez l’option de base. Bien entendu, cela n’aura pas pour effet de désactiver totalement la collecte des données.
- Pour désactiver totalement la collecte des données par Microsoft, il suffit de vous rendre dans l’outil de gestion des Services. Pour ce faire, tapez « services.msc » dans le menu Démarrer de Windows 10, puis double-cliquez sur le service nommé « Service de stratégie de diagnostic » et passez son statut de démarrage sur « Désactivé » et par la même occasion cliquez sur le bouton « Arrêter » et validez avec « OK ».
- Ensuite, double-cliquez sur le service « Service de routage de messages Push du protocole WAP (Wireless Application Protocol) de gestion des appareils ».
- Déroulez la liste « Type de démarrage » et sélectionnez l’option « Désactivé » et par la même occasion cliquez sur le bouton « Arrêter » puis validez avec « OK ».
Désactiver la télémétrie
La télémétrie de Windows est une option qui est activée par défaut sur le système. Elle permet de recueillir des informations sur l’utilisateur pour ensuite les envoyer sur les serveurs de Microsoft. Vous pouvez désactiver cette télémétrie dans le Registre.
- Pour ce faire, pressez simultanément sur les touches Windows + R. Dans la fenêtre qui s’ouvre, saisissez la commande
regeditet pressez la touche Entrée.
- Dans la fenêtre de l’éditeur du Registre, déroulez la clé suivante :
Ordinateur\HKEY_LOCAL_MACHINE\SOFTWARE\Policies\Microsoft\Windows\DataCollection
Faites ensuite un clic droit dans la fenêtre, puis cliquez sur « Nouveau » et « Valeur DWORD 32 bits ».
- Nommez la nouvelle clé « AllowTelemetry ». Par défaut, sa valeur sera à « 0 », ce qui signifie que la télémétrie est bien désactivée. Il ne vous reste plus qu’à fermer l’éditeur du Registre.
Microsoft attribue un unique, anonyme et réinitialisable ID (identifiant unique) à tous ses utilisateurs. Cet ID est utilisé pour le suivi de votre utilisation du Web et aider les annonceurs à afficher des annonces (publicités) en fonction de vos centre d’intérêts. Pour arrêter ce suivi dans votre navigateur, suivez les quelques étapes ci-dessous.
Ouvrez ce lien dans votre navigateur favori, puis désactiver les deux options présentes : « Annonces personnalisées dans ce navigateur et Annonces personnalisées quand j’utilise mon compte Microsoft ».
📝 Remarque : Pour désactiver les annonces personnalisées dans votre navigateur, l’historique du navigateur doit autoriser les cookies internes et tiers.
Désactiver Windows SmartScreen dans Windows 10
Grâce au filtre SmartScreen activé par défaut dans Windows 10, Microsoft reçoit sur ses serveurs de nombreuses informations concernant les utilisateurs de son OS. La firme sait par exemple quels sites vous visitez et les applications que vous installez sur votre ordinateur.
⚠️ Attention : notez tout de même que le filtre SmartScreen permet de bloquer les sites et les téléchargements malveillants en les analysant et en les comparant avec la base de données de l’entreprise.
Alors, bien sûr, vous savez comme moi qu’il est important de se protéger contre les menaces, mais entre nous, on n’a pas besoin de Microsoft, n’est-ce pas ? Pour désactiver le filtre SmartScreen, procédez comme suit :
- Ouvrez le menu Démarrer de Windows 10, puis recherchez le « Centre de sécurité Windows Defender ».
- Cliquez ensuite sur « Contrôle des applications et du navigateur ».
- Sélectionnez l’option « Désactivé » pour les paramètres suivants : « Vérifier les applications et les fichiers, SmartScreen pour Microsoft Edge et SmartScreen pour les applications du Microsoft Store ».

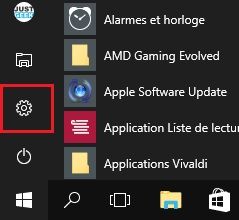
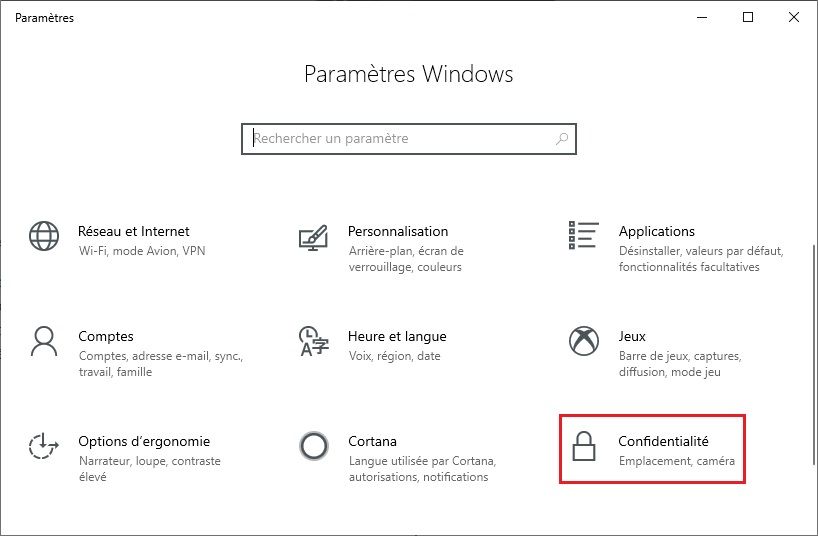
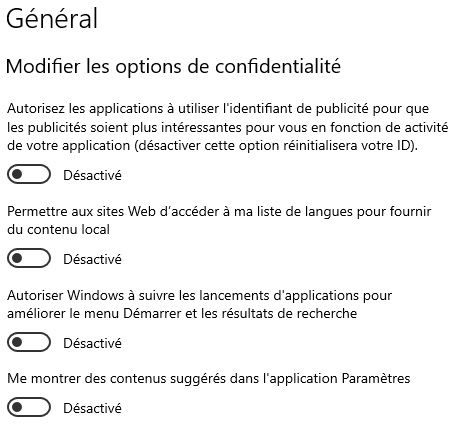
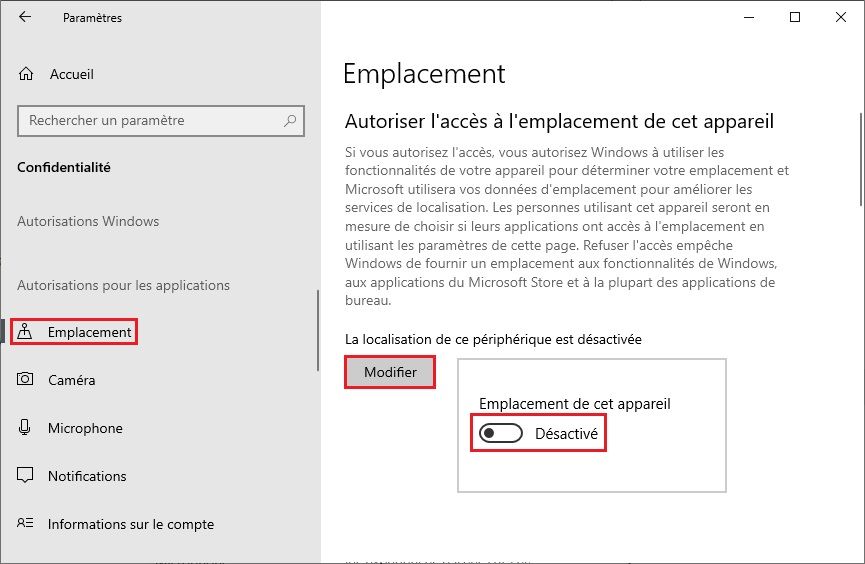
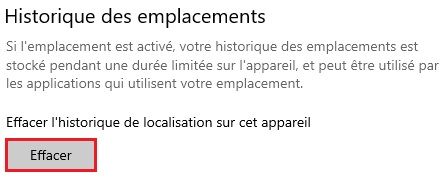
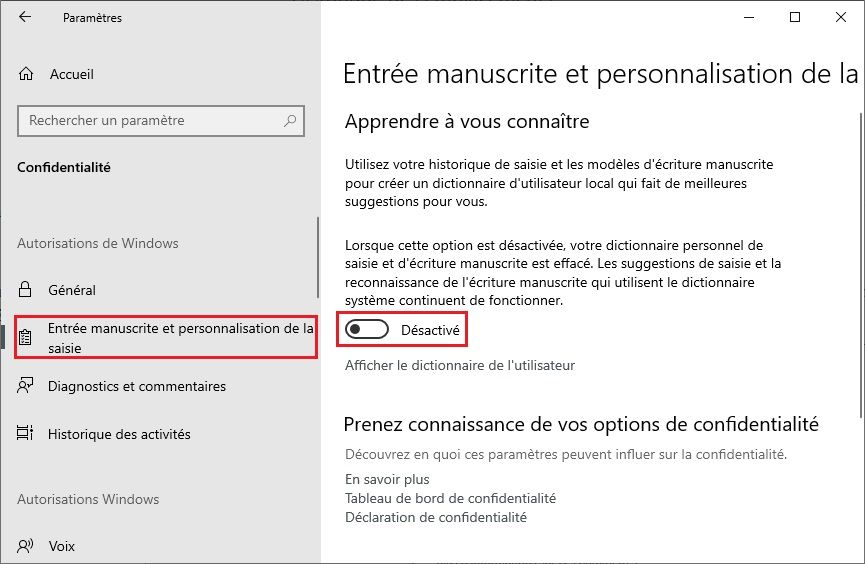
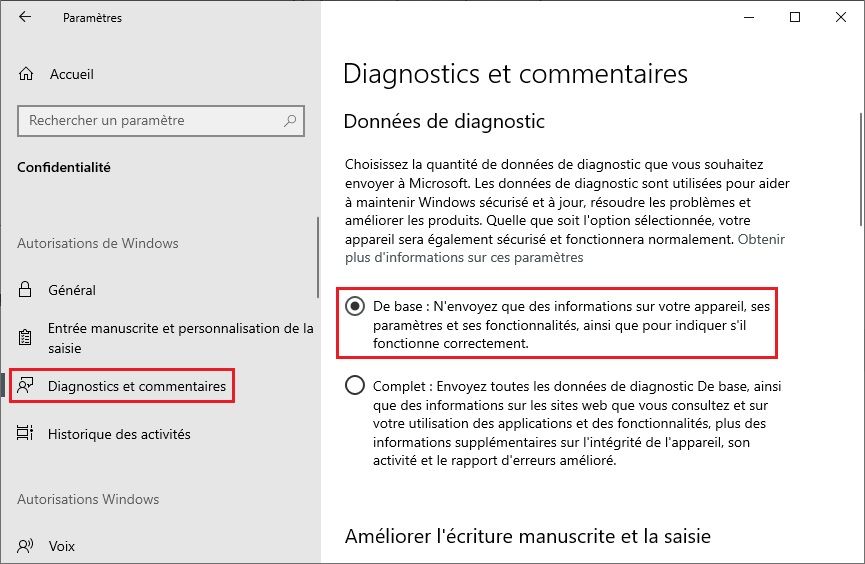
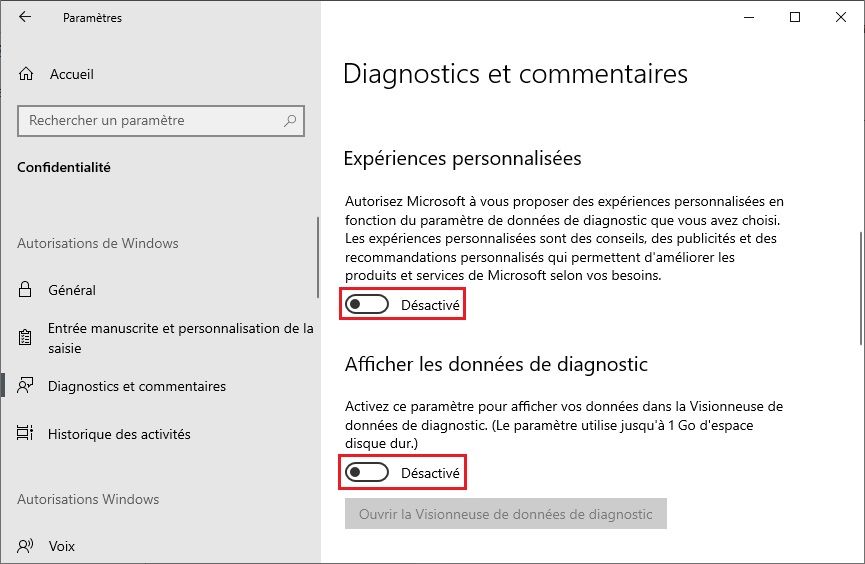
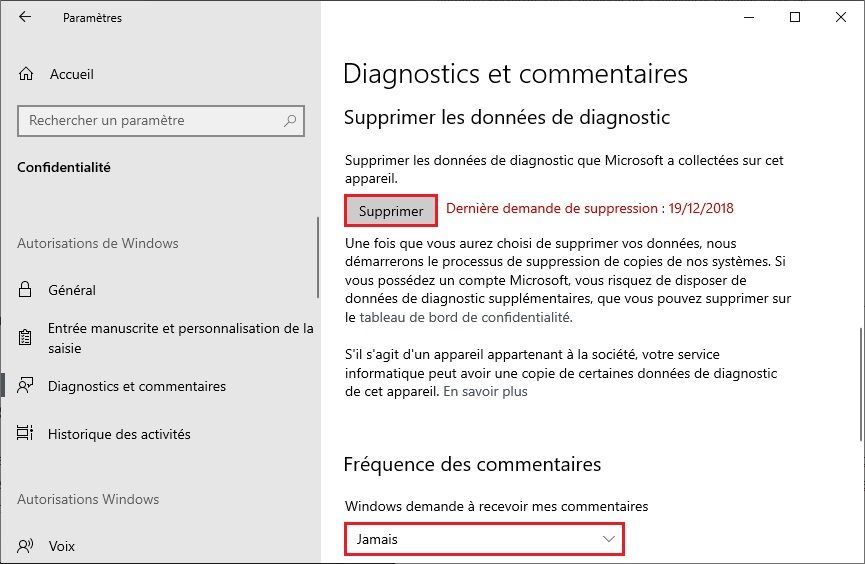
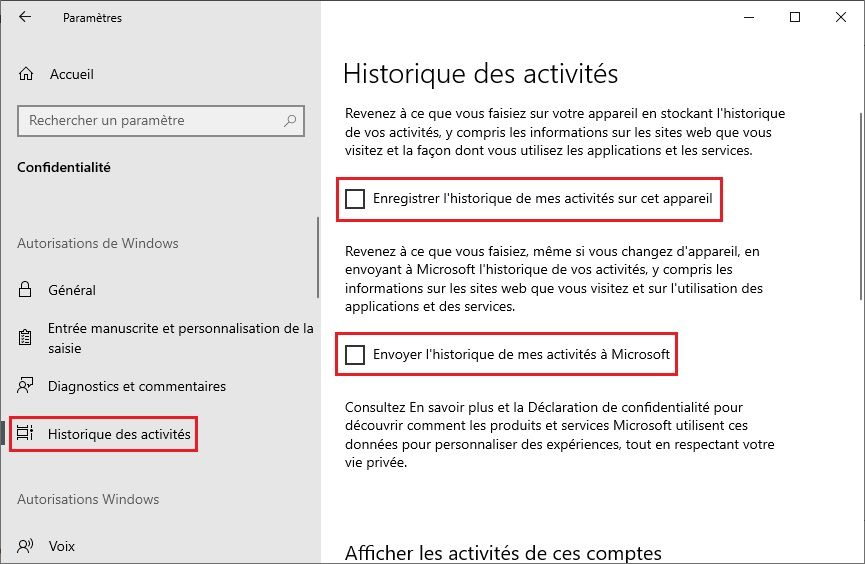
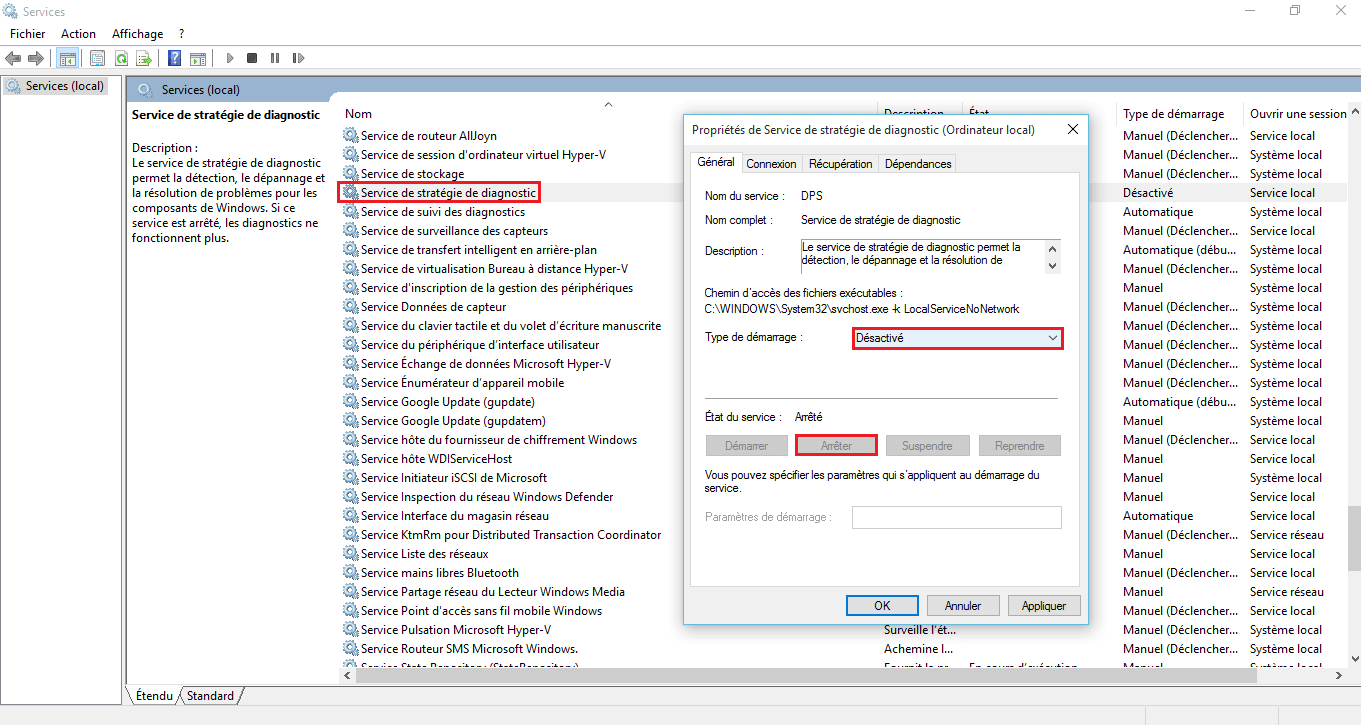
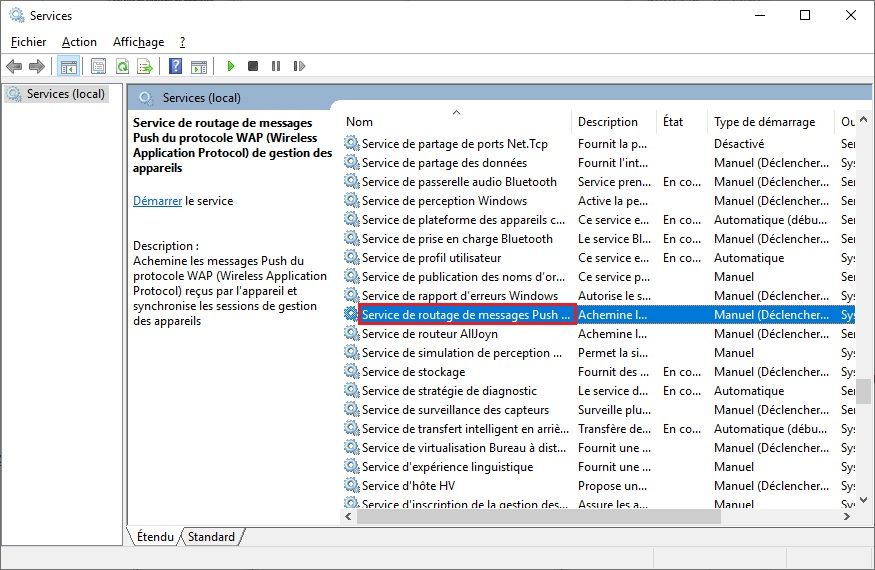
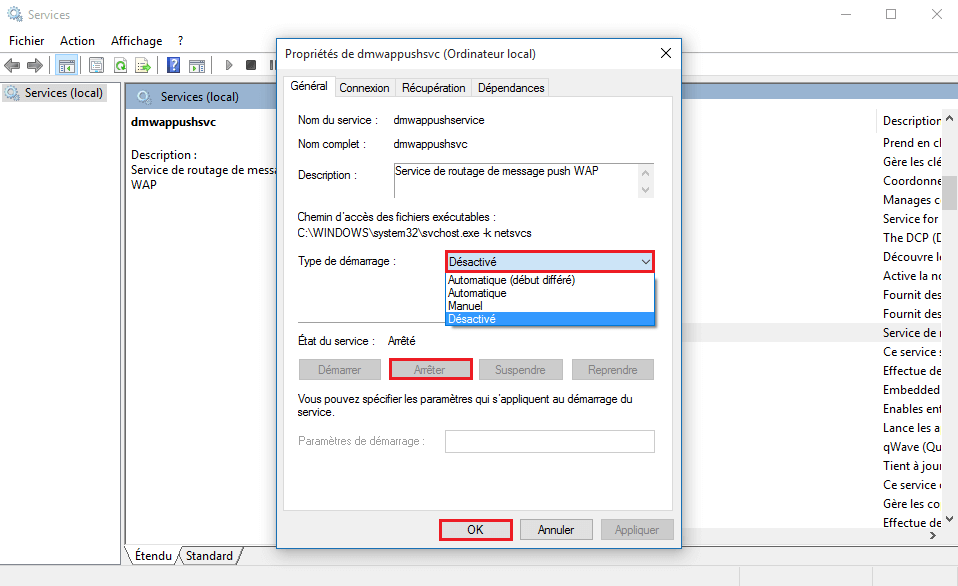

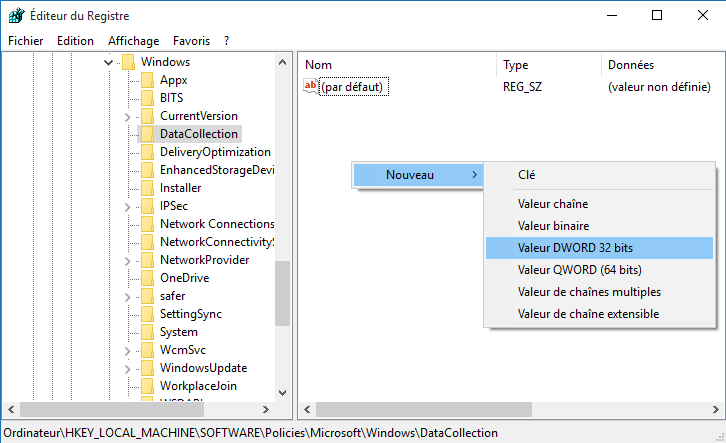
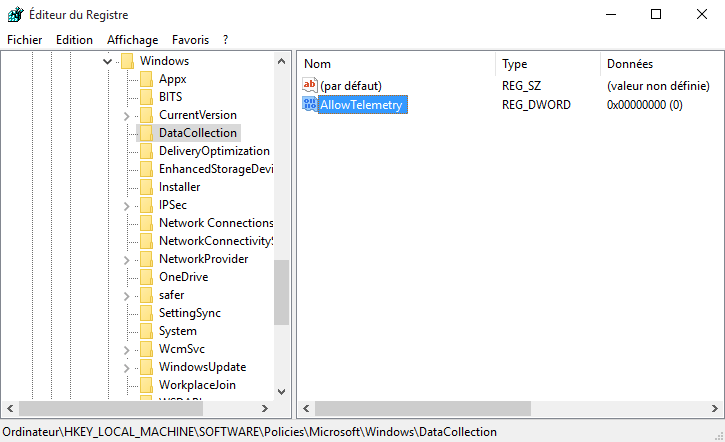
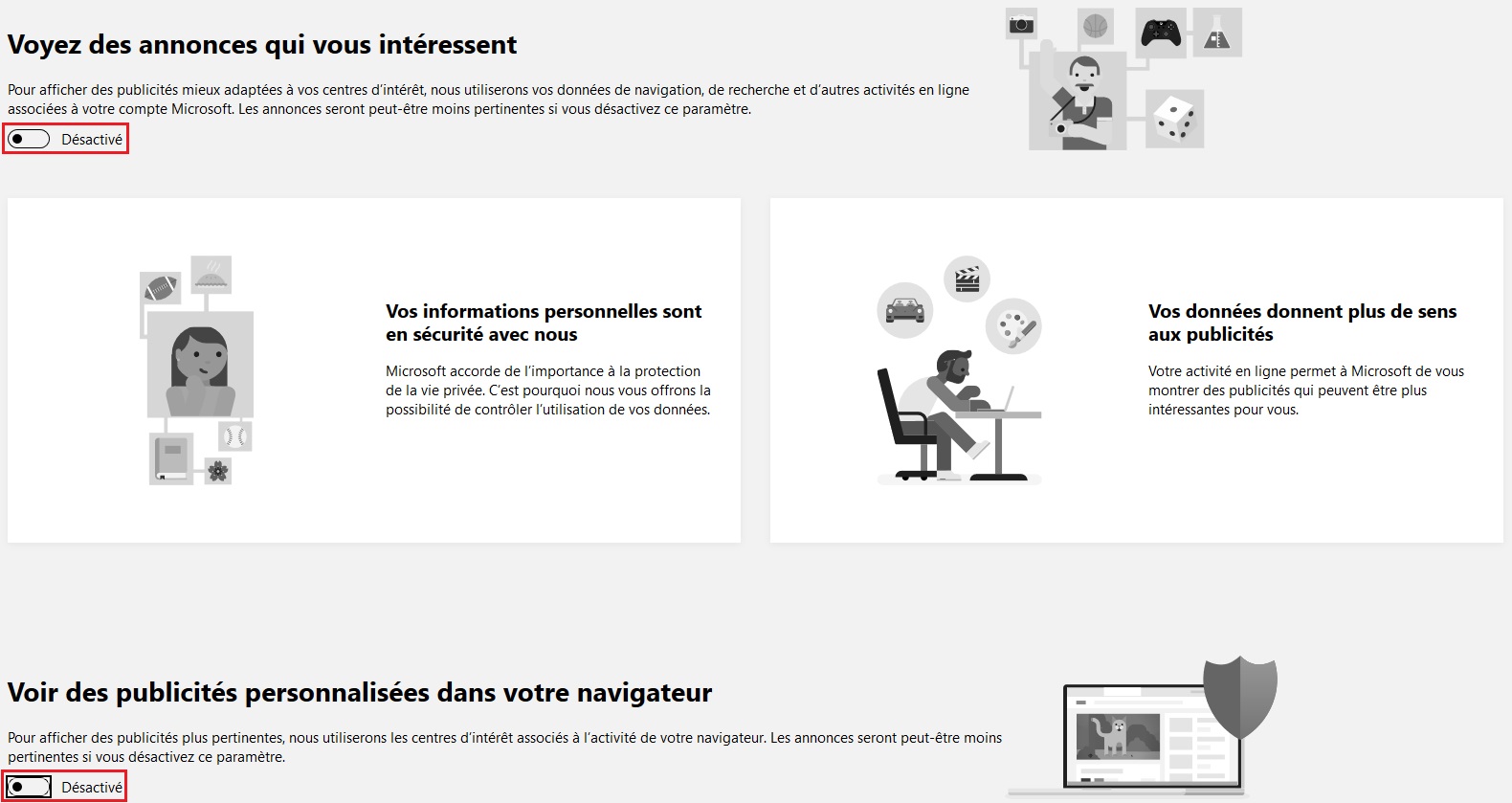
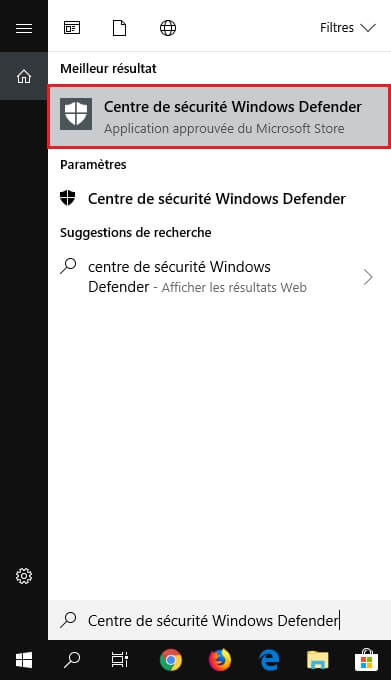
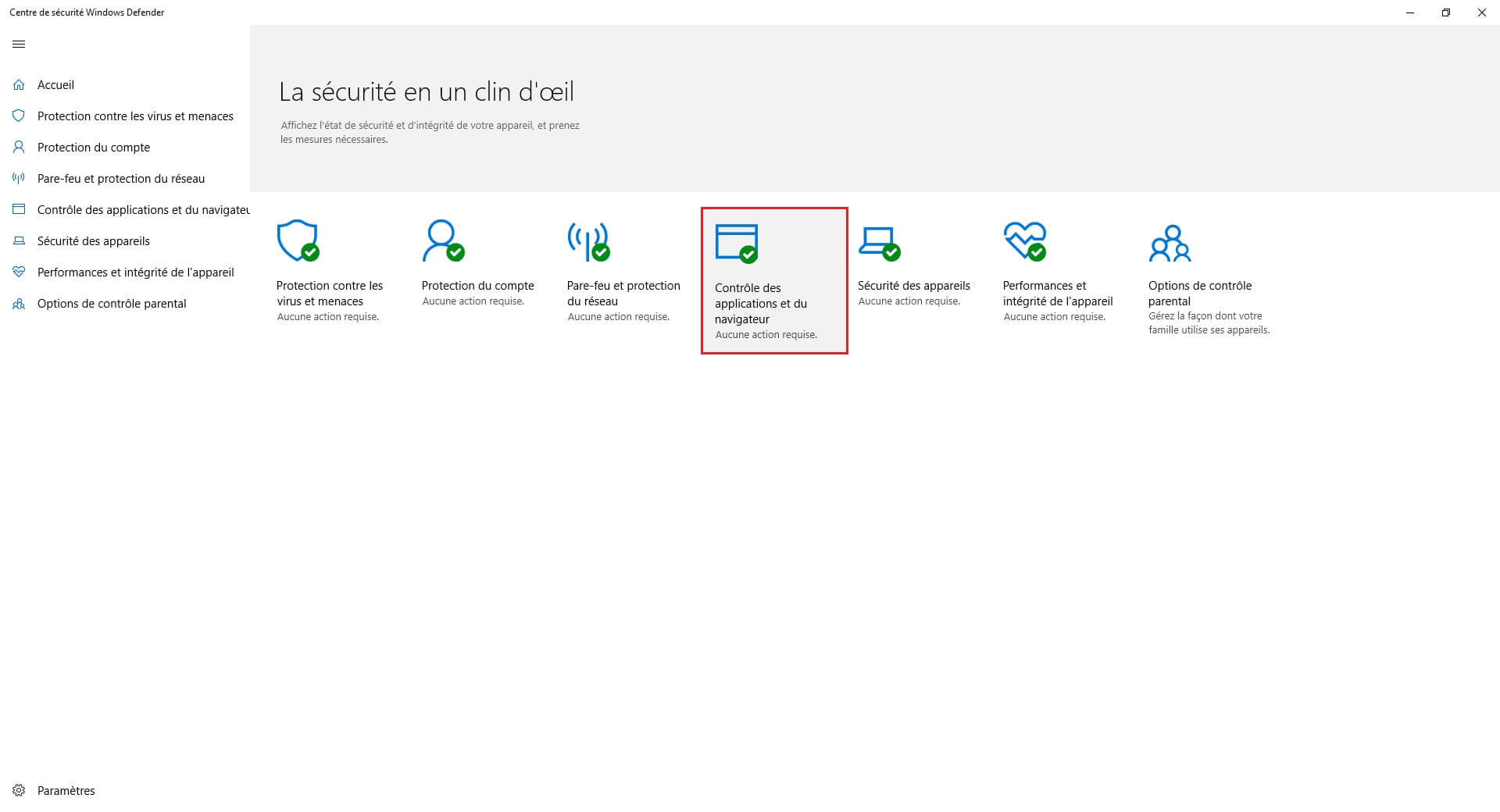
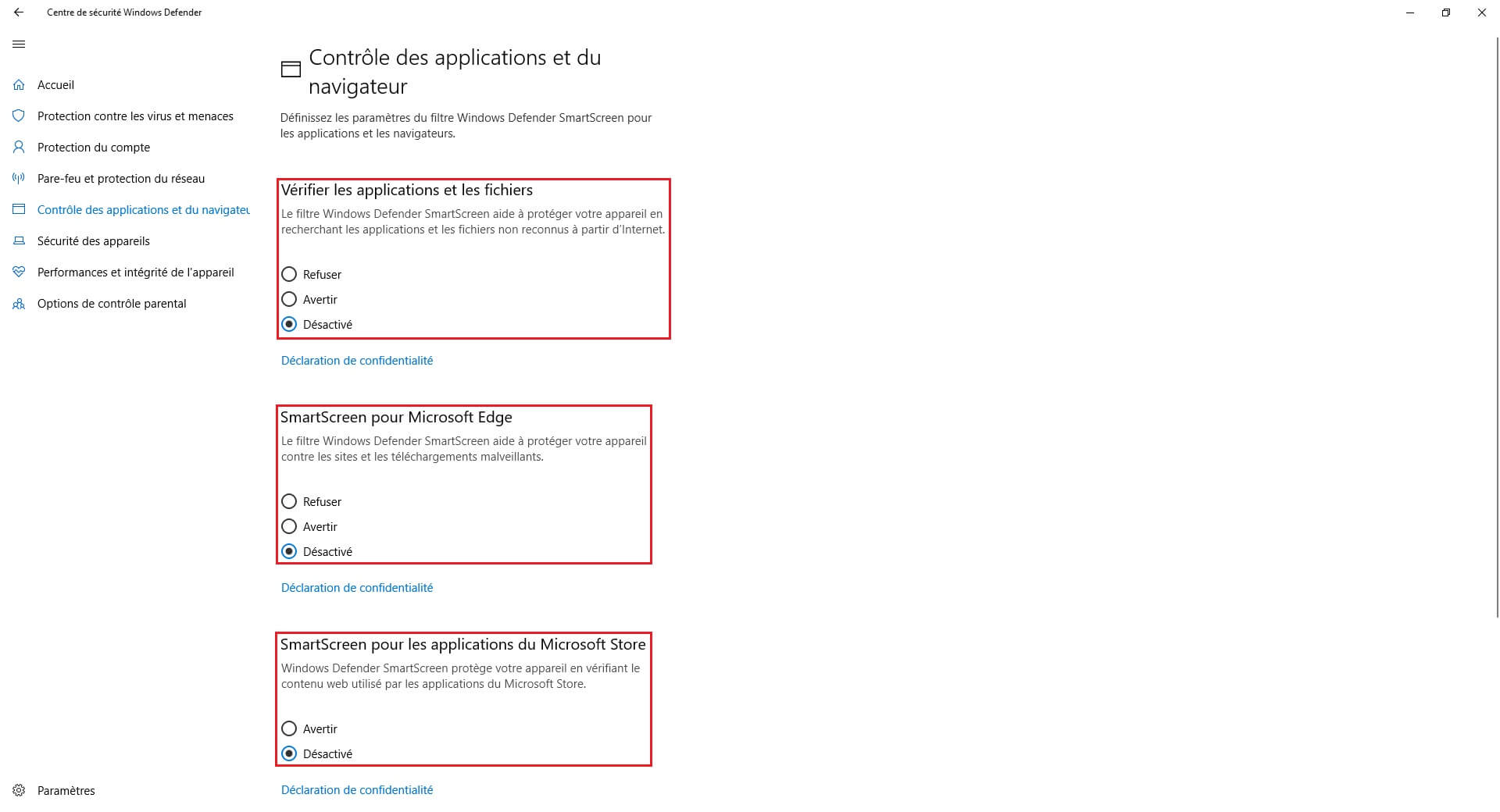






Bonjour Benjamin,
merci de votre aimable réponse :- )
je garde votre mail, et vos infos concernant windows 11,
car je présume qu’un jour je devrais aussi l’utiliser…
Meilleures salutations de Genève !
ifasmile
PS Bravo encore pour votre excellent travail,
et présenté dans un excellent français 🙂
Bonjour,
merci beaucoup pour cet article très bien détaillé, et avec des explications faciles à suivre.
Meilleures salutations de Genève 🙂
PS Je regrette toujours XP, qui même si modeste en terme de performance (RAM), permettait
de changer quasi tous les paramètres (regedit), sans devoir zigzaguer dans plein de
menus différents…
Et je vais retarder le plus tard possible la mise à jour vers windows 11, encore pire en terme
de collecte d’infos… Moi, oui… un dinausore 🙂
Bonjour ifasmile,
merci à vous pour votre commentaire 😉 À noter que nous avons également rédigé un article pour empêcher la collecte de données sur Windows 11.
https://www.justgeek.fr/windows-11-empecher-collecte-donnees-127314/
Bonjour Benjamin,
pour dire encore un mot sur le sujet, je dois avouer que mon mini Laptop Asus, avec la version windows 10 famille, est sacrément » verrouillé » par microsoft ! Mais il marche très bien .
La configuration de ce Pc est : windows 10 famille en mode S, navigateur Edge, moteur de recherche Bing . Il est impossible de changer de moteur de recherche ou de navigateur . Sauf en quittant le mode S, et pour cela il faut se créer une adresse email microsoft ou outlook, je ne sais pas exactement …
Le wifi fonctionne normalement avec windows, mais quand je démarre le Pc sur une clé USB avec Linux, le wifi ne capte plus aucune box ! C’est donc verrouillé là aussi ! Evidemment, je pense qu’il y a un moyen d’activer le wifi pour Linux, mais je n’ai pas encore fait de recherches sur le sujet …
Mais bon, pour changer un peu de mes habitudes Linux, pour le moment je garde ce Pc dans sa configuration actuelle, puis je verrai avec le temps …
J’ai déjà désinstallé Office ( qui deviendra payant dans 1 semaine … ) et Microsoft 365 dont je n’aurai pas l’utilité . Je vais encore désinstaller Cortana qui ne me sert à rien . Tout ceci prend de la place sur le disque dur qui ne fait que 64 Go sur ce Laptop .
Merci Benjamin pour ce Post concernant la collecte des données et à bientôt 🙂
Bonjour,
merci pour cet article très utile, j’ai effectué toutes les opérations en espérant que maintenant il y aura moins de données qui seront envoyées à partir de mon Pc .
Habituellement j’utilise Linux, mais là je viens de recevoir un nouveau Laptop Asus sur lequel je compte rester sous windows, pour changer un peu par rapport à mes autres Pc …
Donc j’ai désactivé tout ce qui est indiqué dans ce Tuto .
Merci Justgeek 🙂
Bonjour,
De rien, c’est avec plaisir 😉 Bienvenue parmi les Windowsiens !