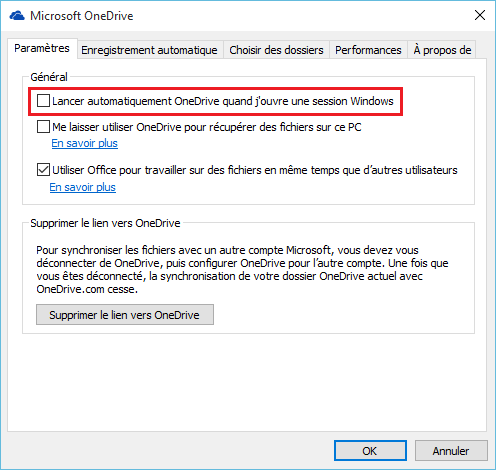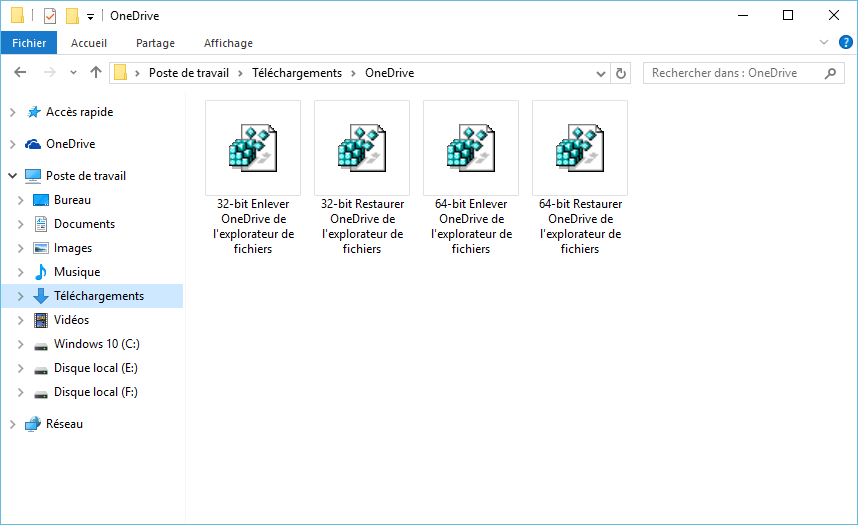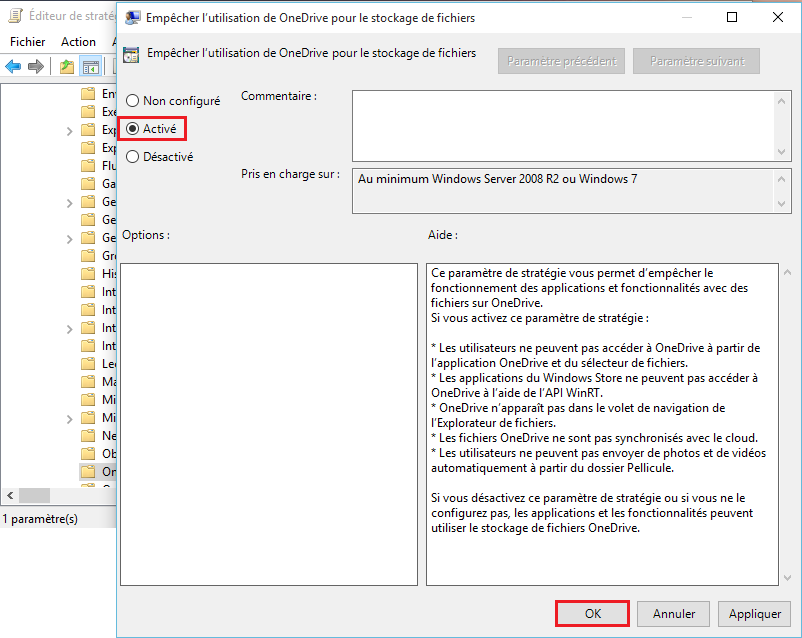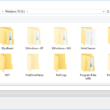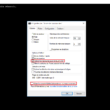Windows 10 intègre par défaut OneDrive, un service de stockage en ligne proposé par Microsoft. Si vous n’utilisez pas ce service, vous pouvez très bien le désactiver ou même le désinstaller. Pour ce faire, il existe différentes méthodes suivant la version de Windows que vous utilisez, et c’est ce que nous allons voir ensemble dans la suite de cet article.
Désactiver OneDrive et le retirer de l’Explorateur de fichiers de Windows 10
Windows 10 Familiale
Alors la méthode suivante est idéale pour tous les utilisateurs de Windows 10 Familiale qui souhaitent se débarrasser de OneDrive sans pour autant le désinstaller de leur système. Pour ce faire, faites un clic droit sur l’icône OneDrive qui se trouve votre zone de notification – cela ressemble à un petit nuage blanc – et sélectionnez « Paramètres ».
Décochez la case « Lancer automatiquement OneDrive quand j’ouvre une session Windows ». Cliquez ensuite sur « OK » pour enregistrer. Vous l’aurez compris, le service ne se lancera plus au démarrage de votre ordinateur.
De plus, si vous ne prévoyez pas d’utiliser OneDrive, vous pouvez également cliquer ou appuyez sur le bouton « Supprimer le lien vers OneDrive », cela aura pour effet d’arrêter la synchronisation de ce dernier vers votre compte Microsoft.
Maintenant, toujours pour les utilisateurs de Windows 10 Familiale, nous allons voir ensemble comment supprimer l’icône OneDrive qui se trouve dans l’Explorateur de fichiers de Windows 10. Pour ce faire, il vous faut modifier une clé de registre.
Dans un premier temps, commencez par télécharger les clés de registre qui permettent de supprimer OneDrive au sein de l’Explorateurs de fichiers de Windows 10. Ensuite, ouvrez le fichier .zip et double-cliquez sur le fichier .reg approprié pour votre version de Windows, en fonction de si vous avez une version 32-bits ou 64-bits de Windows 10. À noter que vous trouverez également un fichier .reg qui permet de restaurer OneDrive si jamais vous décidez de l’utiliser.
OneDrive devrait avoir disparu de l’Explorateur de fichiers. Si ce n’est pas le cas, essayer de redémarrer votre PC et réouvrez l’Explorateur de fichiers.
(Pour vérifier si vous utilisez une version 32-bits ou 64-bits de Windows 10, ouvrez le menu Démarrer et lancer l’application « Paramètres ». Accédez à « Système », puis cliquez le l’onglet « Informations système ».)
(Vous pouvez aussi le faire à la main, bien sûr. Le fichier .reg ci-dessus modifie la valeur DWORD à 0 (au lieu de 1) pour System.IsPinnedToNameSpaceTree qui se trouve dans :
HKEY_CLASSES_ROOT\CLSID\{018D5C66-4533-4307-9B53-224DE2ED1FE6}\
Sur les éditions 64 bits de Windows, il modifie également la valeur DWORD à 0 pour System.IsPinnedToNameSpaceTree mais qui se trouve cette fois dans :
HKEY_CLASSES_ROOT\Wow6432Node\CLSID\{018D5C66-4533-4307-9B53-224DE2ED1FE6\
Si vous souhaitez annuler la modification, définissez les mêmes paramètres en remettant la valeur à 1.)
Windows 10 Professionnel, Entreprise et Education
Les utilisateurs de Windows 10 Professionnel, Entreprise et Éducation ont accès à l’éditeur de stratégie de groupe locale. Cet utilitaire, fournit des options avancées qui permet entre autres de désactiver OneDrive à l’échelle du système.
Pour accéder à l’éditeur de stratégie de groupe locale, appuyez les touches Windows + R, puis tapez gpedit.msc et appuyez sur Entrée. Naviguez ensuite dans le dossier suivant : Configuration ordinateur > Modèles d’administration > Composants Windows > OneDrive.
Double-cliquez sur le paramètre de stratégie « Empêcher l’utilisation de OneDrive pour le stockage de fichiers », réglez-le sur « Activé » et cliquez sur « OK ».
Cela aura pour effet de désactiver complètement l’accès à OneDrive. L’icône OneDrive sera également cachée depuis l’Explorateur de fichiers et les utilisateurs ne seront pas autorisés à le lancer. Pour annuler cette modification, retournez dans les paramètres précédents et cliquez sur « Non configuré », puis valider avec « OK ».
Désinstallation de OneDrive sur Windows (déconseillé)
Si vous souhaitez désinstaller OneDrive de votre système plutôt que de simplement le désactiver proprement avec les méthodes ci-dessus, vous pouvez ouvrir une fenêtre d’invite de commandes en tant qu’administrateur et exécutez la commande suivante :
taskkill /f /im OneDrive.exe
Après, vous exécutez la commande suivante pour désinstaller OneDrive sur une édition 32 bits de Windows 10 :
%SystemRoot%\System32\OneDriveSetup.exe /uninstall
Ou exécutez la commande suivante pour désinstaller OneDrive sur une édition 64 bits de Windows 10 :
%SystemRoot%\SysWOW64\OneDriveSetup.exe /uninstall
Vous êtes maintenant libre de choisir votre service de stockage en ligne préféré – Dropbox, Google Drive, iCloud Drive etc. – et l’utiliser à la place de OneDrive.