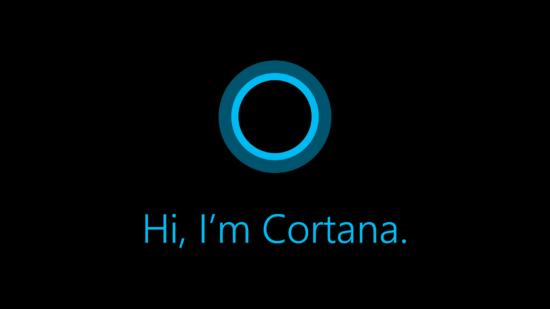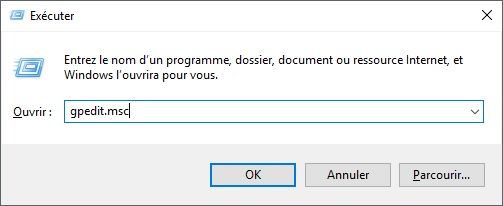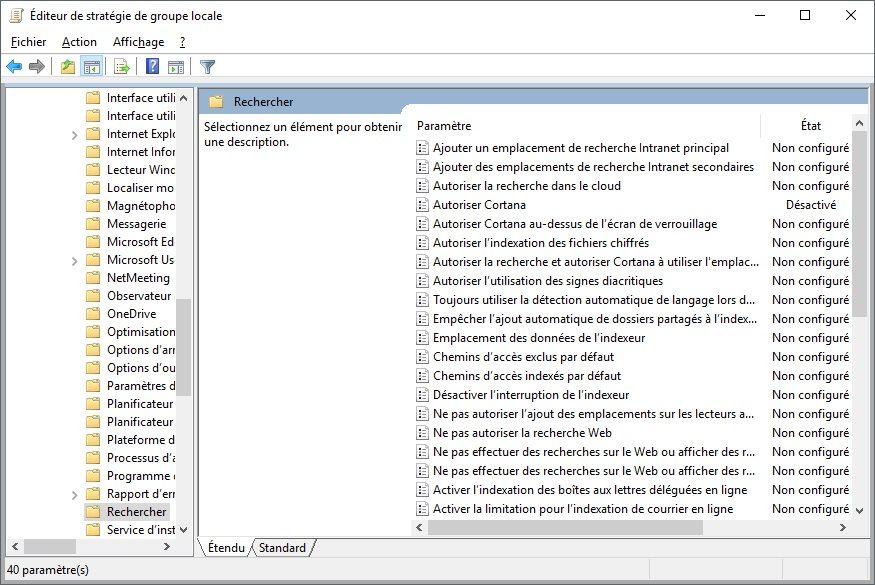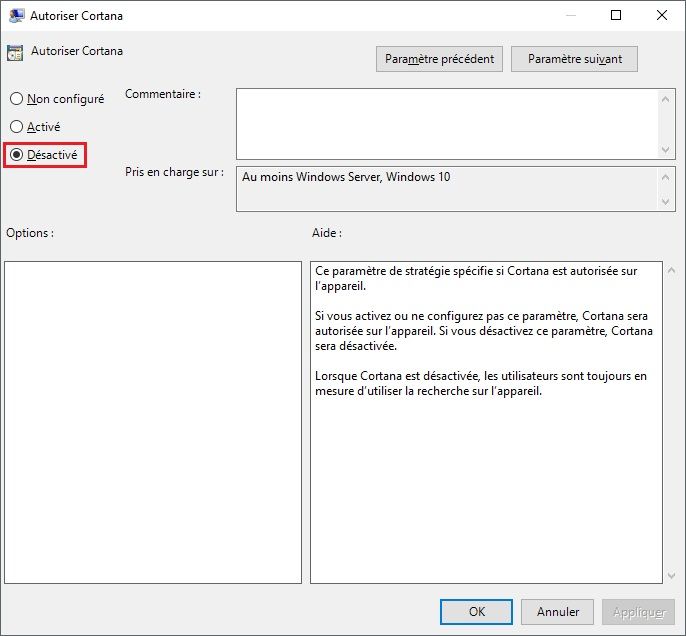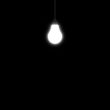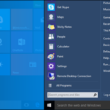Cortana est l’assistante personnelle de Windows 10. Son rôle est de vous faciliter la vie et de s’assurer que vous êtes toujours au courant des nouveautés concernant vos centres d’intérêt. Certains trouveront cette option un peu trop curieuse, tandis que d’autres l’utiliseront au quotidien.
Par défaut, l’assistant personnel est activée sur Windows 10. Si vous souhaitez désactiver Cortana, procédez comme suit.
Désactiver l’assistant vocal Cortana dans Windows 10
- Appuyez simultanément sur les touches Windows + R pour ouvrir la boîte de dialogue Exécuter. Tapez ensuite
gpedit.mscet appuyez sur la touche Entrée. Cela aura pour effet d’ouvrir l’Éditeur de stratégie de groupe locale. Si vous êtes sous Windows Home, sachez que vous pouvez installer l’Éditeur de stratégie de groupe locale en suivant mon tutoriel.
- À présent, rendez-vous dans la stratégie suivante : Configuration ordinateur => Modèles d’administration => Composants Windows => Rechercher
- Enfin, double-cliquez sur le paramètre « Autoriser Cortana ». Une nouvelle fenêtre va alors s’ouvrir, cochez la case « Désactivé », puis validez avec « OK ».
- Il ne vous reste plus qu’à redémarrer votre PC et le tour est joué !
Débarrassez-vous de l’assistant Cortana sous Windows 10
Si vous souhaitez aller un peu plus loin dans le processus de désactivation de l’assistant vocal Cortana, il va falloir mettre les mains dans le cambouis. Suivez le guide !
- Ouvrez la boîte de dialogue Exécuter en appuyant simultanément sur les touches Windows + R de votre clavier. Une fois ouverte, tapez
regedit, puis validez avec Entrée pour ouvrir l’Éditeur du Registre.
- Dans l’Éditeur du Registre, déroulez la clé suivante :
Si la clé « Windows Search » n’existe pas, vous devez la créer en effectuant un clic droit sur la clé « Windows », puis « Nouveau », « Clé » et nommez-la « Windows Search » (sans les guillemets).
Ordinateur\HKEY_LOCAL_MACHINE\SOFTWARE\Policies\Microsoft\Windows\Windows Search
- Créez ensuite la valeur DWORD 32 bits nommée « AllowCortana » (sans les guillemets) et attribuez-lui la valeur 0.
- Recherchez ensuite la clé de Registre suivante :
Ordinateur\HKEY_LOCAL_MACHINE\SYSTEM\CurrentControlSet\Services\TapiSrv
- Ouvrez la valeur DWORD Start et allouez-lui la valeur 4.
- Enfin, déroulez la valeur suivante :
Ordinateur\HKEY_LOCAL_MACHINE\SYSTEM\CurrentControlSet\Services\WbioSrvc
- Ouvrez la valeur DWORD Start et attribuez-lui la valeur 4.
- Redémarrez votre ordinateur et le tour est joué !